
Spisu treści:
- Krok 1: Lokalizowanie okładki albumu iTunes
- Krok 2: Konwersja plików do czytelnego formatu
- Krok 3: Usuwanie duplikatów
- Krok 4: Skalowanie okładki albumu do tego samego rozmiaru
- Krok 5: Montaż plakatu w Photoshopie
- Krok 6: Montaż plakatu w programie Picasa2
- Krok 7: Podsumowanie i kilka końcowych myśli
- Autor John Day [email protected].
- Public 2024-01-30 11:33.
- Ostatnio zmodyfikowany 2025-01-23 15:03.


Jest to pouczające opisujące, jak niewygodnie wyeksportować istniejące okładki albumów iTunes i ułożyć wszystkie okładki w ogromną siatkę, pozostawiając gigantyczny, kolorowy i żywy miszmasz kultury popularnej, gotowy do wydrukowania, a może później na ścianę!
Kilka dni temu zdecydowałem, że chcę to zrobić, a teraz wymyśliłem metodę, która nie jest zbyt skomplikowana, ale może być dość czasochłonna w zależności od tego, jak duża jest twoja biblioteka. Mam około 800 albumów z dołączonymi okładkami i zajęło to co najmniej godzinę, biorąc pod uwagę, że większość tego czasu spędza się na oglądaniu komputera wykonującego całą pracę za ciebie. Proces wymaga pobrania darmowych aplikacji (dostarczone linki), a także nowej wersji Photoshopa (używam CS3), chociaż pokażę ci alternatywny sposób uzyskania zasadniczo tych samych wyników za pomocą bezpłatnego cyfrowego organizera zdjęć Google, Picasa2. Tak więc, tylko dla Windowsa, ale jestem pewien, że niektórzy użytkownicy Maca mogą wymyślić łatwiejszy i fajniejszy sposób na zrobienie tego. Cholera, i tak niedługo się zmienię. Bardziej zaawansowani użytkownicy mogą od razu sprawdzić Krok 7, aby zapoznać się z krótkim podsumowaniem.
Krok 1: Lokalizowanie okładki albumu iTunes

Najpierw musimy się upewnić, że rzeczywiście masz trochę okładek albumów do pracy. Jest na to kilka sposobów; możesz automatycznie importować okładki ze sklepu iTunes Store lub możesz to zrobić ręcznie dla każdego albumu. - Automatycznie - Ręcznie zaimportowałem wszystkie moje do iTunes ręcznie, częściowo dlatego, że jestem trochę wybredny i chcę je wszystkie w tym samym rozmiarze, ale głównie dlatego, że słucham dziwnej muzyki elektronicznej, której po prostu nie ma w iTunes Store, co zmusza mnie do znalezienia okładki na Discogs.com, wyszukiwarce grafiki Google i gdzie indziej. W każdym razie zakładam, że masz przynajmniej trochę okładek albumów w iTunes (im więcej, tym lepiej) i przejdźmy dalej. Zlokalizujmy więc obrazy na twoim komputerze. Problemem i jedyną rzeczą, która sprawia, że warto się tym podzielić, jest to, że obrazy nie są czytelne w Photoshopie i że są wszystkie są rozłożone na setki dziwnie zagnieżdżonych folderów o dziwnych nazwach. Dlatego musimy je rozszyfrować i skopiować w jedno miejsce. Domyślny folder dla Twojej grafiki powinien znajdować się w „Moje dokumenty\Moja muzyka\iTunes\Album Artwork \Local Jeśli nie możesz znaleźć po prostu wyszukaj folder „okładka albumu” na dysku C:. Jeśli odejdziesz trochę stąd, zauważysz, że jest bardzo niechlujny, więc musimy znaleźć wszystkie pliki *.itc (są to po prostu zmieniono nazwy obrazów-p.webp
Krok 2: Konwersja plików do czytelnego formatu


Ok, nadchodzi trudna część. Miałem nadzieję, że będzie łatwiejszy sposób, ale do tej pory nie znalazłem. Pobierz Bitmaprip (przenośny, 24 KB ZIP) Umieść aplikację z wnętrza pliku zip w tym samym folderze, co pliki itc. Ułatwi to później, ale możesz umieścić go w dowolnym miejscu, jeśli wiesz, co robisz. Otwórz wiersz polecenia - kliknij menu Start, wybierz Uruchom, wpisz „cmd” bez cudzysłowów i kliknij OK. Przejdź do swojego folderu z plikami itc i Bitmaprip w środku.- Przewodniki dla początkujących: Wiersz polecenia WindowsXP W wierszu poleceń wpisz: kopiuj /b * test.tes Spowoduje to połączenie wszystkich plików w jeden o nazwie test.tes, zobaczysz dlaczego w następnym kroku. W wierszu polecenia wpisz:bitmaprip test.tesZajrzyj do swojego folderu i wreszcie zobaczysz zdekodowaną okładkę albumu!Jeśli chodzi o to, dlaczego firma Apple zdecydowała się ukryć obrazy tak dobrze, istnieje wiele teorii, ale my Zostawię to na jakiś czas. Możesz teraz zamknąć wiersz polecenia i usunąć wszystkie pliki itc, jeśli chcesz.
Krok 3: Usuwanie duplikatów


Ten szybki krok jest opcjonalny, ale zalecany, ponieważ dla każdego utworu na wszystkich posiadanych kompilacjach, różnych wykonawcach itp. będzie dostępny jeden obraz okładki. Pobierz i zainstaluj Wyszukiwarkę duplikatów plików (instalator, 1 MB EXE) Otwórz Wyszukiwarkę duplikatów plików i kliknij pole wyboru obok folderu zawierającego zdjęcia, pozostaw pozostałe ustawienia nietknięte i kliknij „Rozpocznij wyszukiwanie”. Po zakończeniu wyszukiwania najpierw kliknij czwarty przycisk od lewej, a następnie kosz po prawej stronie, zobacz załączone zdjęcia. Potwierdź usunięcie i wyjdź z Duplicate File Finder. Czy wspomniałem, że jestem trochę analny?:)
Krok 4: Skalowanie okładki albumu do tego samego rozmiaru

Kolejny opcjonalny krok, w zależności od sposobu, w jaki wybrałeś podczas importowania okładki albumu do iTunes. Od początku przeskalowałem moją do 200 na 200 pikseli, ale są szanse, że nadal będą jakieś obrazy o innych wymiarach, co może zepsuć równomierność naszego końcowego wyniku. Pobierz i zainstaluj Fotosizer (instalator, 1 MB EXE) Podczas instalacji upewnij się, że odznaczasz opcję instalacji paska narzędzi Aplikacja jest w porządku, z wyjątkiem tego. Kliknij Dodaj folder i zlokalizuj swoje obrazy, wprowadź niestandardowy rozmiar w polach Szerokość i Wysokość (ustawiłem moje na 200 x 200), odznacz pole wyboru Zachowaj proporcje i na koniec wybierz folder docelowy, najlepiej nowy i inny niż ten z nieskalowanymi obrazami. Kliknij Start i poczekaj, powinno to być dość szybkie. Możesz teraz zamknąć Fotosizer i usunąć stary folder, jeśli chcesz. Można to również zrobić w Photoshopie za pomocą akcji, jeśli wiesz jak. Po prostu czuję, że nie mogę poświęcić więcej czasu na wyjaśnianie, jak działa ta bestia.
Krok 5: Montaż plakatu w Photoshopie


Wreszcie czas zebrać owoce swojej pracy! To znaczy po pewnym matematyce.
Aby plakat był symetryczny, musimy mieć ładną i równą ilość obrazów, więc jeśli masz, powiedzmy, 317 plików w folderze ze skalowanymi obrazami, po prostu usuń 17 z nich, aby pozostało 300. Lub, jeśli masz na przykład 355, możesz usunąć 5 i pozwolić, aby gotowy plakat miał 25 w dół i 14 w poprzek. Eksperyment. Otwórz Photoshopa i upewnij się, że w Preferencjach->Jednostki i linijki->Władcy wybrano piksele. Przejdź do menu Plik i kliknij Automatyzacja->Kontakt. Kliknij przycisk Przeglądaj i zlokalizuj folder ze skalowanymi obrazami. Pozwól, aby jednostki były ustawione na piksele, a następnie spróbuj rozgryźć matematykę. W załączonym przykładzie przeskalowane obrazy mają rozmiar 200 na 200 pikseli i jest ich 50, więc pomyślałem, że wypróbuję podłużny plakat. 10 wierszy razy 200 pikseli to 2000 pikseli, więc szerokość powinna wynosić 2000. 5 wierszy razy 200 pikseli to 1000 pikseli, więc wysokość powinna wynosić 1000. 5 razy 10 to 50, więc wszystkie obrazy zmieszczą się na jednej stronie, jak widać po prawej stronie w oknie dialogowym, gdzie jest napisane „Strona 1 z 1”. Kiedy już to opanujesz, nie będzie to takie trudne. Teraz wystarczy nacisnąć OK i zostawić komputer w spokoju na chwilę. Renderowanie tego przykładu zajęło mi około dwóch minut, ale gdy zaczniesz używać kilkuset okładek, oczekiwanie będzie dłuższe. Mogę polecić składanie mniejszych kawałków w tym czasie, jeśli masz ich więcej niż 400, a następnie złożenie ich razem, gdy kompozycja jest gotowa. Mam nadzieję, że otrzymasz coś takiego jak załączony przykład, tylko większy.
Krok 6: Montaż plakatu w programie Picasa2

Oto alternatywny sposób wykonania końcowego etapu montażu, jeśli nie masz programu Photoshop, ma on mniej opcji i kontroli nad końcowym wynikiem, ale nadal pozostawia coś, czego możesz użyć. Pobierz i zainstaluj program Google Picasa2 (instalator, 5 MB EXE) Zaimportuj folder ze skalowanymi obrazami do programu Picasa2.- Pomoc programu PicasaW folderze wybranym w lewym okienku kliknij menu Utwórz->Kolaż obrazów, wybierz Siatka obrazów, kliknij Utwórz, poczekaj chwilę i gotowe. obraz, który możesz otworzyć w Photoshopie i w razie potrzeby przyciąć / zmienić rozmiar.
Krok 7: Podsumowanie i kilka końcowych myśli

Tak więc, dla bardziej zaawansowanych użytkowników, oto krótkie podsumowanie.1. Skopiuj wszystkie pliki itc z folderu Moja muzyka\iTunes\Album Artwork\Local2. Połącz wszystkie pliki w jeden poprzez copy /b * test.tes (/b oznacza kopię binarną)3. Wyodrębnij-p.webp
Zalecana:
Jak zrobić ogromny podświetlany znak LED: 4 kroki (ze zdjęciami)

Jak zrobić ogromny, podświetlany znak LED: W tym projekcie pokażę, jak zbudować ogromny znak z niestandardowym napisem, który może świecić za pomocą diod LED RGB. Ale znak może być również używany jako główne źródło światła w pomieszczeniu, wykorzystując paski LED o barwie ciepłej bieli. Chodźmy st
ZRÓB OGROMNY CYLINDER LED „8 X 4 X 16”: 6 kroków (ze zdjęciami)
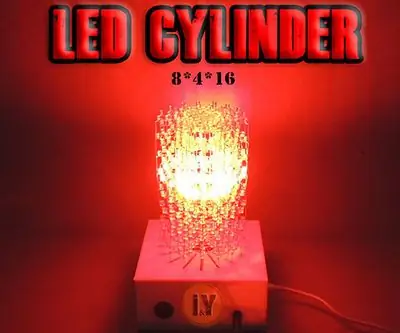
ZRÓB OGROMNY CYLINDER LED „8 X 4 X 16”: Czy chcesz zrobić ogromny cylinder LED? Jesteś we właściwym miejscu
Stwórz ogromny wyświetlacz LED 4096 dla retro Pixel Art: 5 kroków (ze zdjęciami)

Zrób masywny wyświetlacz LED 4096 dla retro Pixel Art: ***** Zaktualizowano w marcu 2019 r. ****** Istnieje kilka sposobów, w jakie możesz przejść do tego projektu, zbudować wszystko od zera lub wykorzystać wersję zestawu. Omówię obie metody w tej instrukcji. Ta instrukcja obejmuje instalację 64x64 lub 4096 RGB LED
Stwórz stolik na laptopa do swojego samochodu: 7 kroków

Zrób stolik na laptopa do swojego samochodu: Kiedyś pracowałem z laptopem w samochodzie, więc robię stolik, aby postawić laptopa
Dodawanie grafiki albumu do iTunes: 4 kroki

Dodawanie okładek albumów do iTunes: są szanse, że jesteś tutaj, ponieważ nienawidzisz wszystkich szarych okładek albumów muzycznych na swoim iPodzie, ponieważ kupujesz je tanio, więc „legalnie” otrzymałem je z witryny do udostępniania muzyki (lub może z płyty CD, którą miałeś) Więc pokażę ci, jak dodać album
