
Spisu treści:
- Autor John Day [email protected].
- Public 2024-01-30 11:33.
- Ostatnio zmodyfikowany 2025-01-23 15:03.
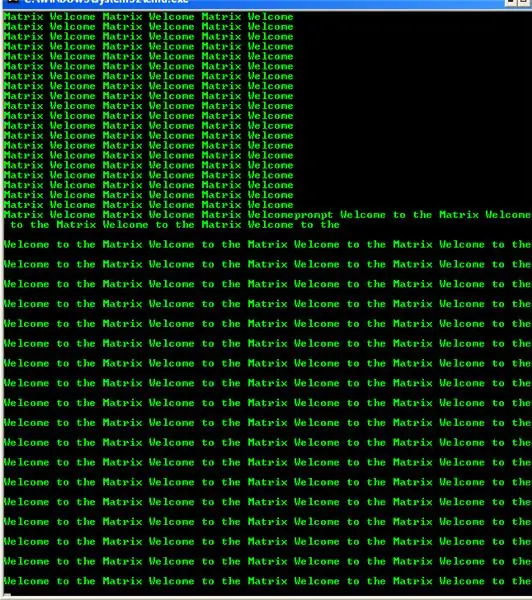
Oto mała „sztuczka”, aby zaimponować znajomym w wierszu polecenia. Po prostu sprawia, że wiersz polecenia pojawia się, jakby był motywem Matrix, a ciągłe naciskanie klawisza Enter pomaga uczynić go jeszcze fajniejszym!
Nauczyłem się tego kilka lat temu i postanowiłem zrobić z tego Instructable. Uwielbiam chodzić do sklepów komputerowych, takich jak Circuit City czy Costco, i umieszczać to na ekranie. Zabawnie jest widzieć twarze ludzi, gdy przechodzą obok, a ekran mówi: „Witamy w Matrixie”
Krok 1: Materiały
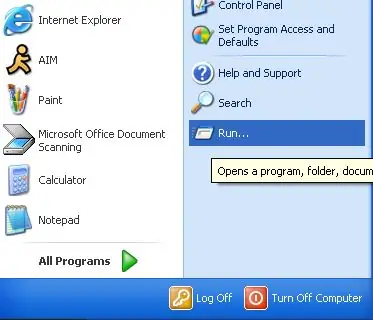
Czego potrzebuję, aby podbić Matrix?
- Dowolny model systemu Windows z wierszem polecenia
- Moduł „uruchom” w menu startowym
- Klawiatura
- Moc matrycy
Krok 2: Otwieranie wiersza polecenia
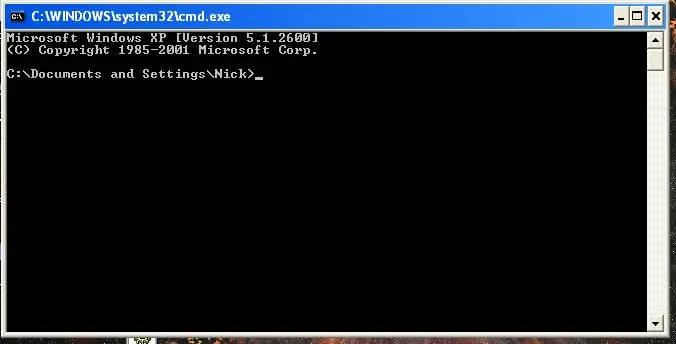
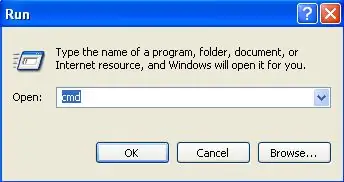
Po "ucieczce" otwartej. Wpisz „cmd” w polu tekstowym.
Następnie kliknij OK, a powinno pojawić się cudowne czarne okno dialogowe DOS. Jeśli jesteś w szkole, a twoje polecenie „uruchom” jest wyłączone, zapoznaj się z ostatnim krokiem, aby znaleźć dodatkowy sposób na otwarcie wiersza polecenia.
Krok 3: Wpisywanie wszystkiego w
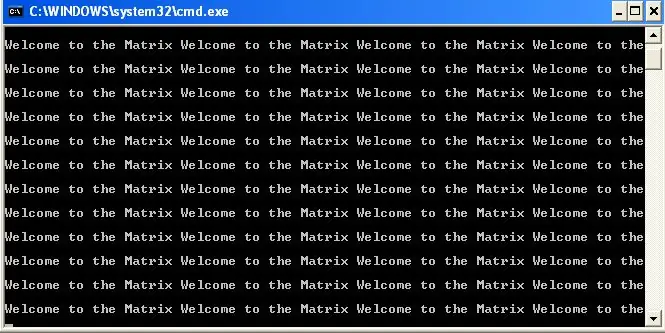
Ok, więc teraz masz otwarty wiersz polecenia, nadszedł czas, aby wpisać to, czego chcemy. Aby wyczyścić prawa autorskie Microsoft Windows nad C: / Documents and Settings, po prostu wpisz „cls”
cls oznacza wyczyszczenie ekranu
Teraz powinieneś pozostać z C:\Documents and Settings\(Nazwa użytkownika>_Następnie wpisz słowo „monit”. Po wyświetleniu monitu umieść spację i zacznij pisać Welcome to the Matrix. Aby upewnić się, że powiedzenie nie nakłada się na następną linię, musisz wpisać:
Witamy w Matrixie Witamy w Matrixie Witamy w Matrixie Witamy w
Jak widać, do ostatniej frazy nie dodałem Matrixa. Zrobiłem to, ponieważ uniemożliwia to uruchomienie w następnym wierszu. Wpisz go tak, jak widzisz powyżej. Po wpisaniu wszystkiego naciśnij Enter. I przejdź do następnego kroku.
Krok 4: Tworzenie kolorów matrycy
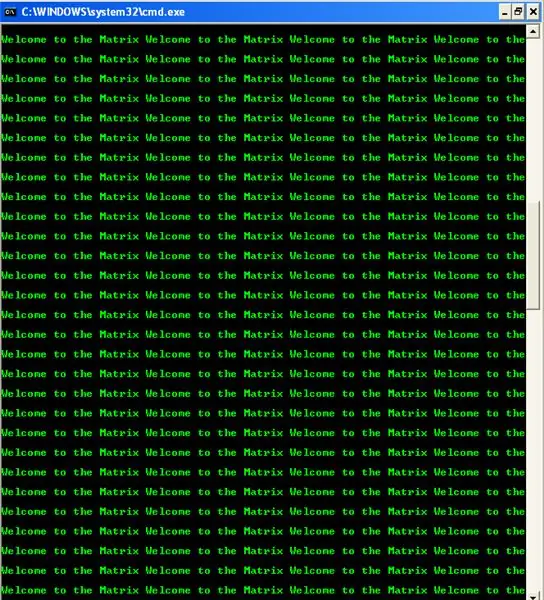
Ok, więc teraz nadszedł czas, aby ustawić kolory Matrix. Wpisz „cls”, aby wszystko wyczyścić. Nie martw się, żadne informacje nie zostaną utracone. Powinieneś teraz wyświetlać swoją frazę na ekranie. Aby zmienić kolor, wpisz:
kolor 0a
0a oznacza zielony, a tło czarne. Teraz naciśnij ENTER! Przytrzymaj klawisz Enter i gotowe! Jesteś jednością z Matrix of Command Prompt!
Następnym krokiem jest obejście wyłączenia "biegania"
Pełna legenda kolorów jest poniżej: 0=czarny1=niebieski2=zielony3=aqua4=czerwony5=fioletowy6=żółty7=biały8=Szary9=Jasnoniebieskia=Jasnozielonyb=Jasny Aquac=Jasnoczerwonyd=Jasnofioletowye=Jasnożółtyf=Jasnobiały
Krok 5: Otwieranie CMD bez „uruchamiania”
Więc administrator szkoły zablokował Uruchom z menu Start? Oto jak otworzyć wiersz poleceń bez uruchamiania!
- Otwórz nowy dokument w notatniku. AKA dokument tekstowy.
- Teraz wpisz start command.com
uruchom polecenie.com
- Teraz kliknij Zapisz
- Zapisz go jako cmd.bat
- Zapisz go na pulpicie
- Kliknij ikonę, która się pojawiła, a wiersz polecenia powinien się teraz otworzyć.
Zalecana:
Samouczek modułu GPS i GPRS A9G - Ai-myśliciel - Polecenia AT: 7 kroków

Samouczek modułu GPS i GPRS A9G | Ai-myśliciel | AT Polecenia: Hej, co słychać, chłopaki! Akarsh tutaj z CETech.Dzisiaj przejdziemy przez moduł GPS, GSM i GPRS A9G od AI Thinker. Istnieje kilka innych modułów, takich jak A9 i A6 od AI Thinker, które mają podobne możliwości GSM i GPRS, ale
Oglądanie Gwiezdnych wojen w wierszu polecenia: 14 kroków

Oglądanie Gwiezdnych wojen w wierszu poleceń: Zgrabna sztuczka, którą każdy komputer z systemem Windows może wykonać za pomocą kilku prostych poleceń
Witamy w przyjacielu: 10 kroków

Witaj w przyjacielu: projekt, który stworzyli: Chris Kang, David Kalman, Rick Schutte i Misha Gliwny
Witamy w prawdziwym świecie: 5 kroków

Witamy w prawdziwym świecie: Este instructivo tiene como fin desarrollar el Apredizaje de Relaciones Espaciales, para Niños y Niñas en Nivel de Preparatoria, de una manera m's vivencial y concreta
Jak oglądać Gwiezdne wojny za pomocą symboli komputerowych w wierszu polecenia: 3 kroki

Jak oglądać Gwiezdne Wojny za pomocą symboli komputerowych w wierszu polecenia: To tylko dziwna sztuczka, której się nauczyłem, więc postanowiłem to opublikować. Możesz obejrzeć większość początku pierwszego filmu Starwars, czyli odcinek IV z wiersza poleceń zrobionego przez jakiegoś faceta. To całkiem fajne. OŚWIADCZENIE: Nie biorę kredytu za t
