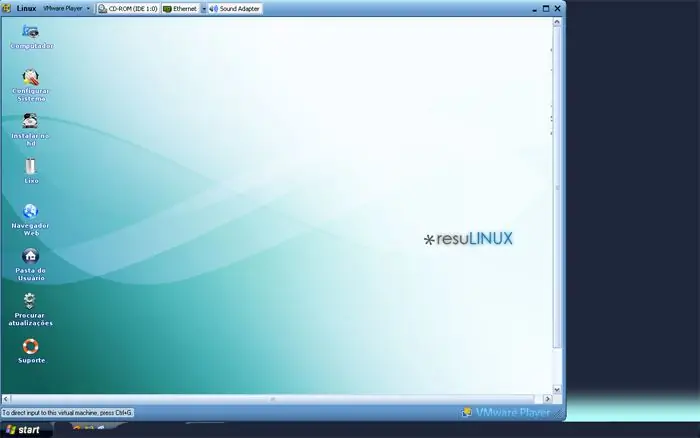
- Autor John Day [email protected].
- Public 2024-01-30 11:33.
- Ostatnio zmodyfikowany 2025-01-23 15:03.
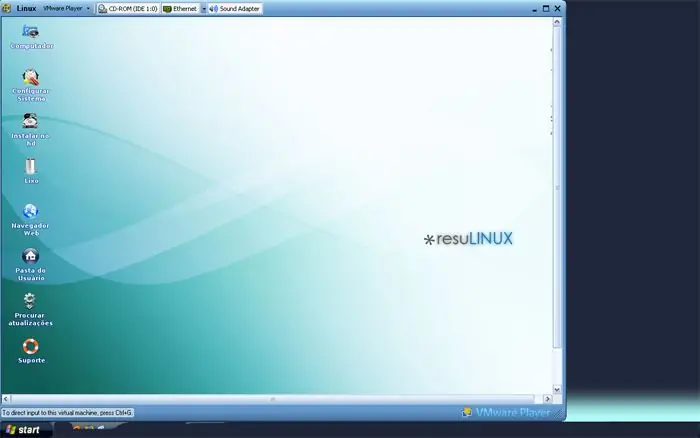
VMPlayer może być bardzo przydatny, szczególnie do wypróbowania dystrybucji Linuksa, ale istnieje wiele różnych dystrybucji. na stronie VMWare dostępnej do pobrania Miałem już kilka plików iso Linuksa w moich dokumentach, ale VM Player nie może otworzyć prostych plików.iso, jest uruchamiany przez plik.vmx, który uruchamia plik.iso, więc potrzebujesz tego plik vmx, aby uruchomić plik.iso…. Oprogramowanie: VM-Player (bezpłatny) -- do pobrania stąd Notatnik (lub inny podstawowy edytor tekstu)/Kate Dowolny plik *.iso Plik.vmx (jest dostępny do pobrania tutaj ("resul.vmx"))
Krok 1: Edycja pliku.vmx
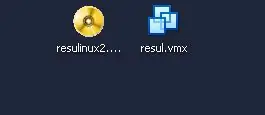
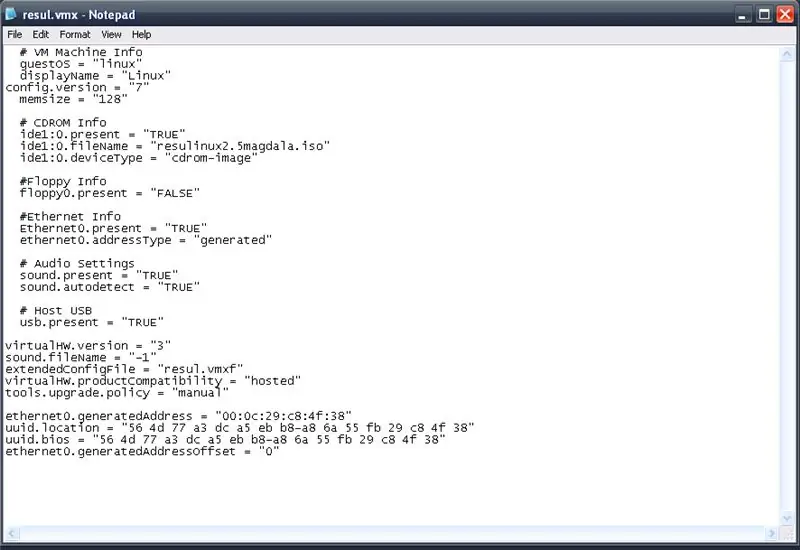
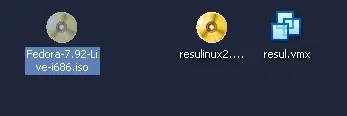
Pobrałem DSL (Damn Small Linux) ze strony VM-Ware tylko po to, aby wypróbować odtwarzacz, kiedy zauważyłem, że to tylko zwykły plik *.iso z plikiem *.vmx, kliknij dwukrotnie plik *.vmx, aby uruchomić VM-Player, a następnie uruchamia *.iso. Wiele plików można edytować za pomocą notatnika (lub podobnego programu), w tym tego pliku vmx…-Kliknij prawym przyciskiem myszy plik *.vmx i wybierz "otwórz za pomocą">"notatnik". (Drugie zdjęcie) Dziewiąty wiersz jest jedynym wierszem tekstu, który wymaga edycji, mówi odtwarzaczowi, jaki plik *.iso otworzyć w celu uruchomienia…. Teraz umieść plik *.iso, który chcesz uruchomić, w tej samej lokalizacji, co plik *.vmx, wszystkie moje są na pulpicie. Wybierz plik *.iso, który chcesz uruchomić (w moim przypadku Fedora Linux), a następnie naciśnij F2>Ctrl+C, co spowoduje skopiowanie nazwy pliku.;-) wtedy możesz po prostu odznaczyć plik. (Zdjęcie pięć) Teraz wróć do Notatnika i wybierz nazwę pliku, Nie wybieraj też cytatów > Patrz obraz czwarty. Następnie naciśnij Ctrl+V, co spowoduje wklejenie skopiowanej wcześniej nazwy pliku.
Krok 2: Zapisz
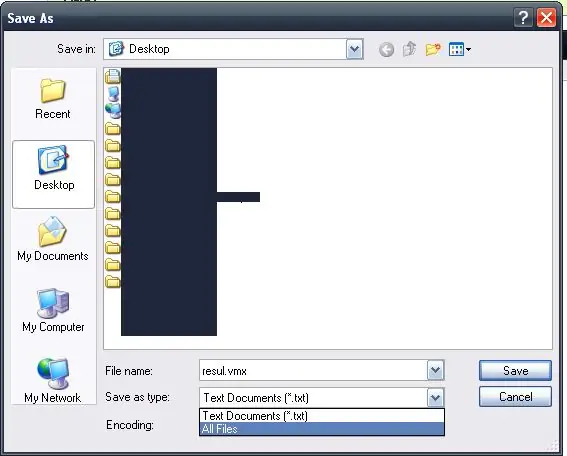
Następnym krokiem jest zapisanie pliku, Notatnik, Plik>Zapisz jako, upewnij się, że zapisałeś typ pliku jako „Wszystkie pliki”, a nazwa pliku ma na końcu.vmx. Upewnij się również, że jest zapisany w tym samym katalogu, co plik.iso, który chcesz uruchomić
Krok 3: Dowód na pudding jest w jedzeniu
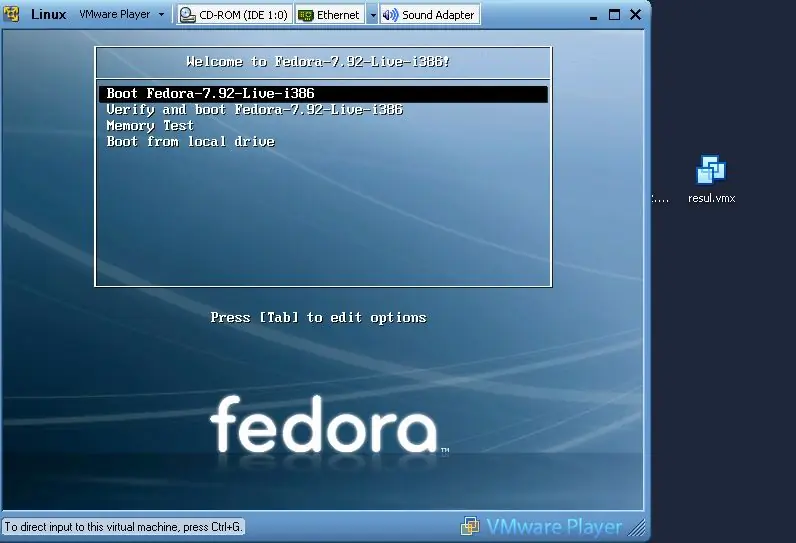
Następną rzeczą jest przetestowanie go i sprawdzenie, czy zadziała….. Kliknij dwukrotnie (domyślnie w oknie z) edytowany plik *.vmx, który *powinien* uruchomić VM-Player…. - Jeśli masz jakiekolwiek problemy z wykonaniem tego lub wykonaniem tej instrukcji, prosimy o komentarz mówiący, co jest nie tak. =)
Zalecana:
Uruchamianie diody LED z Arduino: 3 kroki

Uruchamianie diody LED z Arduino: Fajnie jest widzieć wiele świateł … Pomyślałem więc, czy możemy tworzyć działające diody LED z różnymi wzorami za pomocą Arduino? Więc próbowałem je zrobić … Oto samouczek, jak zrobić
Uruchamianie menedżera plików w Webmin: 5 kroków

Zarządzanie plikami w Webmin: Menedżer plików Webmin jest bardzo przydatnym narzędziem. Ze względu na Oracle (mydelniczka) korzystanie z aplikacji Java w przeglądarce stało się bardzo trudne. Niestety Menedżer plików to aplikacja Java. Jest bardzo potężny i warto się starać, aby działał
Uruchamianie Raspberry Pi 3 B z dysku USB: 3 kroki

Uruchamianie Raspberry Pi 3 B za pomocą dysku USB: Raspberry Pi 3 B można uruchomić za pomocą kompatybilnego pendrive'a bez wydawania pieniędzy!Uwaga: Raspberry Pi 3 B+ można uruchomić za pomocą USB zaraz po wyjęciu z pudełka
Uruchamianie tekstu z Arduino: 3 kroki (ze zdjęciami)

Bieżący tekst z Arduino: narzędzie i materiał: 1 pozycja LCD 16x2 1 pozycja rezystor 220 omów1 pozycja miernik potencjometryczny 1k om1 pozycja protoboard1 pozycja arduinoNiektóre zworki kablowe
Jak skompresować pliki ISO kopii zapasowych Psp do plików CSO, aby zaoszczędzić miejsce.: 4 kroki

Jak skompresować pliki ISO kopii zapasowych PSP do plików CSO, aby zaoszczędzić miejsce.: W tej instrukcji pokażę, jak skompresować kopie zapasowe plików PSP z ISO do CSO, aby zaoszczędzić miejsce na karcie pamięci, używając tylko jednego oprogramowania, które działa z Wine In Ubuntu. Będziesz także potrzebować psp CFW (Cusstom Firm-Ware), aby
