
Spisu treści:
- Autor John Day [email protected].
- Public 2024-01-30 11:33.
- Ostatnio zmodyfikowany 2025-06-01 06:10.

Czy kiedykolwiek widzisz reklamy lub wyskakujące okienka podczas przeglądania sieci? Jeśli powiedziałeś nie, albo kłamiesz, albo już zrobiłeś coś podobnego do tej instrukcji. Obejmuje to, jak zainstalować Mozilla Firefox, zainstalować rozszerzenie Adblock Plus i uzyskać listy reklam do użycia przez Adblock Plus. Po wykonaniu tych wszystkich czynności prawie nigdy więcej nie zobaczysz żadnych reklam.
Krok 1: Pobierz Firefoksa
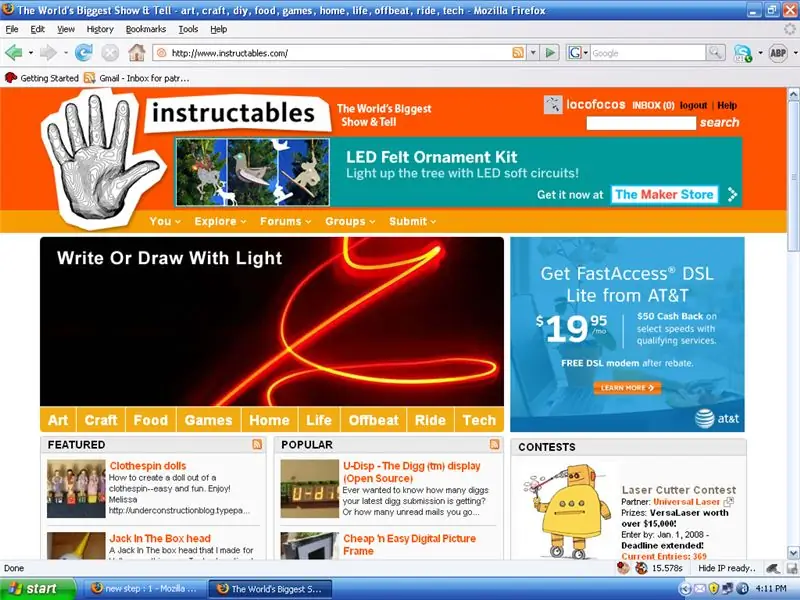
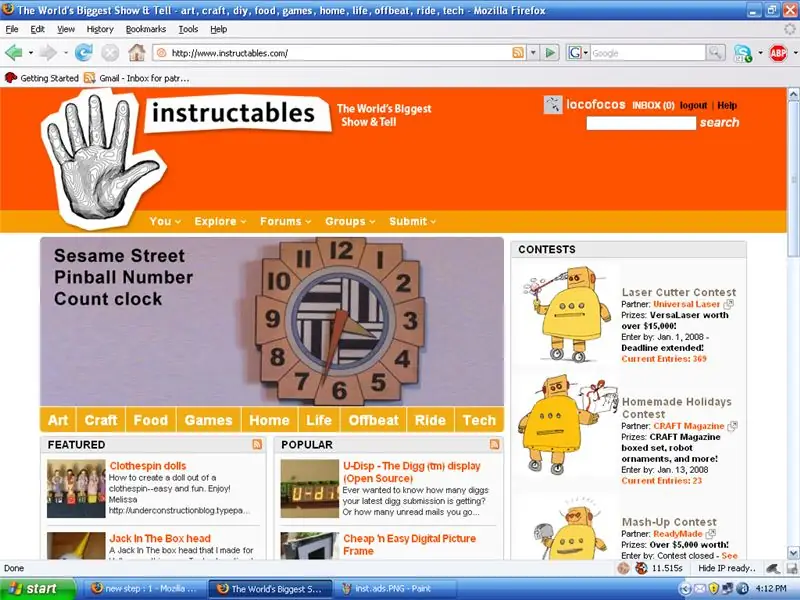
Musisz zacząć od uzyskania przeglądarki internetowej Mozilla Firefox. Jeśli już go masz, przejdź do kroku 2. Przejdź do https://www.mozilla.com/en-US/ i kliknij duży zielony przycisk. Umożliwi to pobranie najnowszej wersji. Pobierz plik i otwórz go. Powinno to pozwolić na zainstalowanie przeglądarki Mozilla Firefox. Zwykłe tak, tak, zgadzam się, następny, następny, nie nie chcę darmowej kamery inwazji do domu, na pewno tak, instaluję. Gratulacje! Masz Firefoksa. Pierwsza połowa już się skończyła - pozbycie się wyskakujących reklam. Co? Żadnych wyskakujących okienek, wystarczy zainstalować prostą przeglądarkę internetową? TAK! To jest piękno tego. Ale nadal widzisz te brzydkie banery reklamowe, a nawet wyskakujące okienka na stronie. Poniżej znajdują się instrukcje z reklamami i bez reklam.
Krok 2: Zainstaluj Adblock Plus

Teraz, gdy wyskakujące okienka są już załatwione, musimy zainstalować Adblock plus. Uniemożliwi to Firefoksowi otwieranie reklam flash, obrazów, a nawet zatrzymanie skryptu, który ładuje reklamy. Przejdź do https://addons.mozilla.org/en-US/firefox/addon/1865 i zainstaluj rozszerzenie. Ostrzeże Cię przed instalacją niepodpisanego kodu itp., ale pochodzi ze strony Mozilli, więc wiesz, że jest czysty. Używam go od dłuższego czasu. Powinien więc był zainstalować i poprosić o ponowne uruchomienie Firefoksa. Jeśli ponownie uruchomisz Firefoksa, zachowa on przeglądane strony, historię i tym podobne. Ale potrzebuje pewnych plików definicji, aby wiedzieć, co blokować i działać poprawnie. Zostało to omówione w kroku 3.
Krok 3: Pobierz pliki definicji

Teraz, gdy masz rozszerzenie, musisz przejść do https://adblockplus.org/en/subscriptions i uzyskać subskrypcję lub kilka. Możesz dostać jeden lub tyle, ile chcesz. Używam [abp://subscribe/?location=http%3A%2F%2Feasylist.adblockplus.org%2Feasyelement+easylist.txt&title=EasyElement%2BEasyList łatwej listy i łatwego elementu] i [abp://subscribe/?location =http%3A%2F%2Fwww.jamieplucinski.com%2Fadblock%2Fsubscription.php&title=JamiePlucinski.com JamiePlucinski.com]. Istnieją różne subskrypcje, często zależne od lokalizacji. Na przykład tak naprawdę nie zamierzam odwiedzać żadnych japońskich witryn, więc subskrypcja, która blokuje reklamy japońskich witryn, byłaby dla mnie bezużyteczna. Jeśli znajdziesz jakieś, które Ci się podoba, opublikuj je poniżej, a ja je dodam. (hehe.. dodaj je… XD)
Krok 4: Jak blokować nowe reklamy

Oczywiście ludzie tworzą nowe reklamy. Ale przynajmniej jedna z Twoich subskrypcji powinna już to obejmować, ale być może ich nie zaktualizowałeś. Naciśnij Ctrl-Shift-T, aby je zaktualizować. Ponadto, jeśli zobaczysz reklamę, możesz kliknąć prawym przyciskiem myszy i wybrać „Obraz Adblock…”, a doda definicję, dzięki czemu nigdy więcej jej nie zobaczysz. Jeśli tego nie ma, ponieważ jest to reklama flash, po prawej stronie nad nią będzie mały, półprzezroczysty przycisk, który pozwoli Ci ją zablokować.
Ciesz się, że nie widzisz reklam ani wyskakujących okienek!
Zalecana:
Jak wylogować się z aplikacji Facebook Messenger na Androida: 3 kroki

Jak wylogować się z aplikacji Facebook Messenger na Androida: Masz problemy z aplikacją Facebook Messenger? Muszę się wylogować, ale nie mogę znaleźć przycisku wylogowania. Nie musisz się martwić, oto kilka kroków, aby się wylogować i ponownie uruchomić
Obciążenie USB, aby zatrzymać powerbanki przed automatycznym wyłączaniem: 4 kroki

Obciążenie USB, aby zatrzymać banki mocy przed automatycznym wyłączaniem: Mam kilka banków mocy, które działają świetnie, ale napotkałem problem podczas ładowania słuchawek bezprzewodowych power bank automatycznie się wyłącza z powodu zbyt małego prądu ładowania. Postanowiłem więc zrobić adapter USB z małe obciążenie, aby utrzymać moc ba
Jak zatrzymać Facebooka przed automatycznym odtwarzaniem filmów na Androida !!: 10 kroków

Jak zatrzymać Facebooka przed automatycznym odtwarzaniem filmów na Androida !!: Ta instrukcja pokaże Ci, jak zatrzymać Facebooka przed automatycznym odtwarzaniem filmów zarówno w danych, jak i Wi-Fi na urządzeniu z AndroidemZasubskrybuj mój kanałDzięki
Jak zatrzymać Windows Live Messenger przed wyskakiwaniem podczas uruchamiania.: 6 kroków

Jak uniemożliwić wyskakiwanie komunikatora Windows Live Messenger podczas uruchamiania.: Ostatnio denerwowało mnie to, że mój komunikator Windows Live Messenger pojawia się przy uruchamianiu, ponieważ nie chcę się logować za każdym razem, gdy wsiadam do laptopa… znalazłem sposób na wyłączenie/włączenie tej akcji i pomyślałem, że podzielę się nią z Instruk
Jak zatrzymać ruch: 4 kroki

Jak zatrzymać animację: Czy kiedykolwiek zastanawiałeś się, jak powstają animacje poklatkowe lub czy kiedykolwiek chciałeś je zrobić? Pokażę ci w tym instruktażowym
