
Spisu treści:
- Autor John Day [email protected].
- Public 2024-01-30 11:33.
- Ostatnio zmodyfikowany 2025-06-01 06:10.
Autor: CharredPCObserwuj Więcej autora:






Moja żona kupiła mi niedawno na Boże Narodzenie Acer Extensa 5620. To świetna mała jednostka z dużym potencjałem, ale jedną wielką wadą był system operacyjny: pojawił się wraz z Windows Vista. Szybki sprzęt został sparaliżowany przez nadęty, niezdarny system operacyjny. Musiałem więc dokładnie wymyślić, jak zdobyć XP, więc napisałem przewodnik, aby pomóc innym. Powinien dotyczyć różnych notebooków Acer i prawdopodobnie zawiera informacje przydatne również dla innych marek.
To nie jest takie proste jak kiedyś. Dzisiejsze laptopy są „przeznaczone” dla systemu Vista, więc próba zainstalowania XP często nie jest łatwa. W przypadku mojego 5620 dysk twardy nie został nawet wykryty, dopóki nie zbadałem i nie zmieniłem ustawień Bios (znanych jako problem AHCI). Jestem jednak o wiele szczęśliwszy po porzuceniu Visty - kiedy go kupiłem po raz pierwszy, 1GHz Pentium III z XP mógł krążyć wokół niego!
Krok 1: Przygotowanie



Nie usuwaj natychmiast Vista! Właściwie przyda się przez kolejną godzinę. Użyj oprogramowania do tworzenia kopii zapasowych firmy Acer (w moim przypadku był to pływający pasek narzędzi Acera), aby zrobić dwie rzeczy:
Najpierw pełna kopia zapasowa systemu. Zaufaj mi, jeśli kiedykolwiek będziesz musiał wysłać swojego Acera do serwisu, lepiej mieć na nim system Vista, w przeciwnym razie Twoja gwarancja może zostać unieważniona. Plus, pewnego dnia, kiedy go sprzedajesz, niedoinformowani ludzie myślą, że to plus;) Po drugie, po co zawracać sobie głowę pobieraniem losowych sterowników, które, jak masz nadzieję, są właściwe? Acer ułatwia to dzięki kreatorowi dysków CD z kopiami zapasowymi sterowników i aplikacji. Mało znanym faktem jest to, że te sterowniki wydają się być zarówno kompletnym zestawem Vista, jak i XP. Gdy skończysz, nagrasz trzy płyty DVD i przygotuj się na trochę dobroci XP! Jeśli już go wyczyściłeś lub po prostu chcesz mieć najnowszą dostępną, pobierz je z [ftp://ftp.support.acer-euro.com/notebook/ tutaj]. Zrobiłem oba, na wszelki wypadek, wrzucając najnowszą na dysk USB o pojemności 256 MB. Po trzecie, spójrz w Menedżerze urządzeń, aby zobaczyć, jaki masz kontroler dysków AHCI! Zapisz to. W Best Buy Acer Extensa 5620-6830 jest to „Intel 82801HEM/HBM SATA AHCI”. Inne modele mogą się nieznacznie różnić. Ta informacja jest później ważna i może być trudno ją znaleźć bez irytujących prób i błędów.
Krok 2: Spraw, aby Bios był kompatybilny

Restart. Naciśnij F2, aby uzyskać dostęp do BIOS-u i zmień ustawienie na drugiej stronie z AHCI na IDE (jeśli nie masz tej opcji, uruchom ponownie system Vista i zaktualizuj Bios, pobrany z powyższego linku). Na karcie Rozruch zmień ją, aby napęd DVD był pierwszy. Zapisz zmiany i wyjdź. Nie martw się, przełączymy go z powrotem, ale DUŻO więcej PITA jest pozostawienie go włączonej podczas instalowania XP… chyba że masz stację dyskietek USB w pobliżu lub jak budowanie plików ISO dysków XP ze zrzutem ekranu!
Krok 3: Instalacja XP

Włóż dysk CD XP i zainstaluj jak zwykle. Mój Acer miał trzy partycje (10 MB, 90 GB i 90 GB); Zabiłem ich wszystkich i stworzyłem jednego. Płyty Recovery CD, które zrobiliśmy - powinny - odłożyć wszystko tak, jak było, jeśli kiedykolwiek będziemy tego potrzebować. Po sformatowaniu mojego dysku 200 GB to 186 GB. Będąc na naprawdę nowym sprzęcie, nie wykryje wszystkiego automatycznie, ale nie panikuj. Mamy wszystkie potrzebne sterowniki, dzięki naszej przezorności w tworzeniu tej płyty / pendrive'a / czegokolwiek.
Krok 4: Konfiguracja sterownika

Gdy już jesteśmy na pulpicie, zmień rozdzielczość na 800x600, a następnie rozpocznij instalację sterowników (niektóre przyciski programu instalacyjnego są odcięte w domyślnym 640x480). Prawdopodobnie chcesz zacząć od sterownika chipsetu, potem sterowników wideo, dźwięku itp. Na Extensa 5620, nawet po zainstalowaniu sterowników prawdopodobnie na początku nie będzie słychać dźwięku i skończysz z nieznanym „urządzeniem PCI”; po prostu kliknij go prawym przyciskiem myszy i wybierz Aktualizuj sterownik. Niech automatycznie go znajdzie (jest to dźwięk HD), a dźwięk powinien działać po następnym ponownym uruchomieniu. Uruchamiałem ponownie za każdym razem, gdy chciał, a następnie instalowałem następny sterownik. W ten sposób nie kolidują ani nie są źle skonfigurowane. Wygląda na to, że sterownik kamery internetowej (zarówno oryginalny, jak i najnowszy na serwerze FTP) instaluje się i działa poprawnie, ale powoduje, że system trwale zawiesza się podczas zamykania. Dopóki nie otrzymamy lepszego sterownika, po prostu go wyłączam, aby uniknąć za każdym razem ciężkiej awarii. Teoretycznie możesz go po prostu włączyć, gdy tylko chcesz go użyć.
Krok 5: Naprawianie AHCI

Wszystko działa teraz dobrze? Brak wykrzykników lub nieznany sprzęt? Świetny! Przejdźmy teraz do kwestii AHCI. Na płycie CD ze sterownikami przejdź (nie uruchamiaj automatycznie) do katalogu Drivers\. Skopiuj folder AHCI na dysk C:, więc teraz jest to c:\AHCI\. Otwórz wiersz poleceń (Start -> Uruchom -> cmd) i wpisz „c:\AHCI\setup.exe -a -pc:\" (bez cudzysłowów). Spowoduje to wyświetlenie narzędzia konfiguracji. Kliknij go - nie jest to instalacja, ale wyodrębnianie sterowników do użycia. Znajdziesz je później w C:\Driver.
Teraz ręcznie instalujemy sterownik w XP: Przejdź do Menedżera urządzeń, pod kontrolerami IDE ATA/ATAPI powinieneś zobaczyć coś takiego: Kontroler ICH8M SATA. Kliknij to prawym przyciskiem myszy i wybierz Aktualizuj sterownik. Wybierz Nie, aby połączyć się z Windows Update w celu wyszukiwania, a następnie naciśnij Dalej. Wybierz opcję Zainstaluj z listy lub określonej lokalizacji (zaawansowane), naciśnij Dalej, a następnie wybierz „Nie wyszukuj. Wybiorę sterownik do zainstalowania”. Ponownie naciśnij Dalej, a następnie wybierz Z dysku. Przejdź do folderu Drivers (C:\Driver), zaznacz plik iastor.inf i naciśnij Otwórz. Wybierz OK, a następnie wybierz swój sterownik AHCI (co zapisaliśmy wcześniej, pamiętasz?). Prawdopodobnie będziesz musiał odznaczyć opcję „pokaż zgodny sprzęt”, aby zobaczyć opcje AHCI. W przypadku Extensa 5620-6830 jest to kontroler pamięci masowej Intel 82801HEM/HBM SATA AHCI - YMMV (Twoja płyta główna może się różnić). Kliknij przycisk Dalej, zignoruj ostrzeżenie, że instalowanie sterownika urządzenia nie jest zalecane, kliknij Tak, Zakończ, a następnie Tak, aby ponownie uruchomić komputer.
Krok 6: Wykańczanie i rozwiązywanie problemów / Wskazówki

Po ponownym uruchomieniu komputera naciśnij ponownie F2, aby wejść do BIOS-u. Najpierw zmieniłem kolejność rozruchu z powrotem na HD (ogoliłem całe 2-3 sekundy czasu rozruchu), ale to zależy od Ciebie. Zmień tryb IDE z powrotem na AHCI, zapisz zmiany i wyjdź. Po uruchomieniu systemu Windows komputer znajdzie i zakończy instalację „nowego” sprzętu, a następnie prawdopodobnie poprosi o ponowne uruchomienie…. ale brawa! Koniec z Vista! Rozwiązywanie problemów: Jeśli po uruchomieniu nadal pojawia się niebieski ekran, być może nie wybrano prawidłowego sterownika AHCI. Przywrócenie ustawienia Bios do IDE powinno spowodować powrót do XP, aby spróbować ponownie. Jeśli nie, użyj klawisza F8, aby przejść do trybu awaryjnego i ponownie zainstalować tam sterownik kontrolera. Wskazówki: Natknąłem się na problem, w którym moje ulubione wygaszacze ekranu OpenGL nie działały z prędkością 1 fps na 5620. Po ustaleniu, że jest to powód (Intel wyłącza OGL przyspieszenie sprzętowe na wygaszaczach ekranu), następnie znalazłem obejście: zmień nazwę wygaszaczy ekranu na *.sCr zamiast wszystkich małych liter. Być może będziesz musiał zrestartować komputer, ale wtedy wszystkie powinny znów działać płynnie. Dotyczy to wszystkich użytkowników X3100 lub każdego, kto ma procesory graficzne Intel.
Krok 7: Gotowe
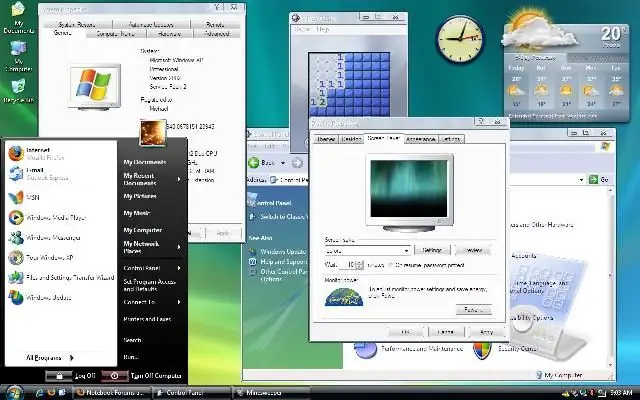
Gratulacje, masz teraz przyzwoity system operacyjny na swoim fajnym nowym sprzęcie! I działa o wiele lepiej. Pamiętaj, jeśli w rzeczywistości nie masz Bluetooth na swoim laptopie (Acer umieszcza przełącznik, ale sprzedaje go bez modułu), NIE instaluj sterownika! Może powodować problemy.
Poniższy zrzut ekranu to teraz pulpit mojego Acera. Następny Instructable, który opublikuję, wyjaśni, w jaki sposób mam wyglądać jak Vista, i kilka innych poprawek, które możesz zrobić, aby przyspieszyć ten lub dowolny inny komputer. Mam nadzieję, że okazało się to pomocne:)
Zalecana:
Napraw problem z baterią CMOS na laptopie: 7 kroków (ze zdjęciami)

Napraw problem z baterią CMOS na laptopie: Pewnego dnia, gdy na twoim komputerze stanie się nieuniknione, bateria CMOS ulegnie awarii. Można to zdiagnozować jako zwykłą przyczynę konieczności ponownego wprowadzania przez komputer godziny i daty za każdym razem, gdy komputer traci zasilanie. Jeśli bateria twojego laptopa jest rozładowana i
Jak zaktualizować pamięć RAM i SSD w laptopie Acer Aspire E1-571G: 4 kroki?

Jak zaktualizować pamięć RAM i SSD w laptopie Acer Aspire E1-571G: Mój laptop Acer Aspire E1-571G był wyposażony w procesor Intel i3, 4 GB pamięci RAM DDR3 i dysk twardy 500 GB, a także 1 GB mobilną kartę graficzną nVidia GeForce GT 620M . Chciałem jednak ulepszyć laptopa, ponieważ ma kilka lat i może korzystać z kilku szybkich
Orange PI HowTo: Kompilacja narzędzia Sunxi dla systemu Windows w systemie Windows: 14 kroków (ze zdjęciami)

Orange PI HowTo: Skompiluj narzędzie Sunxi dla systemu Windows w systemie Windows: WYMAGANIA: Potrzebny będzie komputer (stacjonarny) z systemem Windows. Połączenie internetowe. Płyta Orange PI. Ostatnia opcja jest opcjonalna, ale jestem pewien, że już ją masz. W przeciwnym razie nie przeczytasz tej instrukcji. Kupując grzech Orange PI
Instalowanie klawiatury USB w laptopie OLPC XO, faza I: 8 kroków (ze zdjęciami)

Instalowanie klawiatury USB w laptopie OLPC XO, faza I: Nie wiem jak wy, ale mogę z pewnością odróżnić silikon od prawdziwego. Oto jak pozbyć się galaretki i wcisnąć normalną klawiaturę USB typu nasadki i sprężyny do laptopa OLPC XO. To jest "faza I" -- wkładanie klawiatury do l
Zmiana systemu Windows Vista na system Windows XP: 7 kroków

Zmiana systemu Windows Vista, aby wyglądał jak Windows XP: Teraz używam systemu Windows 7, który działa równie dobrze jak XP. Zmieniłem system Vista na XP, ponieważ jest o wiele szybszy. Ta instrukcja wyjaśnia proces zmiany systemu Windows Vista i nadawania mu wyglądu systemu Windows XP. Obejmuje to zmianę loginu
