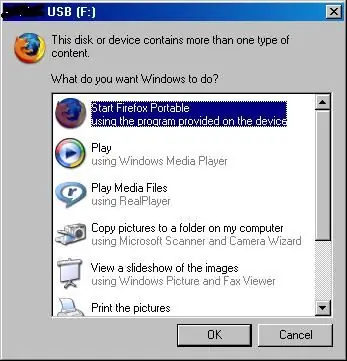
2025 Autor: John Day | [email protected]. Ostatnio zmodyfikowany: 2025-01-23 15:03
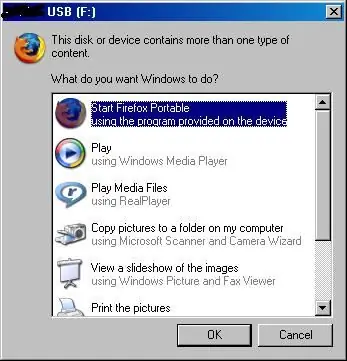
Stwórz dowolny klucz USB (pendrive/urządzenie pamięci masowej itp.) automatycznie uruchamiaj wszystko, co chcesz (tylko Windows)
Śmiertelnie prosty, wymagany tylko zdrowy rozsądek. (przy okazji to moja pierwsza instrukcja. Porady są mile widziane.) I PROSZĘ nie używaj tego do złych celów.
Krok 1: Zdobądź rzeczy
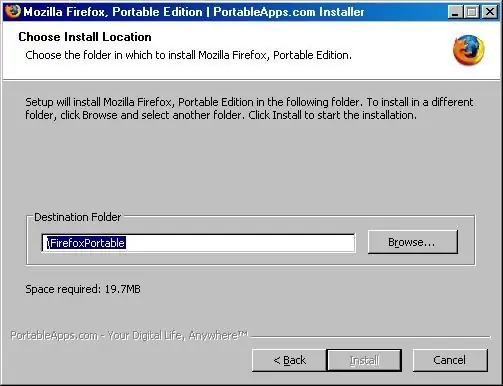
po pierwsze potrzebujemy kilku rzeczy:
- klucz USB/urządzenie pamięci - notatnik Microsoft (dostarczany z systemem Windows, jest potrzebny, ponieważ inne edytory tekstu dodają dodatkowe kodowanie) - program/plik wsadowy/cokolwiek chcesz, które można uruchomić, gdy masz to wszystko, skopiuj/zainstaluj, co chcesz do twojego klucza usb
Krok 2: Stwórzmy plik
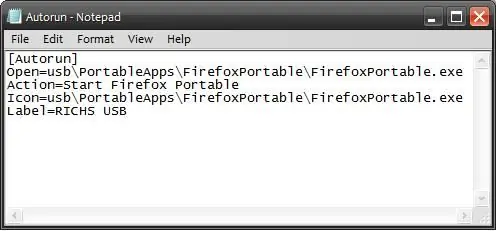
otwórz notatnik i wpisz:"(Autorun)Open=(katalog programu\nazwa programu.rozszerzenie pliku)Action=Start (Nazwa programu, jeśli chcesz)Label=(co ma mówić etykieta)"bez " "s.if chcesz również ikonę, dodaj "Ikona=(katalog programu\nazwa programu).exe", aby wyglądała tak:(Autorun)Open=(katalog programu\nazwa programu.rozszerzenie pliku)Akcja=Start (Nazwa program if wanted)Label=(co ma mówić etykieta)Icon=(katalog programu\nazwa programu).exe zamień nawiasy "()" wokół 'autorun' z nawiasami kwadratowymi ""następnie zapisz to jako "Autorun.inf" w katalogu głównym twojego klucza USB. UPEWNIJ SIĘ, ŻE ROZSZERZENIE PLIKU TO ".inf "przykład tego, jak wyglądałoby uruchomienie przenośnego Firefoxa, który właśnie został zainstalowany:(Autorun)Open=FirefoxPortable\FirefoxPortable.exeAction= Uruchom Firefox PortableLabel=MY USBIcon=FirefoxPortable\FirefoxPortable.exePoniższy obrazek pokazuje katalog Firefox Portable na moim kluczu USB
Krok 3: Ukryj to
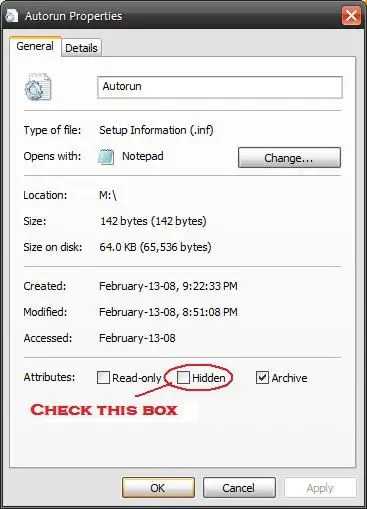
Ukrycie pliku nie sprawi, że będzie widoczny (duh), więc nie można go przypadkowo usunąć.
teraz przejdź do pliku, kliknij go prawym przyciskiem myszy i kliknij "właściwości" w sekcji atrybutów zaznacz pole obok "ukryty" i kliknij zastosuj.
Krok 4: Wypróbuj
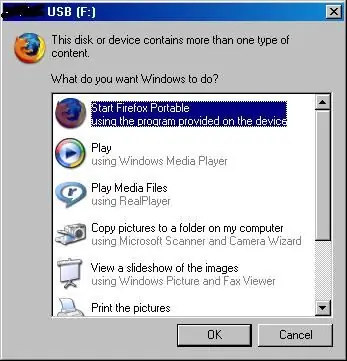
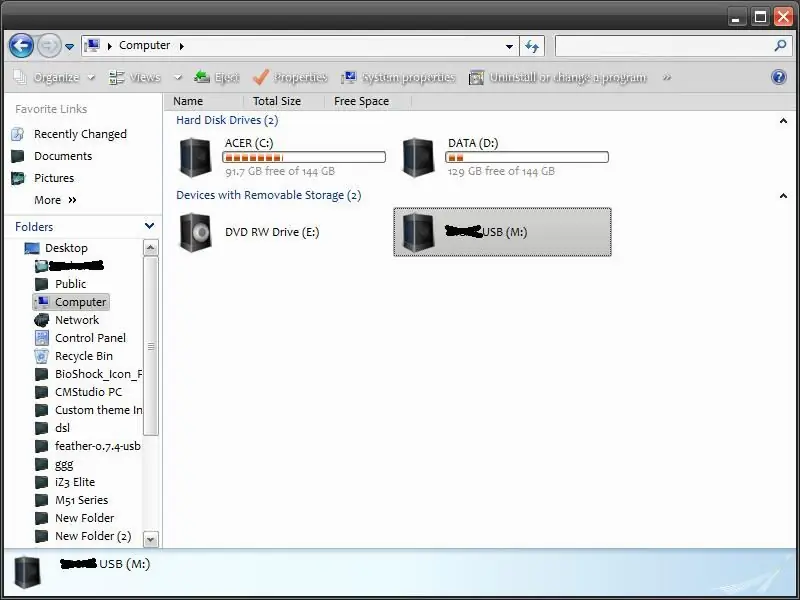
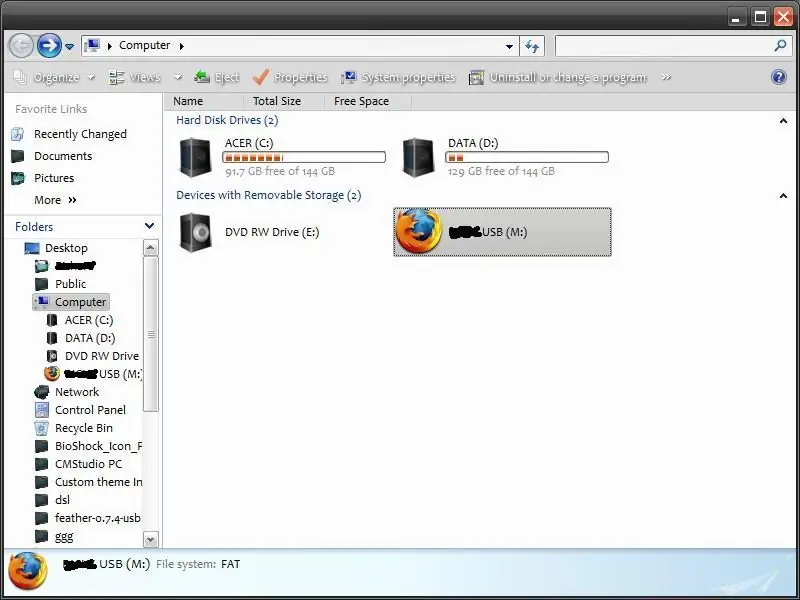
wyjmij klucz usb i podłącz go ponownie. Jeśli wszystko zostało zrobione dobrze, powinno nastąpić automatyczne uruchomienie. Jeśli nie, kliknij dwukrotnie ikonę klucza USB na moim komputerze i powinien się uruchomić! Masz to.
UWAGA: Jeśli masz inne rzeczy na swoim kluczu USB, do których chcesz uzyskać dostęp, kliknij prawym przyciskiem myszy ikonę USB na moim komputerze i kliknij „Otwórz”
Zalecana:
Łatwe zarządzanie poza pasmem dla IT: 4 kroki
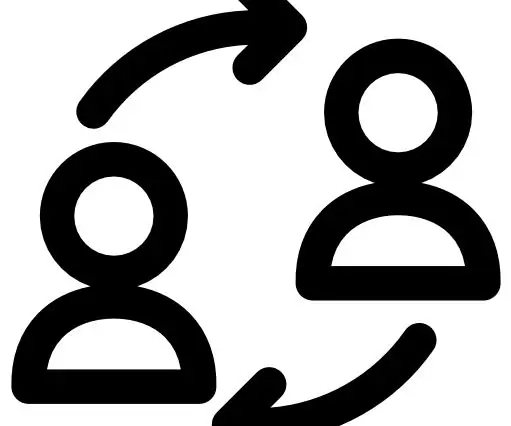
Łatwe zarządzanie poza pasmem dla IT: Ikony wykonane przez Freepik ze strony www.flaticon.comDowiedz się, jak skonfigurować zarządzanie poza pasmem (OOBM), łącząc skonfigurowane zdalnie Raspberry Pi i urządzenie z systemem Android lub iPhone za pomocą tetheringu USB. Działa to na RPi2/RPi3/RPi4.Jeśli nie wiesz co
Natychmiastowe ratowanie systemu Windows poza ekranem (Windows i Linux): 4 kroki

Natychmiastowe ratowanie systemu Windows poza ekranem (Windows i Linux): Gdy program jest przenoszony poza ekran - na przykład na drugi monitor, który nie jest już podłączony - potrzebujesz szybkiego i łatwego sposobu przeniesienia go na bieżący monitor. To właśnie robię -UWAGA --- Zamazałem obrazy dla zachowania prywatności
Uruchamianie Raspberry Pi 3 B z dysku USB: 3 kroki

Uruchamianie Raspberry Pi 3 B za pomocą dysku USB: Raspberry Pi 3 B można uruchomić za pomocą kompatybilnego pendrive'a bez wydawania pieniędzy!Uwaga: Raspberry Pi 3 B+ można uruchomić za pomocą USB zaraz po wyjęciu z pudełka
Jak zdobyć muzykę za darmo z PP bez żadnych specjalnych programów poza Windows Media 9 Może 10: 3 kroki

Jak uzyskać muzykę za darmo z PP bez żadnych specjalnych programów oprócz Windows Media 9 Może 10: Ta instrukcja nauczy Cię, jak uzyskać muzykę za darmo od dostawcy bezpłatnej listy odtwarzania, Project Playlist. (Moja pierwsza instruktażowa ftw!) Rzeczy, których będziesz potrzebować: 1. Komputer (duh) 2. Dostęp do Internetu (kolejny powód, dla którego to czytasz) 3. Pr
Przetestuj tranzystor bipolarny (poza obwodem): 3 kroki
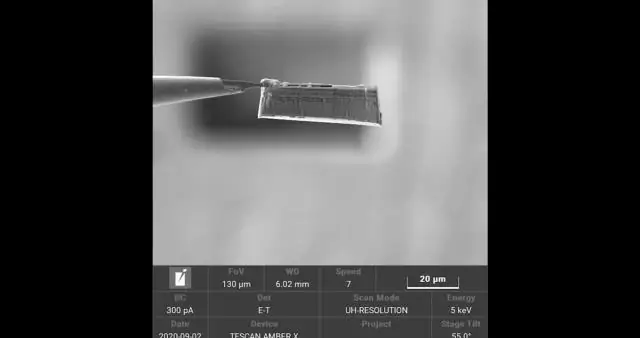
Przetestuj tranzystor bipolarny (out of Circuit): Zbudowałeś projekt z jednym tranzystorem i działał świetnie, ale teraz przestał działać. Decydujesz, że tranzystor może być uszkodzony. Ale nie jesteś pewien, jak to przetestować. Ta instrukcja służy do testowania tranzystora po jego wyjęciu z
