
Spisu treści:
- Autor John Day [email protected].
- Public 2024-01-30 11:33.
- Ostatnio zmodyfikowany 2025-01-23 15:03.
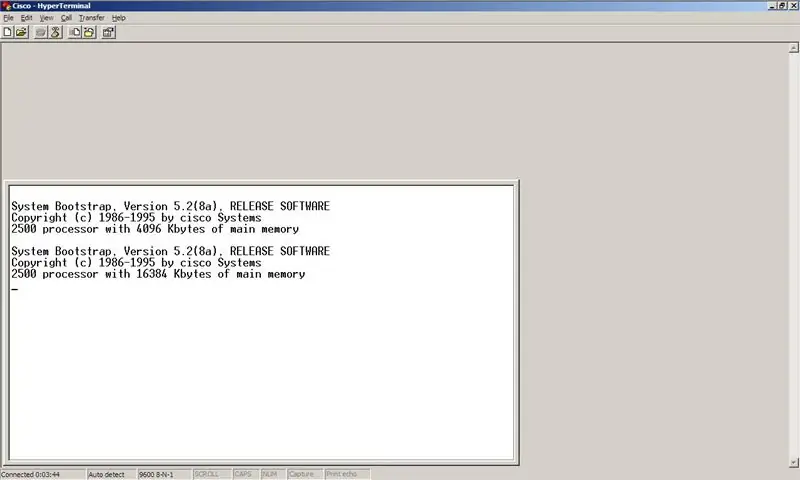
Chcesz uaktualnić do nowej wersji IOS, aby router Cisco z serii 2500 był ponownie przydatny, ale nie możesz, ponieważ nie masz wystarczającej ilości pamięci RAM? Pokażę ci, jak uaktualnić pamięć RAM i gdzie udzielę porady, gdzie znaleźć coś do uaktualnienia!
Krok 1: Znajdź zastępczą pamięć RAM

Po pierwsze, będziesz musiał znaleźć pamięć RAM, do której zamierzasz uaktualnić, pamiętając, że seria Cisco 2500 ma tylko jedno gniazdo na pamięć RAM i nie obsługuje pendrive'ów większych niż 16 MB.
Oto dwie główne opcje: A) Zakup prawdopodobnie zawyżonej pamięci RAM Cisco. B) Znajdź naprawdę stary komputer, który nadal używa 72-pinowych modułów SIMM i wyrzuć z niego (nie-EDO) pamięć RAM. Wybrałem to drugie, ponieważ wciąż mam kilka komputerów wystarczająco starych, aby używać tej pamięci RAM rozrzuconej i osadzonej na tym pięknym 16 MB pamięci RAM. Należy zauważyć, że jest to: - 16 MB lub mniej - Posiada 72 piny (podzielone równo na połówki) - Nie jest EDO. Nie wiem, jak to stwierdzić patrząc na to, po prostu już wiedziałem, że nie;P
Krok 2: Usuń śruby




Musisz zacząć od wykręcenia śrub. Powinien być tylko jeden lub 3, jeśli masz na nim wsporniki do montażu w szafie.
Jeśli masz wsporniki do montażu w szafie, wystarczy odkręcić górną śrubę (śruby), możesz pozostawić dolne. Następnie spójrz na spód routera z tyłu (strona z portami) i znajdź samotną śrubę i wyjmij ją.
Krok 3: Podważanie sprawy



_>", "góra":0.29285714285714287, "lewo":0.24821428571428572, "wysokość":0.05, "szerokość":0.02857142857142857}, {"noteID":"NR278R7FF8XAJVC", "autor":"NuclearDog", "text": "Tył na górze…", "top":0.7380952380952381, "left":0.7767857142857143, "height":0.1380952380952381, "width":0.11964285714285715}]">
Zdejmowanie sprawy jest prawdopodobnie najtrudniejszą częścią tej całej sprawy.
To, co musisz tutaj zrobić, to zdobyć całkiem duży płaski śrubokręt i włożyć go do oznaczonych otworów na podważanie i podważyć (poprzez przekręcenie. Nie zginaj metalu). A potem użyj nieoficjalnych gniazd do podważania i podważ jeszcze trochę. Wtedy prawdopodobnie pociągnij go trochę rękami. Zajmie to prawdopodobnie trochę pracy, ale po prostu to zrób. Nie martw się o zginanie lub znakowanie metalu… nie ma znaczenia, jak wygląda, nadal będzie leciał powoli i nie obsługuje enkapsulacji 802.1Q.
Krok 4: zdejmij obudowę



Gdy już wysuniesz walizkę tak, aby została odciągnięta od drugiej połowy, wystarczy ją zdjąć.
Krok 5: Wewnętrzne



Wnętrze routera. Jasne, że nie wygląda to na bardzo skomplikowane, jeśli chodzi o to, ile te rzeczy kosztowałyby nowe:)
Na zdjęciach zauważysz gniazda po lewej stronie oznaczone „Flash”. Są to pamięć flash, która w serii 2500 służy do przechowywania aktualnie zainstalowanego IOS wraz z (czasami) kopiami zapasowymi konfiguracji i innymi drobiazgami. rzeczy. Myślę, że możesz zainstalować dwa patyki po maksymalnie 16 MB każdy. Nie sumują się, więc posiadanie dwóch pamięci 8 MB nie pozwala na zainstalowanie 15 MB IOS, pozwala po prostu zainstalować 8 MB IOS i przechowywać kilka kopii zapasowych konfiguracji. Gniazdo DRAM jest dokładnie tym. Gniazdo, do którego trafia pamięć RAM. Routery Cisco używają po prostu 72-pinowych modułów SIMM. Pamiętaj, że karty pamięci flash i karty pamięci RAM NIE SĄ TAKIE SAME. Nie możesz ich zamienić. Nie będą nawet pasować do siebie nawzajem, więc będziesz musiał się NAPRAWDĘ mocno postarać, żeby to schrzanić.
Krok 6: Usuń starą ramę



To, co musisz tutaj zrobić, to:
- Umieść palce wskazujące z tyłu pamięci RAM. - Połóż kciuki na małych srebrnych klipsach po obu stronach. - DELIKATNIE uciskaj plecy palcami wskazującymi, pociągając je do przodu, jednocześnie wypychając klipsy kciukami na zewnątrz. - Pamięć RAM jest wolna, wystarczy ją wyjąć.
Krok 7: Włóż nową ramkę



Weź nową pamięć RAM, do której aktualizujesz, i znajdź wycięty bok (to całkiem oczywiste, szczególnie na zdjęciach). Zamierzasz zainstalować go z wycięciem skierowanym w lewą stronę (stroną zwróconą do gniazd pamięci flash).
Aby go zainstalować, delikatnie umieść pamięć RAM w gnieździe z pinami w dół i wycięciem po lewej stronie. Następnie, wciąż utrzymując odpowiednią siłę skierowaną w dół, aby zapobiec wyślizgnięciu się go z gniazda (prawie nie powinno być), popchnij go do tyłu, aż usłyszysz KLIKNIĘCIE i oba metalowe zaciski przytrzymują go na miejscu.
Krok 8: Złóż ponownie router



W tym momencie masz naprawdę dwie opcje:
- Jeśli masz pewność, że pamięć RAM będzie działać, przejdź do tego kroku i zmontuj router. - Jeśli nie masz pewności i chciałbyś przetestować to przed ponownym złożeniem routera, przejdź do kroku 9 i wróć tutaj, gdy dowiesz się, że aktualizacja zadziałała. Wykonaj odwrotność kilku pierwszych kroków:) Weź obudowę, umieść ją z powrotem na routerze, upewniając się, że wszystkie części, które wyglądają tak, jakby były wyjęte, są na zewnątrz i wyglądają tak, jakby były w środku. Upewnij się, że je ustawiłeś nieco do tyłu od „na miejscu”, aby można było wsunąć go na miejsce. Po umieszczeniu obudowy na routerze wsuń ją z powrotem, a następnie wkręć wszystkie wykręcone śruby.
Krok 9: Przetestuj
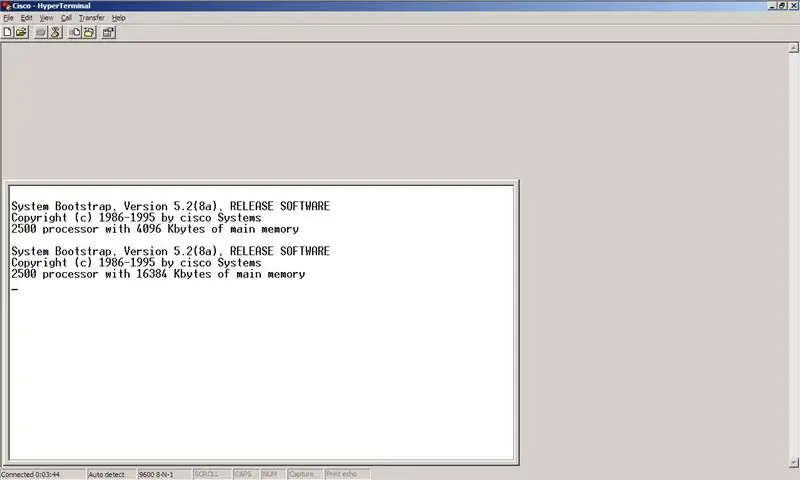
Chwyć kabel konsoli, podłącz router i zobacz ile masz pamięci RAM!
Jeśli wyświetla coś śmiesznie niskiego, takiego jak 1 MB lub 2 MB, prawdopodobnie oznacza to, że nie rozpoznaje twojego pendrive'a i używa tylko wbudowanej pamięci. Jedynym powodem, dla którego odkryłem, że nie rozpoznaje pamięci do tej pory, jest to, że jest (a) za duża lub (b) EDO. Jeśli żadna z tych opcji nie ma zastosowania, po prostu wypróbuj inną pamięć RAM. W każdym razie, okrzyki! Ciesz się swoim nowo zmodernizowanym routerem!
Zalecana:
Aktualizacja pamięci RAM: 4 kroki

Ulepszanie pamięci RAM: Pomyśl o swoim komputerze jak o osobie pracującej przy biurku. Jest blat biurka, na którym wykonywana jest praca, szuflady do przechowywania rzeczy do pracy i osoba siedząca tam, która wykonuje pracę. Co by było, gdyby ta osoba chciała pracować nad większymi zadaniami lub robić multi
Orange Pi Plus 2 - Armbian (na karcie SD lub wbudowanej pamięci 16 GB!) - Aktualizacja: 6 kroków

Orange Pi Plus 2 - Armbian (na karcie SD lub wbudowanej pamięci 16 GB!) - Aktualizacja: Cześć wszystkim! To moja pierwsza instrukcja, a angielski nie jest moim językiem ojczystym, więc nie bądź dla mnie trudny. Na początek Orange Pi Plus 2 to cudowne małe urządzenie, podobnie jak Raspberry Pi, ale szybsze! Dla Raspberry Pi istnieje duża społeczność
Aktualizacja pamięci RAM do laptopów z serii Asus X550C i CA: 7 kroków

Aktualizacja pamięci RAM do laptopów Asus X550C i CA: Całkowity wymagany czas: około 15 minut
Karta pamięci wykonana z pamięci CMOS EPROM: 6 kroków (ze zdjęciami)

Karta pamięci wykonana z CMOS EPROM: Instrukcja stworzona przeze mnie pomoże Ci zbudować ogromną pojemność pamięci, która przyda się do wielu projektów i pomiarów. Karta pamięci nadaje się do wielokrotnego użytku i może być znacznie bardziej realiable w porównaniu z kartami flash i innymi
Dodawanie gotowej pamięci do Cisco 871: 7 kroków

Dodawanie gotowej pamięci do Cisco 871: Routery z serii Cisco 800 zyskują na popularności wraz ze spadkiem ich cen – ale aktualizacje Cisco są nadal skandalicznie wyższe od kosztów. W lipcu aktualizacja pamięci o 128 MB wynosiła ponad 500 USD. Na szczęście z kilkoma popularnymi, kilkuletnimi memami towarowymi
