
Spisu treści:
- Krok 1: Materiały, których potrzebujesz
- Krok 2: Instalacja
- Krok 3: Tworzenie i objaśnianie pliku.bat
- Krok 4: Ustawienie Codevision AVR: Projekt
- Krok 5: Ustawienie Codevision AVR: Konfiguracja
- Krok 6: Ustawienie Codevision AVR: Ustawienie programu
- Krok 7: Ustawienie Codevision AVR: Codevision AVR
- Krok 8: Ustawienie Codevision AVR: Zakończ
2025 Autor: John Day | [email protected]. Ostatnio zmodyfikowany: 2025-01-23 15:03

USB ASP to urządzenie, które często służy do wgrywania programów do mikrokontrolera, ponieważ jest łatwe w obsłudze i oczywiście jest też tanie! Sama ASP jest kompatybilna z niektórymi kompilatorami, oczywiście z innymi ustawieniami.
Oto samouczek, jak ustawić USBasp, aby był kompatybilny z Codevision AVR.
Krok 1: Materiały, których potrzebujesz
Będziesz potrzebować:
- WYGRAJ AVR
- Sterownik USBasp
- Kodwizja AVR
- Plik ".bat"
- USBasp
- Minimalny system
Krok 2: Instalacja
Najpierw zainstaluj WIN AVR i Codevision AVR, a następnie utwórz projekt za pomocą Codevision AVR. Następnym krokiem jest zainstalowanie sterownika ASP USB. Zainstaluj sterownik USBasp w następujący sposób:
- Podłącz USBasp do komputera, a komputer wykryje nowe urządzenie.
- Otwórz menedżera urządzeń
- W menedżerze urządzeń pojawi się urządzenie USBasp, którego sterownik nie jest zainstalowany, a następnie kliknij prawym przyciskiem myszy i wybierz Aktualizuj oprogramowanie sterownika.
- Pojawi się menu, a następnie wybierz „Przeglądaj mój komputer…”
- Znajdź lokalizację sterownika USBasp, który został pobrany w powyższym linku.
- Następnie zainstaluj, poczekaj na zakończenie.
Krok 3: Tworzenie i objaśnianie pliku.bat
Utworzenie pliku.bat w następujący sposób:
- Otwórz notatnik.
- Wpisz (bez cudzysłowów): "echo off avrdude -c usbasp -P USB -p m328 -U flash:w:lfArduAvr.hex pause"
- Zapisz z rozszerzeniem.bat
- Przechowywanie katalogów w folderze EXE projektu Codevision AVR utworzonego jako przykład.
Wyjaśnienie zawartości pliku.bat:
- Użytym urządzeniem "usbasp" jest usb asp.
- Zastosowany mikrokontroler typu "m328".
- Nazwa pliku "lfArduAvr.hex" z rozszerzeniem HEX na tworzonym projekcie.
Krok 4: Ustawienie Codevision AVR: Projekt
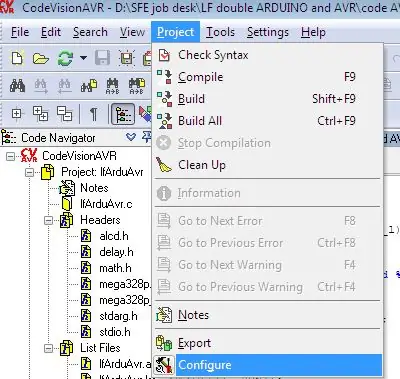
Najpierw otwórz utworzony projekt.
Następnie wybierz „projekt” w zakładce menu Codevision AVR i wybierz „Konfiguruj”
Krok 5: Ustawienie Codevision AVR: Konfiguracja
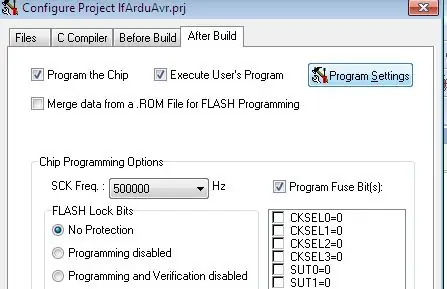
W widoku konfiguracji projektu wybierz "Po kompilacji" na karcie menu.
Następnie zaznacz „Zaprogramuj układ” i „Wykonaj program użytkownika”.
I kliknij „Ustawienia programu”.
Krok 6: Ustawienie Codevision AVR: Ustawienie programu
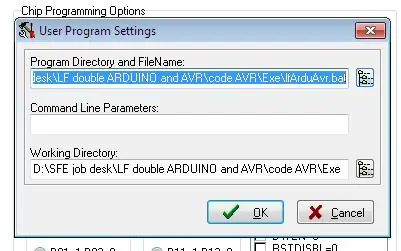
W ustawieniach programu wyszukaj i pobierz plik.bat w „katalogu programu i nazwie pliku” i wejdź do katalogu folderu EXE zawierającego plik.bat w „katalogu roboczym”.
A następnie kliknij OK.
Krok 7: Ustawienie Codevision AVR: Codevision AVR
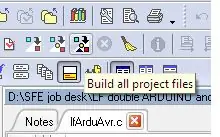
Kliknij „zbuduj wszystko” na Codevision AVR lub CTRL + F9.
A następnie wybierz Uruchom program użytkownika.
Krok 8: Ustawienie Codevision AVR: Zakończ
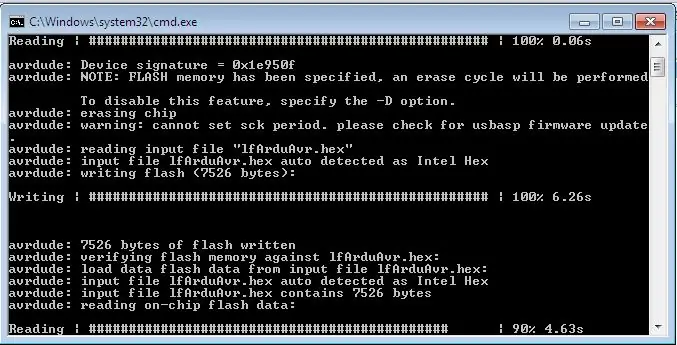
Jeśli to zadziała, wyświetlacz pojawi się jak na powyższym obrazku. Zignoruj powiadomienie o błędzie „comport”.
Zalecana:
Wysokościomierz samolotu RC (kompatybilny z telemetrią Spektrum): 7 kroków

Wysokościomierz RC Plane (kompatybilny ze Spektrum Telemetry): Zrobiłem ten wysokościomierz, aby pilot mógł wiedzieć, że są poniżej 400 stóp limitu na samolotach RC w USA. Mój przyjaciel był zaniepokojony, ponieważ nie mógł powiedzieć z całą pewnością, że zawsze był poniżej 400 stóp i chciał mieć dodatkową pewność, że czujnik
Ardubuino (klon kompatybilny z Arduboy): 5 kroków

Ardubuino (klon kompatybilny z Arduboy): Arduboy to konsola do gier typu open source wielkości karty kredytowej, która ma aktywną społeczność nie tylko na swoim oprogramowaniu, gdzie wiele osób tworzy własną grę na platformę, ale także na jej sprzęcie, na którym jest również wiele ludzie wymyślili
Kompatybilny z Alexa most IR przy użyciu ESP8266: 3 kroki
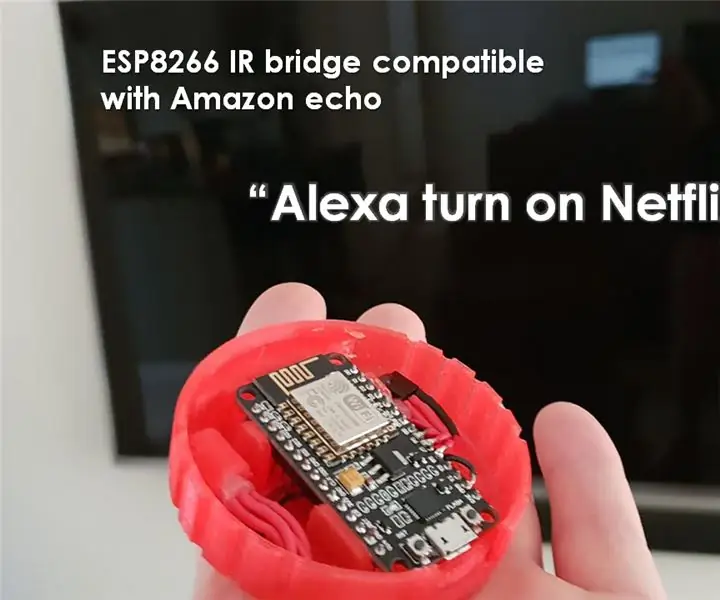
Kompatybilny z Alexa most IR za pomocą ESP8266: Chciałem sterować moim smart TV za pomocą Alexy. Niestety mój Hi-Sense 65” Smart TV nie ma możliwości sterowania przez WiFi. Byłoby miło, gdyby miał jakieś API, którego mógłbym użyć do interfejsu z nim. Więc stworzyłem
Klon kompatybilny z Arduino: 21 kroków (ze zdjęciami)

DIY Klon kompatybilny z Arduino: Arduino to najlepsze narzędzie w arsenale twórców. Powinieneś być w stanie zbudować własny! Na początku projektu, około 2005 roku, projekt składał się wyłącznie z części przewlekanych, a komunikacja odbywała się za pomocą kabla szeregowego RS232. Pliki są nadal
Niedrogi robot do rysowania kompatybilny z Arduino: 15 kroków (ze zdjęciami)

Niedrogi, kompatybilny z Arduino robot do rysowania: Uwaga: Mam nową wersję tego robota, który wykorzystuje płytkę drukowaną, jest łatwiejszy do zbudowania i ma wykrywanie przeszkód IR! Sprawdź to na http://bit.ly/OSTurtleZaprojektowałem ten projekt na 10-godzinne warsztaty dla ChickTech.org, którego celem jest
