
Spisu treści:
- Autor John Day [email protected].
- Public 2024-01-30 11:33.
- Ostatnio zmodyfikowany 2025-06-01 06:10.

Dodając do miliona już w obiegu, oto cyfrowa ramka do zdjęć, którą zbudowałem za około 100 dolarów.. tak, jest droga jak na to, czym jest, ale moim zdaniem współczynnik chłodu jest wysoki. t jest dużo lepiej niż to. Oto podsumowanie: Rozebrać stary (naprawdę stary) laptop. Wytnij kilka kawałków pleksiglasu, dodaj kilka śrub, aby utrzymać wszystko na miejscu, a następnie dodaj części do laptopa. To, z czym skończysz, widać poniżej. Laptop: (20 USD) CivilNote, P266 MMX (OMG to MMX), 160 MB pamięci RAM (32 wbudowane + 128 aktualizacji), 10-calowy dysk twardy LCD: (20 USD) 5 GB CF Microdrive (całkowicie cichy) Ekran dotykowy (40 USD) Dwa stosunkowo małe kawałki pleksi (10 USD) Pęczek śrub (w zależności od płyty głównej laptopa, którego używasz) (1-2) 4 ładniejsze śruby (użyłem mosiądzu.. wszystkie dostępne w lokalnym sklepie z narzędziami) (5 USD) UWAGA: Zakładam, że system Windows/linux/macOS jest już zainstalowany na dysku twardym i można go uruchomić bez konieczności wprowadzania hasła.)
Krok 1: Potrzebne narzędzia


Oczywiście będziesz potrzebował wystarczająco małych narzędzi, aby rozebrać laptopa.. Niestety młotki nie działają zbyt dobrze na laptopach.. Pominiemy tę część, jak zakładam, jeśli chcesz iść dalej, ponieważ wiedzieć, jak rozbierać rzeczy…
Do zbudowania ramki do zdjęć użyłem małego przenośnego śrubokrętu i wiertła. Zdjęcia poniżej. Możesz użyć dowolnego śrubokręta, ponieważ będzie on używany tylko do montażu części.. nie ma dużo pracy.. W przypadku wiertła sugerowałbym użycie 1/4", ponieważ kupiłem śruby 3/16". Można to również zmienić według własnych upodobań.
Krok 2: Wybierz swoją zdobycz


Jak wspomniałem we wstępie, użyłem starego laptopa CivilNote… (patrz poniżej). Właściwie kupiłem 5 z nich na eBayu za 50 USD, więc części były łatwe do zdobycia.
- Wypatroszyć laptopa na części użytkowe. Będziesz musiał zachować płytę główną i wszystko na niej, a więc pamięć RAM, procesor i wszelkie karty (mini PCI), które mogą być dołączone. Będziesz także musiał wyjąć wyświetlacz LCD z obudowy i odłączyć go od płyty głównej. Możesz zachować dysk twardy lub użyć karty CF, tak jak ja. Karta CF jest fajna, ponieważ jest cicha. Nie będziesz potrzebować klawiatury, myszy, baterii ani żadnej części obudowy. Nie będziesz tego potrzebować, ponieważ dodasz ekran dotykowy i zamiast tego możesz sterować komputerem.
Krok 3: Potrzebne części




Z laptopa - Płyta główna + CPU - RAM - Dysk twardy (wstępnie zainstalowany system operacyjny, który można ładować bez hasła) - Zasilacz do laptopa - LCD + wszystkie powiązane części (konwerter zasilania i wtyczka podświetlenia) Inne - Ekran dotykowy (taki sam rozmiar jak wyświetlacz LCD); łatwo znaleźć na ebay.- Karta PCMCIA Wifi, jeśli nie jest zintegrowana z laptopem.- Adapter IDE na CF; nie ma takiej potrzeby, jeśli używasz oryginalnego dysku twardego. - Pleksi 2 sztuki (dodaj 2 cale do wysokości i szerokości ekranu, aby uzyskać 1-calową ramkę wokół komputera); można je wstępnie przyciąć w sklepie z narzędziami lub użyć wyrzynarki do wycięcia.- Śruby montażowe; niektóre śruby można odzyskać z laptopa i wykorzystać do mocowania płyty głównej do pleksiglasu, jeśli potrzebujesz więcej, można je znaleźć w większości sklepów komputerowych (przyszłe zdjęcie, najlepszy zakup, Circuit City) - 4 śruby sieciowe + więcej trzymaj wszystko razem. Znowu jest to coś, co musisz określić na podstawie laptopa, którego używasz. Mój miał 3 cale długości. (patrz zdjęcie) - Różne inne przedmioty (taśma dwustronna, taśma piankowa, przedłużacz usb, kabel do montażu na ścianie) WSZYSTKIE OPCJONALNE i można je zmienić na wszystko, co leżysz wokół, co Twoim zdaniem wykona tę samą pracę.
Krok 4: Wyrównaj i wywierć pleksiglas




Wyrównaj dwa kawałki pleksiglasu i wywierć 4 otwory, które zostaną użyte do ich połączenia. Wywierciłem mój dokładnie jeden cal od rogów.
Możesz sprawdzić, jak dobrze jesteś ustawiony, sadzając dwa kawałki razem, przymocowane mosiężnymi śrubami na blacie. Jeśli jest odpowiednio ułożony, powinien siedzieć bez „chwiania się” (przepraszam, nie ma lepszego słowa, aby to opisać). Zamontuj śruby (nie śruby skrzydełkowe) do jednego kawałka pleksiglasu. To będzie tył. Wszystko w zależności od tego, w jaki sposób montujesz gotowy produkt na ścianie, dodałem kabel do ramki do zdjęć między dwiema górnymi śrubami i 4 nóżkami z pianki, aby rama leżała na ścianie bez grzechotania. W ten sposób możesz kontynuować montaż wszystkich pozostałych stopni, bez konieczności odwracania tej części. Przepraszam, że nie mam lepszego zdjęcia tego kroku, ponieważ już ukończyłem projekt, zanim pomyślałem o stworzeniu instrukcji, aby się z nią zgodzić. Powiem następnym razem.
Krok 5: Montaż wyświetlacza LCD i ekranu dotykowego



Przymocuj wyświetlacz LCD i ekran dotykowy do tego samego kawałka pleksiglasu po przeciwnych stronach za pomocą taśmy dwustronnej.
WAŻNE: Upewnij się, że ekran dotykowy jest zamontowany tak, aby można go było używać. Bardzo łatwo jest pomylić, która strona jest prawą stroną bez uprzedniego testowania. Używając dwustronnego uchwytu, przymocuj dowolne elementy LCD z tyłu wyświetlacza LCD. Na poniższych zdjęciach widać, że konwerter mocy jest przyklejony z tyłu. WAŻNE: przyklej taśmę tylko do zewnętrznych krawędzi ekranu i LCD, aby nie zakłócać obrazu. UPEWNIJ SIĘ, że Twój wyświetlacz LCD jest zamontowany w taki sposób, że po prostu odkładając go na płytę główną, będziesz mógł go podłączyć bez konieczności zginania jakichkolwiek przewodów. Po zamontowaniu obu elementów, przymocuj adapter ekranu dotykowego do wewnętrznej części pleksiglasu za pomocą taśmy piankowej (około pół cala pianki i taśmy dwustronnej z każdej strony). Użyj przedłużacza USB, aby podłączyć ekran dotykowy do wolnego portu USB po ekran jest później montowany do płyty głównej.
Krok 6: Montaż płyty głównej




1. Wyśrodkuj płytę główną na drugim kawałku pleksiglasu i użyj trwałego markera, aby zaznaczyć, gdzie wywiercić otwory, które będą potrzebne do jej zamontowania. Upewnij się, że płyta główna jest ustawiona w taki sposób, aby była wyrównana z nasadką LCD. Zobacz zdjęcie poniżej.
2. Wywierć otwory 4. Zamontuj dysk twardy, pamięć RAM i inne części, które można zamontować na płycie głównej. Upewnij się, że wszystko jest na swoim miejscu przed zamontowaniem płyty głównej, ponieważ dotarcie do tych elementów może być skomplikowane. 3. Zamontuj płytę główną i wszystkie potrzebne lub powiązane elementy. Miałem głośniki, które były w laptopie, które również zamontowałem nad płytą główną. Do montażu głośników użyłem taśmy dwustronnej. - Użyj co najmniej 4 punktów, aby płyta główna była bezpiecznie zamontowana. - Upewnij się, że płyta główna nie dotyka pleksi, ponieważ ciepło może ją stopić. Użyj typowych śrub montażowych. Zwykle można je odzyskać z laptopa. Zobacz śruby montażowe poniżej. - Użyłem płyty głównej, która nie wymaga wentylatora, ale upewnij się, że zawiera wszystkie oryginalne urządzenia odprowadzające ciepło (wentylator, radiator procesora)
Krok 7: Przycisk zasilania


Po zamontowaniu płyty głównej określ, gdzie znajduje się przycisk zasilania i wywierć mały otwór, który pozwoli na łatwy dostęp. Zobacz obrazek poniżej jako przykład.
Krok 8: Zamontuj razem przód i tył



1. Podłącz kabel VGA do płyty głównej, może to wymagać wcześniejszego wykonania, jeśli płyta główna jest zamontowana odwrotnie.
2. Włóż kartę Wi-Fi PCMCIA. 3. Zamontuj przód i tył razem za pomocą śrub skrzydełkowych. (patrz poniżej) 4. Podłącz kabel USB z ekranu dotykowego do dostępnego portu USB.
Krok 9: Kompletna instalacja


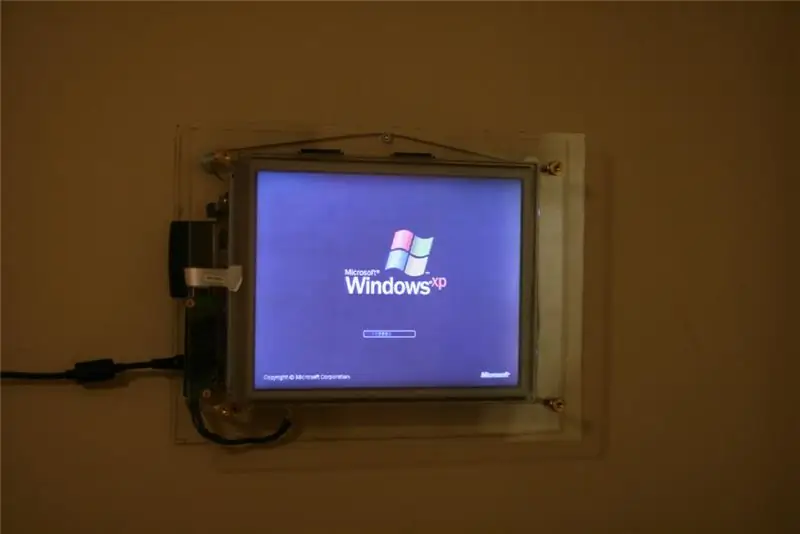

1. Podłącz gotowy produkt do źródła zasilania prądem przemiennym.
2. Włącz go 3. Zawieś na ścianie i ciesz się.
I nagroda w Konkursie Książki Instructables
Zalecana:
55-calowa, cyfrowa ramka na zdjęcia 4K za około 400 USD: 7 kroków (ze zdjęciami)

55-calowa, cyfrowa ramka na zdjęcia 4K za około 400 USD: istnieje wiele samouczków, jak zrobić niesamowitą cyfrową ramkę na zdjęcia z raspberry pi. niestety rpi nie obsługuje rozdzielczości 4K. Odroid C2 może z łatwością obsługiwać rozdzielczość 4K, ale żaden z tych samouczków rpi nie działa dla jednostki C2. to zajęło
Cyfrowa ramka na zdjęcia z recyklingu z wirtualnym asystentem: 7 kroków (ze zdjęciami)

Cyfrowa ramka na zdjęcia z recyklingu z wirtualnym asystentem: Cześć wszystkim! Ta instrukcja narodziła się z laptopa podzielonego na pół, kupionego od przyjaciela. Pierwszą próbą takiego projektu była moja cyfrowa ramka Lego, jednak będąc entuzjastycznym użytkownikiem Siri i Google Now postanowiłem zabrać ją do nowego
Cyfrowa ramka na zdjęcia 8" Steam Punk: 13 kroków (ze zdjęciami)

Steam Punk cyfrowa ramka na zdjęcia 8 ": Ta instrukcja pokazuje fizyczną budowę małej cyfrowej ramki na zdjęcia w stylu steam punk. Rama jest zasilana przez raspberry pi model B+. Jej wymiary to tylko 8 cali po przekątnej i zmieści się bardzo ładnie na małym biurku lub półce.W moim
Tania i łatwa cyfrowa ramka na zdjęcia: 6 kroków (ze zdjęciami)

Tania 'n Easy Digital Picture Frame: W zasadzie zrobiłem to jako prezent urodzinowy dla mojej dziewczyny. Szukasz świetnego pomysłu na prezent? To jest to! Całkowity koszt wynosił mniej niż 100 USD i może być znacznie niższy, jeśli jesteś bystry. Wiem, że nie jestem pierwszym, który wpadł na pomysł
Cyfrowa ramka na zdjęcia zasilana energią słoneczną: 11 kroków (ze zdjęciami)

Zasilana energią słoneczną cyfrowa ramka na zdjęcia: oto ładny prezent, który zrobiłem dla mojej żony w ostatnie Święta Bożego Narodzenia. Ogólnie jednak byłby to świetny prezent - urodziny, rocznice, walentynki lub inne specjalne wydarzenia! Podstawą jest standardowy, gotowy do użycia cyfrowy obraz brelocz
