
Spisu treści:
- Autor John Day [email protected].
- Public 2024-01-30 11:33.
- Ostatnio zmodyfikowany 2025-01-23 15:03.
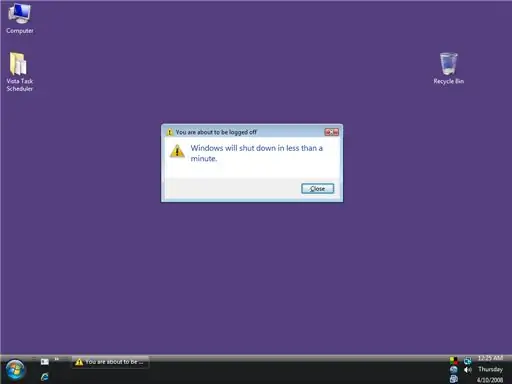
W odpowiedzi na zapotrzebowanie publiczne i to, że metoda, której użyłem w poprzedniej instrukcji, która jest przeznaczona dla XP, nie działa dla vista, stworzyłem tę instrukcję, która jest specjalna do automatycznego wyłączania vista … to pokaże ci, jak włączyć system Windows Vista wyłącza się automatycznie w określonym czasie… ta instrukcja jest łatwiejsza niż poprzednia dla XP i nie ma w niej kodowania ani skryptów, to wszystko jest procesem GUI! a jeśli chcesz tego w perspektywie, postępuj zgodnie z tą instrukcją… postępuj zgodnie z tą instrukcją i zostaw komentarz, aby powiedzieć mi, co o tym myślisz… REAMARK: jeśli chcesz automatycznie wyłączyć xp, przejdź do mojej poprzedniej instrukcji…
Krok 1: Otwieranie Harmonogramu zadań…
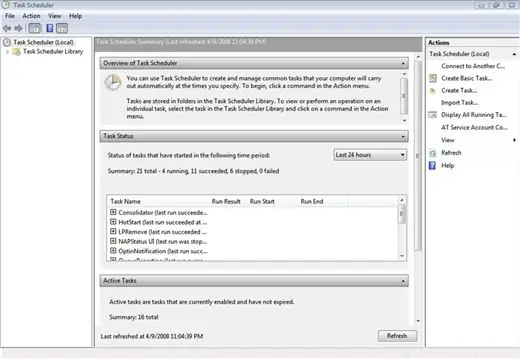
W tym Instructabel używam systemu Windows Vista Home Edition. kliknij przycisk Start, w systemie Windows XP Harmonogram zadań znajdziesz pod przyciskiem Start -> Panel sterowania -> System i konserwacja -> Narzędzia administracyjne -> Zaplanuj zadania.
Oto nowy Harmonogram zadań Vista, jak pokazano na poniższym obrazku. Szukanie przeciętnych użytkowników jest bardziej skomplikowane niż Harmonogram zadań w systemie Windows XP.
Krok 2: Tworzenie zadania…
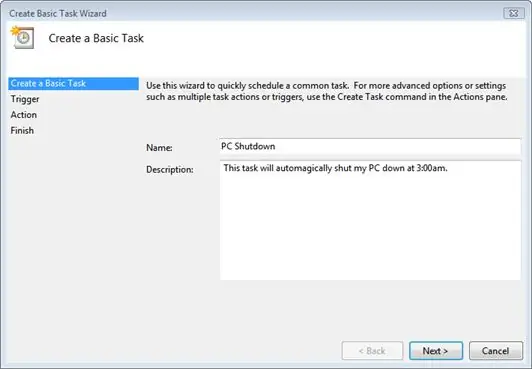
W kolumnie Działania po prawej stronie kliknij Utwórz zadanie podstawowe…
Zobaczysz następujące okno, a ja już wypełniłem Nazwę i Opis naszego zadania, jak pokazano na poniższym obrazku… teraz wypełnij nazwę i opis zadania, które chcesz wykonać, które jest w tym przypadku automatycznego wyłączenia…
Krok 3: Ustawianie wyzwalacza i daty dla swojego zadania…
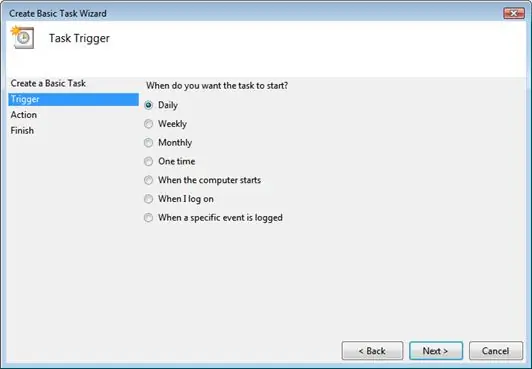
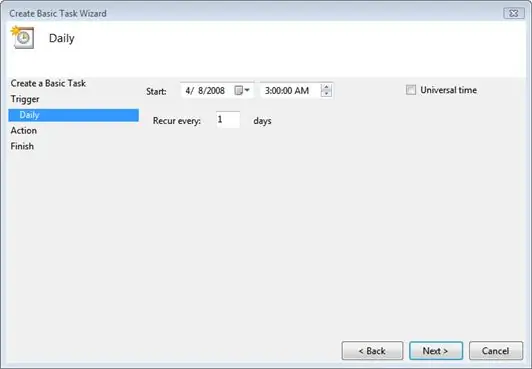
Po kliknięciu przycisku Dalej zobaczysz ekran wyzwalacza zadania, jak pokazano poniżej. jeśli jesteś taki jak ja i chcesz wyłączać komputer z systemem Vista w środku nocy, każdej nocy, więc musisz wybierać codziennie. Oczywiście możesz wybrać dowolny czas, który Ci odpowiada…
teraz, po ustawieniu wyzwalacza, kliknij przycisk Dalej, a następny ekran, który zobaczysz, to ekran Data i godzina rozpoczęcia, jak pokazano poniżej na drugim obrazie.
Krok 4: Ustaw działanie i ekran uruchamiania programu
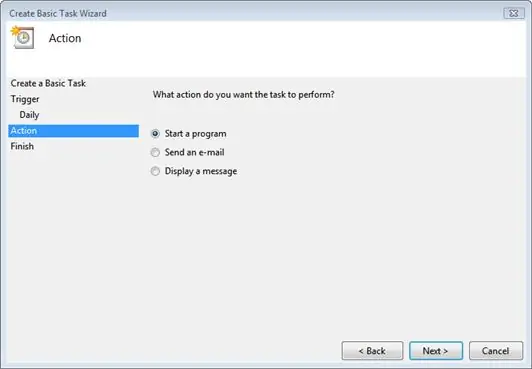
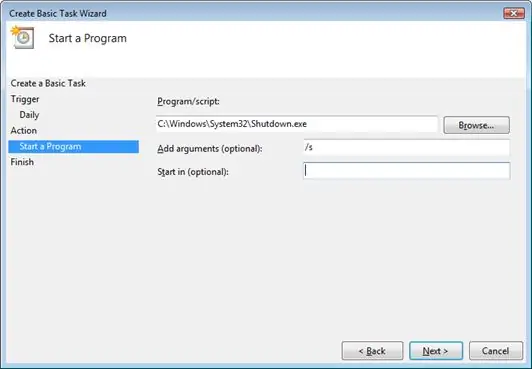
po kliknięciu przycisku Dalej pojawi się ekran akcji, jak pokazano na poniższym obrazku…
wybierz Letâ?™s Uruchom program i kliknij Dalej. wtedy pojawi się ekran uruchamiania programu, jak pokazano na poniższym obrazku… wpisz w polu wprowadzania programu/skryptu następujący C:\Windows\System32\Shutdown.exe w polu wprowadzania argumentów wpisz /s, jak pokazano na rysunku poniżej, a następnie kliknij dalej
Krok 5: Edytuj ekran podsumowania…
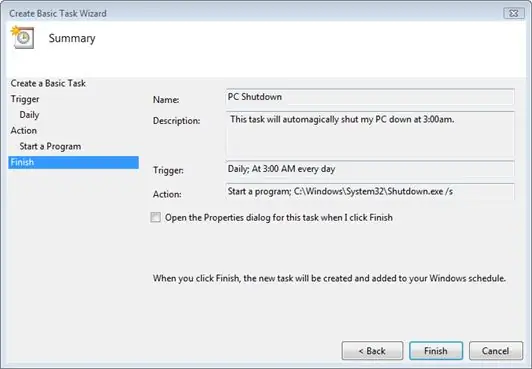
teraz wypełnij pola tekstowe w taki sam sposób, w jaki są wpisane na poniższym obrazku, jednak możesz umieścić w polu tekstowym wyzwalacza to, co oczywiście najbardziej Ci odpowiada…
po ich wypełnieniu kliknij Zakończ…
Krok 6: PRESTO
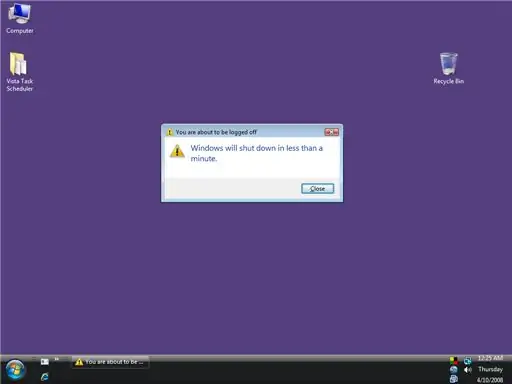
po utworzeniu tego zadania zamykania, możesz kontynuować pracę i pobieranie, aż system Windows Vista osiągnie czas określony podczas tworzenia zadania, kiedy nadejdzie określony czas, zadanie Vista zostanie uruchomione i rozpocznie się automatyczne zamykanie. Pojawi się okno z informacją, że system Windows zostanie zamknięty za mniej niż minutę (jak pokazano na rysunku poniżej…). Możesz kliknąć przycisk Zamknij, ale to po prostu zamknie to okno, a sam system Windows będzie nadal się wyłączał!
POWODZENIA SZCZĘŚLIWA NADZIEJA, ŻE LUBISZ WSZYSTKICH MIŁOŚNIKÓW WSZYSTKICH MIŁOŚNIKÓW VISTA!;) proszę zostaw komentarz i głosowanie wyrażające to, co myślisz o moich instruktażowych dzięki!
Zalecana:
Jak sprawić, by komputer uruchamiał się automatycznie codziennie lub zawsze: 5 kroków

Jak sprawić, by komputer uruchamiał się automatycznie każdego dnia lub kiedykolwiek: w tej instrukcji dowiesz się, jak sprawić, by komputer uruchamiał się automatycznie każdego dnia o określonej godzinie, jest to również moja pierwsza instrukcja
Jak wyłączyć komputer bez użycia Start.: 5 kroków

Jak wyłączyć komputer bez użycia Start .: Zacznijmy
Jak wyłączyć komputer za pomocą fajnej ikony pulpitu (Windows Vista): 4 kroki

Jak wyłączyć komputer za pomocą fajnej ikony pulpitu (Windows Vista): W tej instrukcji pokażę, jak wyłączyć komputer z systemem Windows Vista za pomocą fajnej ikony na pulpicie
Jak sprawić, by Twój komputer wyglądał jak Windows Vista!: 5 kroków

Jak sprawić, by Twój komputer wyglądał jak Windows Vista!: Teraz pokażę Ci, jak sprawić, by Windows XP wyglądał jak Windows Vista. więc założę się, że niektórzy z was pytają …. co to jest Windows Vista … cóż, czy kiedykolwiek słyszałeś o Windows XP, więc jest to przypuszczalnie najlepszy system operacyjny w historii. Teraz założę się, że niektórzy z was pytają mnie, co
Użyj SSH i XMing do wyświetlania programów X z komputera z systemem Linux na komputerze z systemem Windows: 6 kroków

Używanie SSH i XMing do wyświetlania programów X z komputera z systemem Linux na komputerze z systemem Windows: Jeśli używasz systemu Linux w pracy, a systemu Windows w domu lub odwrotnie, czasami konieczne może być zalogowanie się na komputerze w innej lokalizacji i uruchamiaj programy. Cóż, możesz zainstalować serwer X i włączyć tunelowanie SSH za pomocą klienta SSH, a jeden
