
Spisu treści:
- Autor John Day [email protected].
- Public 2024-01-30 11:33.
- Ostatnio zmodyfikowany 2025-01-23 15:03.
Jak tworzyć, edytować i uruchamiać programy w języku C++ na komputerze ASUS EEE PC. Pamiętaj, aby pozostawić tylko konstruktywną krytykę.
Krok 1: Naucz się C++
Jeśli znasz już C++, możesz pominąć ten krok… Jeśli nie, sugeruję, abyś udał się na jedną z tych stron i najpierw nauczył się C++. Informacje te nie będą zbyt przydatne, jeśli nie możesz ćwiczyć IDE, więc poświęć trochę czasu samouczkom i zobacz, czy naprawdę wygląda to na coś, do czego chcesz się dostać.https://www.cplusplus.com/doc/tutorial/https://www.learncpp.com/https:// /www.3dbuzz.comSkorzystaj z nich lub po prostu przejdź do Google i wyszukaj „C++ Tutorial”
Krok 2: Otwórz terminal
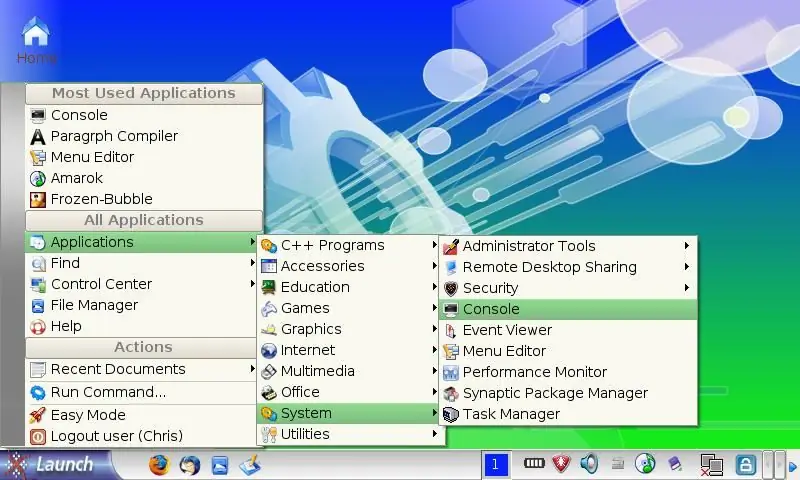
Tryb łatwy: Tryb łatwy to interfejs dostarczany domyślnie z komputerem EEE PC. Poniższy obrazek z pomarańczowym tłem to zrzut ekranu. Aby dostać się do terminala, po prostu przejdź na pulpit i naciśnij: „Ctrl” + „Alt” + „T” (naciśnij klawisze tak, jakbyś pisał „Ctrl + Alt + Del”)Tryb zaawansowany: Jeśli jesteś w „trybie zaawansowanym”, zakładam, że masz wystarczającą wiedzę, aby wiedzieć, jak to wygląda. Tryb zaawansowany: Przejdź do menu Start >> Aplikacje >> System >> KonsolaWindows XP:Jeśli masz Windows XP wtedy nie możesz dostać się do terminala linuksowego, takiego jak Xandros może (nie bez kupowania specjalnego crossovera) Jeśli chcesz stworzyć program w C++ w systemie Windows, sugeruję, abyś skorzystał z jednego z następujących:Dev-C++ (Świetny darmowy edytor, który działa jak prawie każda inna aplikacja dla systemu Windows)Visual C++ express (aplikacja firmy Microsoft, której pobranie i zainstalowanie trwa wiecznie)
Krok 3: Zdobądź G++
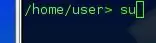

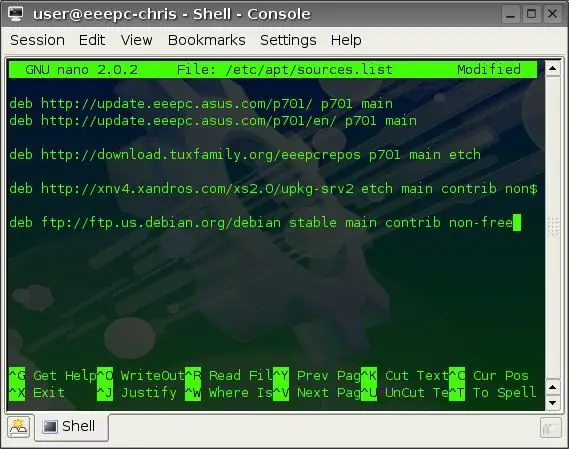
aby skompilować C++ z tekstu do programu, używam G++Obtain G++:Ten krok używa terminala, użyj wcześniej wspomnianej metody, aby go uzyskać. Najpierw musisz zostać superużytkownikiem na swojej konsoli. Wpisz:-> suHit 'Enter'-> nano /etc/apt/sources.listnow po otwarciu tego pliku będziesz musiał dodaćnastępujący linedeb ftp://ftp.us.debian.org/debian stable main contrib non-free (jeśli jesteś w Stanach Zjednoczonych) Następnie wpisz: 'Ctrl' + 'X'Wciśnij 'Enter'Następnie: 'Y'Następnie naciśnij 'Enter', aby zamknąć to, nad czym właśnie pracowałeś i wrócić do wiersza poleceńWróć do polecenia lineType:->apt-get updatepo zakończeniu musisz wpisać:-> apt-get install build-essentialPamiętaj, aby wstawić duże Y dla tak, gdy konsola zapyta, czy chcesz kontynuować. Spowoduje to zainstalowanie GCC i G++ kompilatory potrzebne do programowania w C lub C++
Krok 4: Stwórz program
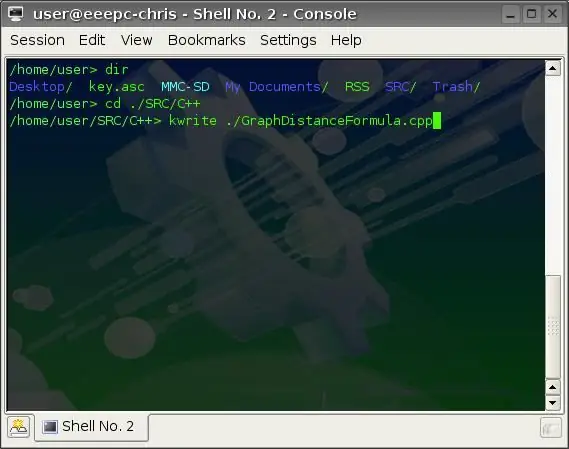
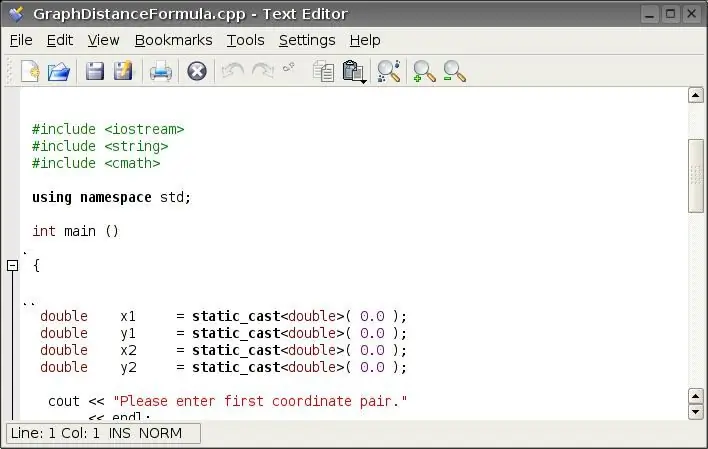
Przejdź do miejsca, w którym chcesz, aby program znajdował się w konsoli. Wpisz:->kwrite./Twój_program.cppyour_program_tutaj wstawiasz nazwę nowego programu… (nie zapomnij o.cpp) to otworzy kwrite windowWPISZ TEN KOD!Jeżeli zdecydowałeś się nie zwracać uwagi i nie nauczyłeś się C++, to dam Ci do przetestowania prosty program "Hello World". używając przestrzeni nazw std;main (){ cout << "Witaj świecie!"; cout << endl; system("pauza"); return 0;}(Koniec na linii powyżej tej)Wciśnij save i zamknij kwrite.back na terminalu wpisz:->g++ -g -o./tutaj_twój_program_ostateczny./tutaj_oryginalny_program.cpp Dzięki Annex666 za wyłapanie tego błęduyour_final_program_tutaj wstawiasz nazwę końcowego programu (mądrze jest nazwać go tak samo jak plik.cpp)Wciśnij 'Enter'Niech g++ to zrobi…(może trochę potrwać)przetestuj go, wpisując:->clear;./Twój_program_końcowy Jeśli działa, zamknij terminal Jeśli nie, upewnij się, że Twój terminal jest w tym samym folderze co program. Następnie spróbuj wpisać:->./Twój_program_końcowy (upewnij się, że wpisałeś poprawną nazwę swojego programu gdzie 'twój_ostateczny_program_tutaj' jest i nie dodawaj '.cpp' Programy wykonywalne w systemie Linux nie mają żadnych rozszerzeń.) 'clear;' który pojawił się przed twoim programem, po prostu przewija terminal w dół, aby wyglądał na czysty.
Krok 5: Edytuj menu
Ten krok jest tylko wtedy, gdy masz zaawansowany pulpit. Jeśli ktoś wie, jak umieścić ikonę i łącze do programu w trybie łatwym, daj mi znać. Przejdź do Menu Start >> Aplikacje >> System >> Edytor menuw edytorze menu stwórz katalog dla swoich programów. Następnie pod tym nowym katalogiem utwórz nowy element. Wywołaj element, jak chcesz w polu Nazwa: Jeśli chcesz, wybierz ikonę dla swojego programu Kliknij ikonę folderu przy polu Polecenie: i wybierz swój program. Wybierz przycisk radiowy oznaczony "Uruchom w terminalu" Naciśnij Zapisz. Aby wypróbować swój program, przejdź do menu Start >> twój nowy katalog >> twój nowy program. Masz to!
