
Spisu treści:
- Autor John Day [email protected].
- Public 2024-01-30 11:33.
- Ostatnio zmodyfikowany 2025-01-23 15:03.



Jak sprawić, by Twoja wyrzutnia rakiet USB sama wycelowała. Ta instrukcja nauczy Cię, jak włączyć wyrzutnię rakiet USB w automatyczną wieżyczkę, która znajdzie i wyceluje w cele IR. (przepraszam tylko cele IR)
Krok 1: Czego potrzebujesz


Czego potrzebuję?
Potrzebujesz: 1 wiimote: komputer z obsługą Bluetooth 1 wyrzutnię rakiet USB (duh!) Ducttape GlovePie (programowalny emulator wejścia) Możesz pobrać glovepie z: https://glovepie.org/poiuytrewq.php Trochę doświadczenia w programowaniu (nie naprawdę konieczne, ale pomaga lepiej zrozumieć część programistyczną)
Krok 2: Przygotowanie

Użyj taśmy klejącej, aby przymocować Wiimote na górze wyrzutni Missie. Upewnij się, że pociski nadal są w stanie wystrzelić. Wiimote powinien być skierowany do przodu i być umieszczony na środku wyrzutni rakiet jak na zdjęciu. Pamiętaj, aby nie zakrywać przycisków 1 i 2 na Wiimote, ponieważ musisz mieć możliwość ich naciśnięcia, aby podłączyć je do komputera (patrz następny krok).
Krok 3: Podłączanie Wiimote

Teraz podłącz Wiimote do komputera. Jeśli już wiesz, jak to zrobić, możesz pominąć ten krok.
Jeśli używasz bluesoleil, zrób tak: Otwórz bluesoleil i naciśnij czerwono-pomarańczową kulkę na środku ekranu, co spowoduje, że Twój komputer przeskanuje w poszukiwaniu urządzeń Bluetooth. Podczas skanowania komputera naciśnij i przytrzymaj przyciski 1 i 2 na Wiimote (diody LED powinny teraz zacząć migać), gdy komputer znajdzie Wiimote, możesz ponownie zwolnić przyciski. Urządzenie wiimote powinno pojawić się na ekranie Bluesoleil jako coś w rodzaju „Nintendo RVL-CNT-01” lub coś w tym rodzaju. Teraz kliknij dwukrotnie nowe urządzenie wiimote znalezione przez komputer. Umożliwi to skanowanie w poszukiwaniu możliwych usług. Ikona myszy powinna teraz zmienić kolor na pomarańczowy. Kliknij ikonę myszy. Jeśli ikona wiimote zmieni kolor na zielony, pomyślnie sparowałeś wiimote z komputerem.
Krok 4: Programowanie Część 1
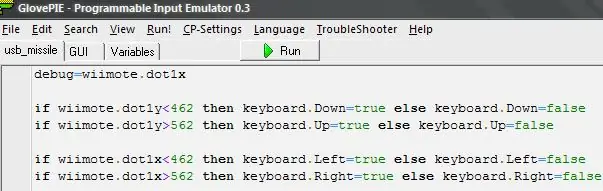
Gdy twój Wiimote jest prawidłowo podłączony do komputera, powinieneś być w stanie używać z nim skryptów glovepie. Otwórz GlovePIE i wprowadź to:
debug=wiimote.dot1x jeśli wiimote.dot1y<462 to keyboard. Down=true else keyboard. Down=false jeśli wiimote.dot1y>562 to keyboard. Up=true else keyboard. Up=false jeśli wiimote.dot1x<462 to klawiatura. Left=true else keyboard. Left=false jeśli wiimote.dot1x>562 to keyboard. Right=true else keyboard. Right=false Pierwsza linia nie jest konieczna, ale pomaga sprawdzić, czy wiimote działa poprawnie. Kolejne 2 linie dotyczą celowania w poziomie. a ostatnie 2 obsługują celowanie w pionie. Robi to, naciskając odpowiednie przyciski w oprogramowaniu wyrzutni rakiet, w zależności od tego, gdzie znajduje się cel IR. Jeśli oprogramowanie wyrzutni rakiet używa do celowania czegokolwiek innego niż strzałki, konieczne będzie zmodyfikowanie kodu. Jeśli masz więcej niż jeden wiimote podłączony do komputera, zamień „wiimote” na „wiimote”, a następnie numer wiimote, którego chcesz użyć. Na przykład, jeśli użyjesz do tego drugiego wiimote, napiszesz „wiimote2”. Jeśli nie masz pewności, jakiego numeru powinieneś użyć, po prostu wpisz „wiimote” bez numeru, a GlovePIE najprawdopodobniej sam to rozwiąże.
Krok 5: Programowanie, część 2: Wystrzelenie pocisku
Poniższe wiersze kodu zajmą się mechanizmem strzelania. Teraz na końcu skryptu dodaj to: wiimote. Led1=wiimote.dot1vis wiimote. Led2=wiimote.dot1vis wiimote. Led3=wiimote.dot1vis wiimote. Led4=wiimote.dot1vis To sprawi, że diody na wiimote zapalą się za każdym razem może "widzieć" światło podczerwone. Ułatwia to sprawdzenie, czy Wiimote odbiera sygnał podczerwieni. Teraz dodamy strzelanie. To będzie trochę bardziej skomplikowane niż poprzednie wiersze kodu, ale mam nadzieję, że to zrozumiesz. Na końcu skryptu dodaj: if wiimote.dot1vis=true then { if wiimote.dot1x>412 i wiimote.dot1x412 i wiimote.dot1y<612 then { keyboard. Enter=true keyboard. Enter=false } } Pierwszy linia sprawdza, czy wiimote może "zobaczyć" jakikolwiek sygnał IR. Druga linia sprawdza, czy światło podczerwone znajduje się w środku "pola widzenia" wiimotów. Jeśli tak, wyrzutnię należy wycelować prawidłowo, a wyrzutnia wystrzeli pocisk. Jeśli oprogramowanie wyrzutni rakiet nie używa klawisza Enter do wystrzeliwania rakiet, należy zmienić „keyboard. Enter” na dowolny klawisz używany przez oprogramowanie.
Krok 6: Zakończono

Teraz masz w pełni automatycznie celowaną wieżę wiimote/wyrzutnię pocisków. Otwórz oprogramowanie wyrzutni rakiet i podłącz wyrzutnię rakiet. Jeśli wszystko ustawiłeś poprawnie, możesz uruchomić skrypt GlovePIE, naciskając run, a następnie przełączyć się na oprogramowanie wyrzutni pocisków i obserwować, jak wyrzutnia pocisków celuje i strzela do celów IR. Będzie mógł celować we wszystko, co emituje promieniowanie podczerwone, takie jak świeca, pilot lub pasek czujnika wii. Jeśli napotkasz jakieś problemy lub masz do mnie pytanie, zostaw komentarz lub wyślij prywatną wiadomość, a chętnie pomogę.
Zalecana:
Sterowana głosem wyrzutnia rakiet oparta na Alexa: 9 kroków (ze zdjęciami)

Sterowana głosem wyrzutnia rakiet oparta na Alexa: W miarę zbliżania się sezonu zimowego; nadchodzi ta pora roku, kiedy obchodzone jest święto świateł. Tak, mówimy o Diwali, które jest prawdziwym indyjskim świętem obchodzonym na całym świecie. W tym roku Diwali już się skończyło i widząc ludzi
Bezprzewodowa wyrzutnia rakiet bezpieczeństwa: 8 kroków

Bezprzewodowa wyrzutnia rakiet bezpieczeństwa: Cześć Zrobiłem ciekawy projekt bezprzewodowej wyrzutni rakiet i mam nadzieję, że na pewno Ci się spodoba. Czterokanałowa tablica przekaźnikowa służy do wystrzeliwania czterech rakiet petard, jedna po drugiej, bezprzewodowo lub na raz bez ryzyka jednego runni
Kontroluj swoją automatyczną bramę przesuwną za pomocą Home Assistant i ESPHome: 5 kroków (ze zdjęciami)

Kontroluj swoją automatyczną bramę przesuwną za pomocą Home Assistant i ESPHome: Poniższy artykuł zawiera informacje zwrotne na temat moich osobistych doświadczeń związanych z kontrolowaniem automatycznej bramy przesuwnej, którą zainstalowałem w moim domu. Brama ta, oznaczona marką „V2 Alfariss”, była wyposażona w kilka pilotów Phox V2 do sterowania. Też mam
Wyrzutnia rakiet Arduino: 5 kroków
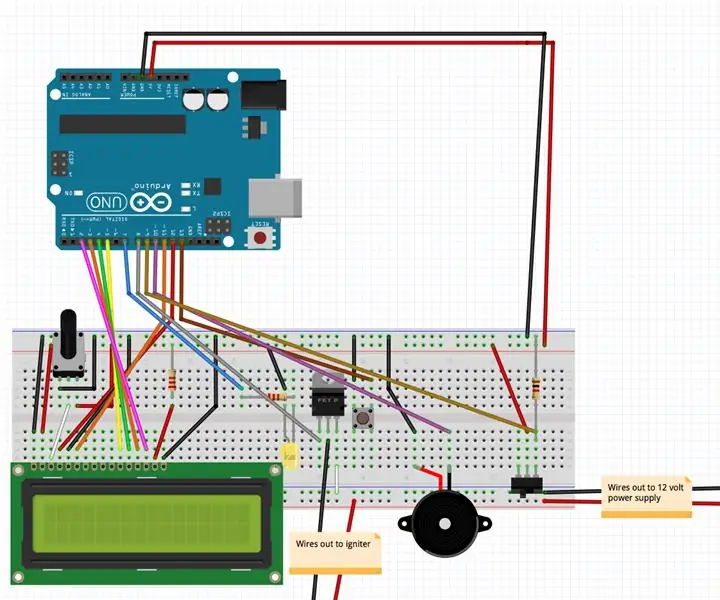
Wyrzutnia rakiet Arduino: Jest to projekt, który wykorzystuje arduino uno do wystrzeliwania modeli rakiet. Oprócz elementów elektronicznych, które podłącza się do płytki stykowej, będziesz potrzebować zasilacza 12 V z zaciskiem na baterię, co najmniej 10-metrowych przewodów z zaciskami krokodylkowymi, źródła zasilania
Telemetria rakiet / śledzenie pozycji: 7 kroków

Rocket Telemetry/Position Tracker: Ten projekt ma na celu rejestrowanie danych lotu z modułu czujnika 9 DOF na kartę SD i jednoczesne przesyłanie lokalizacji GPS za pośrednictwem sieci komórkowych do serwera. Ten system pozwala znaleźć rakietę, jeśli obszar lądowania systemu jest nie
