
Spisu treści:
- Autor John Day [email protected].
- Public 2024-01-30 11:33.
- Ostatnio zmodyfikowany 2025-01-23 15:03.

W porządku, cóż, szukając przyzwoitej ceny gamepada USB, wędrowałem do GameStop. Tam znalazłem gamepad USB za 10 dolarów, ale zauważyłem też, że mieli używany hub rockband z zasilaczem za 2 dolce. Cóż, to właściwie daje mi dwie niesamowite części, z których mógłbym skorzystać. Pierwszym jest sam hub. Drugi to zasilacz, który mogę doposażyć w żeńskie złącze USB, i natychmiastowe ładowanie przez USB telefonu komórkowego, iPoda, w/e. Ale o tym później. Koncentrator Rockband wymaga zewnętrznego źródła zasilania, słusznie, ponieważ te kontrolery 360 mają dość średni pobór mocy. Mam jednak klawiaturę, mysz, telefon komórkowy i gamepad, które mogą używać tylko jednego portu na moim komputerze zamiast 4. Tak więc, nie chcąc używać zewnętrznego zasilania do koncentratora (jak normalna osoba), chciałem wyłącz to moją magistralę komputerową. Uwaga: po wykonaniu tego, NIGDY nie podłączaj go z powrotem do ściany, nie jestem naprawdę chętny, aby dowiedzieć się, co się stanie.
Krok 1: Pęknięcie Otwórz obudowę

Dość łatwo, jeśli masz paznokcie, przesuwając je po bokach, gdzie spotykają się góra i dół, zobaczysz, że obudowa odskoczy od razu
Krok 2: Dość podstawowe od góry

Po zdjęciu góry upewnij się, że nie złamałeś żadnych klipsów:)
Krok 3: Ostrożnie odwróć deskę

Upewnij się, że nie naprężasz przewodów podłączonych do płyty zasilającej USB do tego koncentratora.
Krok 4: Znajdź swoje punkty lutowania

Będziesz dołączać mały IZOLOWANY przewód między punktem A a punktem B.
Moja deska miała małą podkładkę na tym, co powiedziało obok L20, to jest kanał dla środkowego pinu na zasilaczu (dodatni 5v). Chcesz podłączyć L20 (lub gdziekolwiek masz zasilanie 5 V z koncentratora USB, gdy jest on podłączony tylko do ściany) Do tego może być potrzebny multimetr (bardzo polecam) Podłącz koncentrator USB do ściany, ale nie komputer i sonduj, aż znajdziesz zasilanie 5 woltów. Po znalezieniu źródła zasilania odłącz zasilacz od gniazdka ściennego i weź przewód połączeniowy. Uruchomiłem w tym celu Windows, ponieważ ma ten denerwujący dźwięk "BE DOOP" po podłączeniu do odłączenia urządzenia USB. Podłącz adapter do komputera i użyj zworki, aby połączyć dwa punkty. Jeśli usłyszysz ten dźwięk, jesteś gotowy do lutowania. Odłącz koncentrator od komputera i odpal lutownicę (użyłem lutu o średnicy.022) i połącz dwa punkty za pomocą zworki. Bądź BARDZO ostrożny, aby nie kapać, ani nie dostać lutu nigdzie indziej poza tymi dwoma pinami (nie chcę zwierać komputera) Gdy lut ostygnie, podłącz go i słuchaj dźwięku, jeśli go masz. Jesteś skończony. Upewnij się, że przewód jest dobrze przymocowany i zamknij obudowę. Jeszcze raz. NIE podłączaj go z powrotem do ściany. Teraz pobierze 5V.5A z twojego komputera. W Linuksie otrzymasz Bus 001 Device 018: ID 0409:005a NEC Corp. HighSpeed Hub jako wyjście "lsusb", jeśli zrobiłeś to poprawnie.
Zalecana:
Programowalne oświetlenie otoczenia dla zewnętrznego wyświetlacza: 4 kroki

Programowalne oświetlenie otoczenia dla zewnętrznego wyświetlacza: Ten projekt pomaga ustawić oświetlenie otoczenia dla zewnętrznego monitora lub telewizora, umożliwiając sterowanie następującymi funkcjami z komfortowego DOWOLNEGO urządzenia z przeglądarką internetową i podłączonego do routera. Kolor LED Częstotliwość migania dająca efekt DJUstaw różne
Jak skonfigurować Raspbian do użytku bez głowy: 10 kroków

Jak skonfigurować Raspbian do użytku bezgłowego: Te instrukcje dotyczą konfiguracji dystrybucji Linuksa Raspbian zaprojektowanej dla komputera jednopłytkowego znanego jako Raspberry Pi, aby działał jako system bezgłowy
Konfiguracja Raspberry Pi bez zewnętrznego monitora lub klawiatury: 7 kroków

Skonfiguruj Raspberry Pi bez zewnętrznego monitora lub klawiatury: nie potrzebujesz już zewnętrznego monitora, klawiatury i myszy, aby rozpocząć pracę z Raspberry Pi, jest inne rozwiązanie - tryb bezgłowy
Zmodernizuj swoją butelkę za pomocą laserów!: 4 kroki (ze zdjęciami)
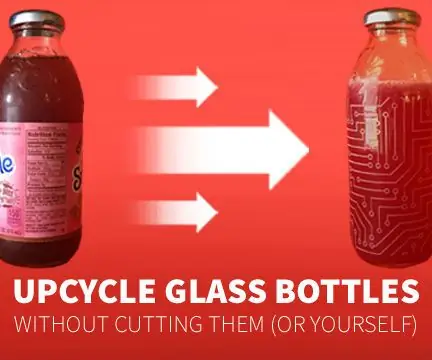
Upcycle Your Bottle With Lasers!: Masz idealnie przyzwoitą butelkę (z zakrętką i wszystkim!) i chcesz nadać jej nowe życie? Użyj LASERA! Ta instrukcja pokaże Ci proces w 4 prostych krokach
Bezkosztowa lodówka / podstawka do laptopa (bez kleju, bez wiercenia, bez nakrętek i śrub, bez śrub): 3 kroki

Zero-kosztowa chłodnica / podstawka do laptopa (bez kleju, bez wiercenia, bez nakrętek i śrub, bez śrub): AKTUALIZACJA: PROSZĘ GŁOSOWAĆ NA MÓJ INSTRUKCJONALNY, DZIĘKI ^_^ MOŻESZ RÓWNIEŻ GŁOSOWAĆ NA MÓJ INNY KONKURS WPIS NA www.instructables.com/id/Zero-Cost-Aluminum-Furnace-No-Propane-No-Glue-/ LUB MOŻE GŁOSUJ NA MOJEGO NAJLEPSZEGO PRZYJACIELA
