
Spisu treści:
- Autor John Day [email protected].
- Public 2024-01-30 11:33.
- Ostatnio zmodyfikowany 2025-06-01 06:10.
Tło: Mam w domu 2 laptopy HP i niestety obie wtyczki zasilania, które trafiają do gniazda zasilania notebooków, były przez jakiś czas luźne. Moja siostra, która jest zmęczona próbami odwrócenia wtyczki zasilania tak, aby zasilacz sieciowy był w stanie naładować baterię, ciągle prosi mnie o zakup nowego zasilacza sieciowego. Ale będąc studentem i mając mało pieniędzy, pomyślałem, że powinienem po prostu zhakować stary zasilacz i jakoś wymienić wtyczkę. To jest moje rozwiązanie mojego problemu z wtyczką. Myślę, że naprawienie wtyczek zajęło mi mniej niż godzinę i obwiniam o to moją lutownicę za 10,00 dolarów. Mam nadzieję, że spodoba ci się moja pierwsza i miejmy nadzieję, że nie ostatnia.
Krok 1: Rzeczy, których potrzebujesz…
Zacznijmy więc od listy materiałów i narzędzi. Materiały:1. Ogólny pakiet zasilacza sieciowego z różnymi załącznikami - 9,99 USD (kupiłem inny za 6,99 USD) - jeśli sklep obciąży Cię kwotą wyższą niż 10,00 USD, myślę, że po prostu jesteś w niewłaściwym sklepie. Dostałem ten za 6,99 USD z Tiger Direct (na College Street i Spadina Avenue w Toronto) w pobliżu mojej szkoły - i dostałem ten za 9,99 USD w jednym sklepie przy Yonge Street, przepraszam, że nie pamiętam nazwy - WAŻNE SPRAWDŹ ROZMIAR AKCESORIÓW DOŁĄCZONYCH DO PAKIETU, JEŚLI JEDNA Z WTYCZEK PASUJE DO LAPTOPA2. niektóre wiązania zip3. pusta beczka na ostrze/pusta beczka po zakreślaczu - jeśli marker nadal działa, nie marnuj go. po prostu improwizuj, jak możesz zastąpić tę część geniuszu!4. taśma elektryczna5. ACTools laptopa:1. lutownica2. lutowane3. szczypce4. ściągacz izolacji5. multimetr6. dziurkarka - wybierz: zestaw wiertarka / zestaw gwoździ i młotek / zestaw wkrętaków i śrubokrętów / laser (o ile zdoła utrzymać lufę) Krótka lista eh? Mówiłem, że to będzie łatwe.
Krok 2: Beczka z dwoma otworami…
Możesz zapytać, dlaczego beczka jest potrzebna. Cóż, nie jest to naprawdę konieczne, ale myślę, że po prostu zapewnia ochronę lutowanym przewodom, jak zobaczysz w kolejnych krokach. Co więcej, wydaje mi się, że wyglądają bardziej estetycznie niż wyboisty przewód z owiniętymi taśmami elektrycznymi. Kroki przygotowania beczki1. Usuń końcówkę markera oraz jego część z pojemnikiem na tusz. 2. Wywiercić otwór na drugim końcu lufy i na razie skończymy z markerem.
Krok 3: Odetnij przewód
Więc teraz przechodzimy do przygotowania przewodów. Ogólny zasilacz sieciowy1. Przytnij sznurek do pożądanej długości. Upewnij się, że pozostawiłeś wystarczającą długość przewodu, aby można go było faktycznie przylutować do oryginalnego przewodu laptopa. Jeśli chodzi o mnie, zostawiłem trochę drucika po stronie wtyczki (tej, która idzie do gniazdka), ponieważ może potrzebować adaptera i używać go ponownie w przyszłości. 2. Włóż przewód do lufy.3. Zdejmij przewody, odsłaniając przewody. Zasilacz do laptopa1. Odciąłem luźną wtyczkę, która wymaga wymiany. 2 Włóż sznurek w końcówkę markera. 3. Zdejmij przewody, odsłaniając przewody.
Krok 4: Połącz je…
Więc teraz doszliśmy do lutowania dwóch przewodów. Jeśli chodzi o mnie, to trochę sprawdziłem w tym kroku. Używając multimetru upewniłem się, że prawidłowo podłączam przewody. Oto jak to zrobiłem.1. Sprawdź swój zasilacz sieciowy i powinien pokazywać tam schemat, jaka jest polaryzacja. Poniżej załączam zdjęcie pokazujące biegunowość mojego zasilacza. Jak pokazano na zdjęciu, przewód zewnętrzny wtyczki musi być ujemny, a rdzeń wtyczki musi być w moim przypadku dodatni. 2. Z CARE podłącz zasilacz sieciowy laptopa, upewniając się, że odsłonięte przewody nie stykają się. Sprawdź, który przewód jest dodatni, a który ujemny i zanotuj je. 3. Teraz weź swoją ogólną wtyczkę i sprawdź, który przewód jest podłączony do zewnętrznego przewodu wtyczki, a który jest podłączony do wewnętrznego. Pamiętaj o tym.4. Spójrz na swoje notatki i dopasuj, które przewody łączą się z czym.5. Zacznij lutować wewnętrzną część drutu. 6. Przykryj pierwsze połączenie lutowane taśmą elektryczną.7. Przylutuj ostatnią parę przewodów.8. Chroń je, owijając je taśmą elektryczną. Można powiedzieć, że krok 2 jest zbędny, ponieważ zewnętrzna część kabla koncentrycznego to masa lub ujemna, a wewnętrzny przewód jest dodatni. Problem polega na tym, że nie chcę ryzykować mojego laptopa, jeśli okaże się, że nie został tak ułożony. Zdecydowanie znienawidziłbym siebie, gdyby zdarzył się błąd, ponieważ zamiast oszczędzać pieniądze na nowy adapter, spaliłem laptopa, który jest znacznie większy niż adapter. Więc myślę, że jeśli czujesz się leniwy i podejmiesz ryzyko, zignoruj krok 2. Teraz przechodzimy do zakończenia.
Krok 5: Uszczelnienie lufy
Przede wszystkim zanim zapieczętowałem lufę, po prostu dodałem trochę zabezpieczenia połączeń. Dodałem opaski na suwak na obu końcach lutowanej sekcji. Powodem jest to, że w przypadku, gdy ktoś mocno pociągnął za przewód, opaski na zamek zapobiegną rozłączeniu przewodów. Więc z zapięciami na suwak. Zapieczętowałem beczkę. A teraz altówka! Wystarczy, że wykonałeś kroki, aby naprawić wtyczkę zasilania prądem zmiennym. Mam nadzieję, że podobało ci się to pouczenie. Pozdrawiam!
Zalecana:
Zdalnie sterowane gniazda sieciowe Raspberry Pi RF (wtyczki zasilania): 6 kroków

Zdalnie sterowane gniazda sieciowe Raspberry Pi RF (wtyczki): Steruj tanimi gniazdami sieciowymi 433 MHz (gniazdami ściennymi) za pomocą Raspberry Pi. Pi może nauczyć się kodów sterujących wychodzących z pilota gniazd i używać ich pod kontrolą programu do aktywacji dowolnego lub wszystkich zdalnych gniazd w całym domu
Wejście wtyczki zasilania Super Nintendo zastąpione wspólnym stylem.: 5 kroków
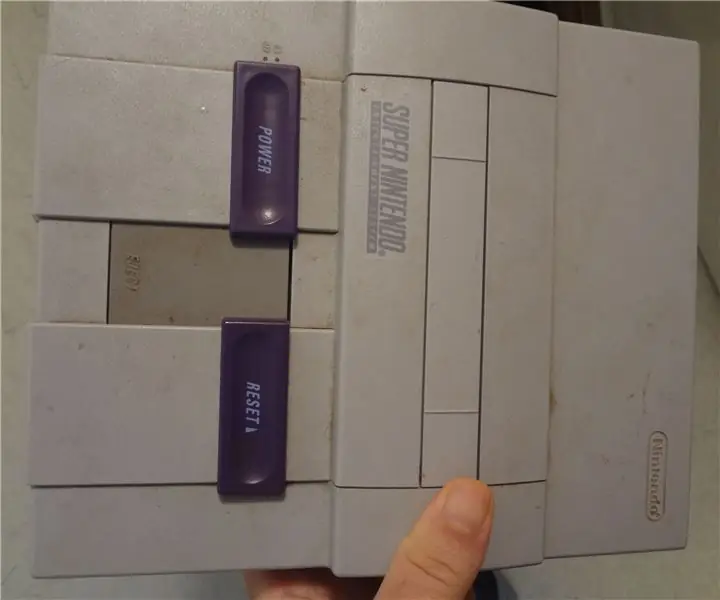
Wejście wtyczki zasilania Super Nintendo zastąpione zwykłym stylem.: OSTRZEŻENIE: NIE próbuj tego, jeśli nie znasz się na lutowaniu & radzenie sobie z władzą & obwody w ogóle. ZAWSZE noś OKULARY BEZPIECZNE podczas lutowania lub pracy z dowolnymi narzędziami. Nigdy nie zostawiaj zasilaczy
PCF8591 (analogowy ekspander we/wy i2c) Szybka i łatwa obsługa: 9 kroków
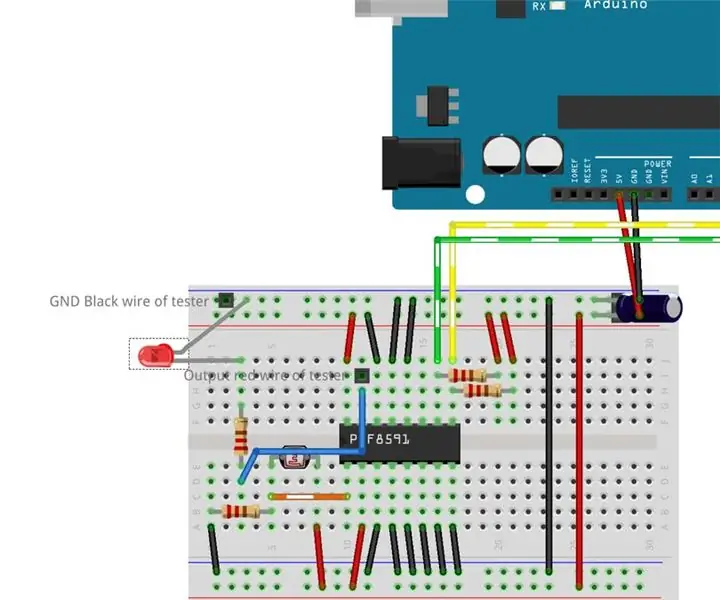
PCF8591 (i2c Analog I/O Expander) Szybka i łatwa obsługa: Biblioteka do użycia i2c pcf8591 IC z arduino i esp8266. Ten układ scalony może sterować (aż do 4) wejściem analogowym i/lub 1 wyjściem analogowym, takim jak pomiar napięcia, odczyt wartości termistora lub zanikanie diody LED. Może odczytywać wartość analogową i zapisywać wartość analogową za pomocą tylko 2 przewodów (ide
Naprawa gniazda zasilania laptopa: 3 kroki

Naprawa gniazdka w laptopie: To „brzydki” sposób naprawy gniazdka w laptopie. To będzie trochę kiepskie pouczenie, przepraszam. Kiedy to robiłem, nie myślałem o tym, aby to udokumentować, więc jest to bardziej „po faktach”
Naprawa wtyczki słuchawek: 9 kroków

Naprawa wtyczek słuchawek: Jestem pewien, że jeśli przeszukałeś instrukcje, znajdziesz wiele wskazówek dotyczących naprawy słuchawek. Widziałem taki, który wyglądał całkiem nieźle, gdzie autor wykonał termokurczliwą wtyczkę do słuchawek, aby uratować istniejące części. Chciałem spróbować więcej ratować i
