
Spisu treści:
- Krok 1: Znajdź elektronikę
- Krok 2: Znajdź punkt testowy
- Krok 3: Znajdź punkt testowy głównego przycisku (opcjonalnie)
- Krok 4: Uzyskaj odpowiedni rodzaj drutu
- Krok 5: Przylutuj drut na płytce drukowanej
- Krok 6: Podłącz lub stwórz przycisk
- Krok 7: Napraw swój przełącznik na miejscu
- Krok 8: Zamknij wszystko
- Autor John Day [email protected].
- Public 2024-01-30 11:34.
- Ostatnio zmodyfikowany 2025-06-01 06:10.
To pokazuje, jak dodać prawy przycisk myszy do gładzika Macbooka - kliknij lewą stronę istniejącego przycisku, to jest kliknięcie lewym przyciskiem myszy, kliknij prawym i to jest kliknięcie prawym przyciskiem myszy. Działa w systemach Windows, Linux i Leopard.
Krok 1: Znajdź elektronikę
Chociaż nie musisz wyjmować górnego panelu (szczególnie na Macbooku Pro), ponieważ możesz sięgnąć przez otwór baterii, uważam, że jest to łatwiejsze. Jeśli nie, odłącz zasilanie! Upewnij się, że masz dużo światła do pracy. Ta modyfikacja wymaga tylko kilku połączeń lutowniczych (zaledwie dwóch), ale jedno z nich może być dość trudne do wykonania, więc upewnij się, że widzisz, co robisz. Usuń przezroczysty plastik, który chroni obwody; może wrócić później.
Krok 2: Znajdź punkt testowy
Duży układ scalony to mikrokontroler, który interpretuje sygnały z klawiatury i touchpada i konwertuje je na dane pozycji myszy; odczytuje również przycisk. Zwróć uwagę, że klawiatura musi „mówić” do tego, aby działać - w przeciwieństwie do komputerów Mac, w których mysz łączy się z klawiaturą, tutaj jest odwrotnie. Teraz spójrz na te wszystkie złote kropki na płytce drukowanej. Są to punkty testowe, z których technicy mogą korzystać w celu uzyskania dostępu do różnych funkcji sprzętu w celu jego przetestowania. Zwróć uwagę na mały przewód prowadzący do przycisku touchpada - który prowadzi również do punktu testowego i ostatecznie do mikrokontrolera. Przycisk zwiera się do masy po naciśnięciu. Jeśli masz woltomierz, możesz to sprawdzić, ustawiając go na sprawdzanie ciągłości i dotykając obudowy gładzika i dowolnego z 4 małych styków na przycisku; dwa z przewodów będą „piszczeć” zawsze, pozostałe dwa tylko po naciśnięciu przycisku. W pobliżu głównego chipa poszukaj 4 punktów testowych umieszczonych jak klawisze strzałek na klawiaturze. Chcesz "strzałkę w prawo" na moim obrazku. Pociągnięcie go do ziemi oznacza drugie kliknięcie (czyli kliknięcie prawym przyciskiem) w mikrokontrolerze, który posłusznie zgłasza to reszcie laptopa.
Krok 3: Znajdź punkt testowy głównego przycisku (opcjonalnie)
Prawdopodobnie możesz rozejrzeć się za innymi funkcjami…. Możliwym wariantem tego modu jest, zamiast zostawiać w spokoju główny przycisk, przesunąć go w przeciwległy róg przycisku. Oznacza to, że to, co opisałem, musisz zrobić dwa razy. W takim przypadku chcesz odłączyć istniejący przycisk i użyć innego punktu testowego.
Krok 4: Uzyskaj odpowiedni rodzaj drutu
Teraz ciekawa część. Chcesz uzyskać bardzo cienki drut, jak najcieńszy - jeśli wiesz, jak usunąć emalię izolacyjną z drutu cewki, użyj tego. Jeśli nie, użyj jednego z przewodów z kabla telefonicznego, są one dość cienkie, ale nadal skręcone, a nie stałe, więc mogą zająć trochę powtarzających się ruchów. odetnij ocynowaną (nasiąkniętą) część tak, aby z izolacji widać było tylko trochę; powinno to pomóc w zapobieganiu szortom. Około sześciu cali drutu to więcej niż wystarczające.
Krok 5: Przylutuj drut na płytce drukowanej
Dobra, teraz najtrudniejsza część. Musisz przylutować ten koniec przewodu do znalezionego wcześniej punktu testowego. Najlepszym sposobem na zrobienie tego z normalnym żelazkiem jest to: nałóż trochę lutowia na żelazko. „przebij” punkt testowy, aby pozostał na nim trochę lutu. przytrzymaj koniec drutu przy punkcie testowym. szturchnij je ponownie żelazkiem, aby lut stopił się razem. Trzymaj go tam przez około pół sekundy. Jest to krytyczne i jest to również jedyny czas, w którym możesz coś zepsuć, więc upewnij się, że masz dużo światła i bądź spokojny:) Polecam trzymać lutownicę pionowo. Użyj najcieńszej końcówki, jaką masz.
Krok 6: Podłącz lub stwórz przycisk
Nie miałem żadnych mikroprzełączników, które zmieściłyby się w cienkiej przestrzeni między krawędzią przycisku a baterią, więc postanowiłem zrobić własny. Na szczęście po prostu przyciągamy punkt testowy do uziemienia i zgadnij, co jest uziemione? Metalowe części zespołu gładzika. To wraz ze sposobem, w jaki zbudowany jest przycisk, sprawia, że składanie przełącznika jest bardzo łatwe.
Krok 7: Napraw swój przełącznik na miejscu
Teraz sprawmy, aby przełącznik był solidniejszy mechanicznie i chrońmy go przed zwarciem. Jeśli w poprzednim kroku użyłeś mikroprzełącznika, powinieneś dobrze wiedzieć, o co mi chodzi. Taśma i klej są tutaj twoimi przyjaciółmi… to niesamowite, jak duża część nawet MacBooka Pro jest trzymana razem za pomocą dwustronnej taśmy. Pamiętaj, że podczas normalnego użytkowania będzie on dociskany do górnej części baterii, więc nie musi być TAK mocny. Mimo to… Kiedy naciśniesz róg przycisku, (metaliczny i uziemiony) tył przycisku dotknie dodanego przewodu. Gotowe! Wszystko, co musisz zrobić, to zamknąć.
Krok 8: Zamknij wszystko
Gotowe - czas na zamknięcie laptopa, jeśli go otworzyłeś i przetestowanie. Włóż kawałek przezroczystego plastiku, który chroni elektronikę z powrotem na miejsce, użyj kolejnej warstwy taśmy, aby go tam przytrzymać, jeśli musisz. Uwaga że na moim konkretnym laptopie nawet nie musiałem go otwierać… (Cóż, na MOIM konkretnym laptopie musiałem to zrobić, ponieważ podczas pracy wyczyściłem również wentylatory).: https://www.youtube.com/embed/PPjDi4E_c3A Jeśli podoba Ci się moja praca, sprawdź moją stronę robotyki autonomicznej pod adresem
Zalecana:
Etui na iPada MacBooka Pro: 5 kroków
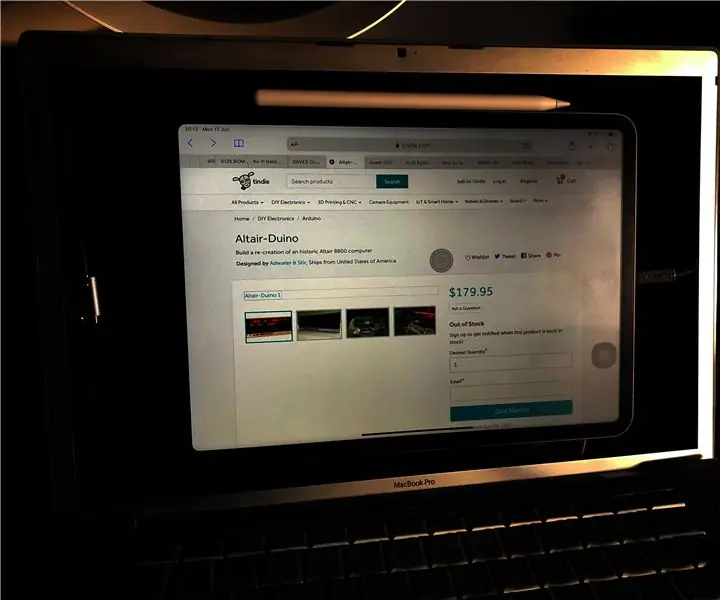
IPad MacBook Pro Case: To jest moja próba zbudowania obudowy dla mojego iPada Pro za pomocą MacBooka Pro. Zdecydowałem się to zrobić, ponieważ wraz z wydaniem iPada OS Apple w końcu udało się włączyć obsługę myszy na iPadzie Wczesne wersje Intel MacBook Pro miały złącze USB
Jak korzystać ze skrótów klawiaturowych MacBooka Air: 6 kroków

Jak korzystać ze skrótów klawiaturowych MacBook Air: skróty, których używamy w klasie
Stacja dokująca do laptopa ze smartfonem z uszkodzonego Macbooka lub dowolnego innego laptopa…: 6 kroków

Stacja dokująca do laptopa i smartfona z uszkodzonego Macbooka lub dowolnego innego laptopa…: Ten projekt powstał, ponieważ może być przydatne, aby wykorzystać całą moc rzeczywistych smartfonów jako zwykłego komputera
Dodawanie dodatkowego chłodzenia do Ibooka G4/macbooka: 5 kroków

Dodawanie dodatkowego chłodzenia do twojego Ibooka G4 / macbooka: Cóż, zaczęło się to od mojego martwego xboxa i dremelowania go na pół, a kiedy niedawno rozebrałem ibooka, aby zdjąć podkładkę termiczną i zastąpić ją pastą termoprzewodzącą (zabawne, pomyślałem, że to już miałby pastę termiczną). Cóż, to się nie udało, ponieważ
Modyfikacja myszy Rapid Fire BEZ DODAWANIA DODATKOWEGO PRZYCISKU: 4 kroki

Rapid Fire Mouse Mod BEZ DODAWANIA DODATKOWEGO PRZYCISKU: Zrobiłem modyfikator szybkiego ognia do mojej zniszczonej myszy Logitech MX500. Wokół jest wiele howtos, użyłem tego: www.instructables.com/id/Add_a_rapid_fire_button_to_your_mouse_using_a_555_/ Różnica w moim podejściu jest taka: zrobiłem to bez dodatkowych
