
Spisu treści:
2025 Autor: John Day | [email protected]. Ostatnio zmodyfikowany: 2025-01-23 15:03
W tej instrukcji dowiesz się, jak korzystać z bezpłatnego programu do edycji wideo o nazwie Wax 2.0Aby zaimportować pliki, kliknij prawym przyciskiem myszy w szarym polu po lewej stronie elementów sterujących osi czasu i kliknij Dodaj multimedia do projektu. Gdy multimedia znajdują się w projekcie, przeciągnij wszystkie pliki na oś czasu. Pamiętaj, aby importować tylko pliki obrazów avi i wav.
Krok 1: Kluczowanie Chroma lub „Greenscreening”
Pobieranie obiektów o określonych kolorach i wycinanie ich jest znane jako Chroma-Keying lub „Greenscreening”. Kliknij kartę Wtyczki wideo na pasku obok biblioteki multimediów, a następnie kliknij Chromakey i przeciągnij go do klipu filmowego (klip filmowy można oznaczone szarym paskiem na osi czasu). Następnie rozwiń menu rozwijane ChromaKay i zmień kolor na żądany, również to nie zadziała bez przesunięcia paska tolerancji do odpowiedniego ustawienia. zdecyduj, czy Twój ChromaKey działa.
Krok 2: Cząsteczki „Sprawiają, że pada śnieg”
Następnie dowiesz się, jak „Sprawiać, że pada śnieg” w filmie. Wróć do zakładki wtyczek wideo i przeciągnij Cząstki do klipu wideo. Najpierw, jeśli robisz śnieg, usuń zaznaczenie pola „Blend” i zaznacz pole „Linear Color”. Następnie w rozwijanym menu Kreacja zmień wszystkie kolory na biały i zmień rozmiar na 1-5 (min-maks). Następnie zmień kolory w menu zniszczenia również na biały. Następnie przesuń znacznik osi czasu na środek filmu, otwórz menu rozwijane Emiter i zmień ustawienia promienia, aby dopasować cały film, a kierunek „Y” na liczbę ujemną, aby śnieg spływał w dół, od wtedy wszystkie ustawienia można edytować, po prostu ustaw je tak, jak chcesz!
Krok 3: Oszczędzanie
Aby zapisać, kliknij menu projektu ustawienia zmieniają ścieżkę zapisu, a następnie przejdź do menu projektu i kliknij render.
Zalecana:
Klakson - niestandardowe efekty dźwiękowe: 4 kroki (ze zdjęciami)

Klakson samochodowy - niestandardowe efekty dźwiękowe: Zainstalowałem niestandardowe efekty dźwiękowe klaksonu w moim samochodzie na podstawie filmów z YouTube autorstwa Marka Robera i Lubię robić rzeczy Moim zdaniem podstawowy klakson potrzebuje więcej opcji do efektywnej komunikacji między kierowcami. Skąd pochodzę, standardowy klakson ma
Muire: Efekty optyczne wrażliwe na dźwięk: 5 kroków
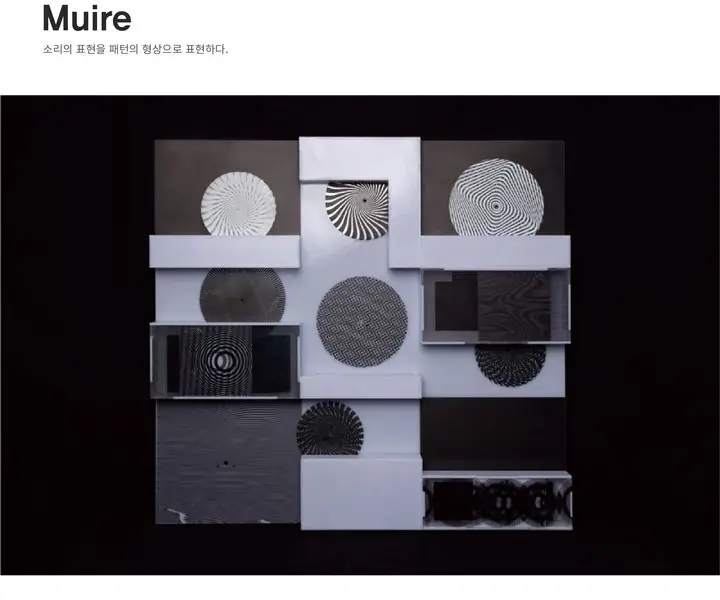
Muire: Efekty optyczne wrażliwe na dźwięk: Być może widziałeś wzór fal na obszarze, na który nakłada się moskitiera, gdy świeci słońce. Kiedy przesuwasz pobliską moskitierę lub zmieniasz kąt, wzór fal również się porusza. Jeśli wzór w regularnych odstępach, a także moskitiery
Automatyczne budzenie na śniegu: 6 kroków (ze zdjęciami)
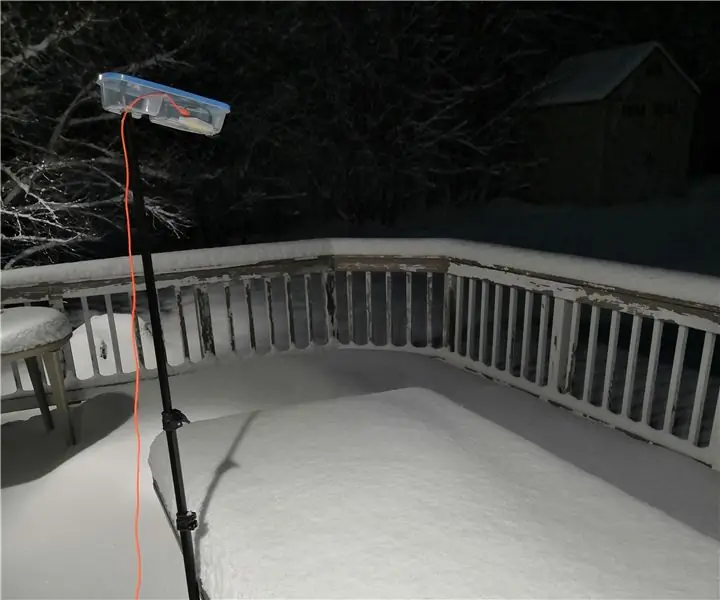
Automatyczne budzenie na śniegu: Wychodzenie z domu rano może być przypływem aktywności po tym, jak kilka cali białych rzeczy osiądzie w nocy. Czy nie byłoby miło, gdyby w te dni obudziłem się trochę wcześniej, aby pozbyć się stresu porannego? Ten projekt nie
Animacje płatków śniegu / gwiazd na taśmie LED: 5 kroków

LED Strip Snowflake / Star Animations: Mały przewodnik po tym, jak zbudowałem świąteczną dekorację z taśm LED, które pozostały z innego projektu. Dostarczane są plany, oprogramowanie i animacje. Ten projekt został zainspirowany następującym filmem z YouTube
Płatek śniegu LED: 15 kroków (ze zdjęciami)

Płatek śniegu LED: Ten płatek śniegu LED ma animowane kolory dostarczane przez 7 diod LED APA102 i kontrolowany przez mikrokontroler Arduino Nano. Kawałki są z akrylu wycinanego laserowo. Możesz stworzyć swój własny projekt zgodnie z przedstawionymi tu koncepcjami i wyciąć je laserowo u swojej lokalnej marki
