
Spisu treści:
- Autor John Day [email protected].
- Public 2024-01-30 11:34.
- Ostatnio zmodyfikowany 2025-06-01 06:10.
Meshlab to oprogramowanie typu open source służące do manipulowania i edycji danych siatki. Ten samouczek pokaże konkretnie, jak składać, czyścić i rekonstruować dane ze skanera laserowego 3D. Techniki używane ze skanerem używane tutaj powinny mieć zastosowanie do skanowania danych z dowolnego komputera, ale przed rozpoczęciem przeczytaj wszelką dokumentację dołączoną do systemu. Podczas skanowania obiektu należy kierować się własnym osądem, aby mieć pewność, że zebrano wystarczającą ilość danych, aby stworzyć najlepszą możliwą siatkę. Zastosowana tu głowa aligatora wymagała około 30 skanów wykonanych pod różnymi kątami. Typowe zestawy skanów mogą mieć od 5 do 50. Była to duża liczba ze względu na ukrytą geometrię wewnątrz ust. W przypadku skanów wykonanych za pomocą skalibrowanego obrotowego stołu obrotowego, etapy zgrubnego wyrównywania można całkowicie pominąć. Jednak nadal zaleca się dokładne wyrównanie, aby wyeliminować wszelkie błędy związane z gramofonem. Jak w przypadku każdego oprogramowania, często twórz kopie zapasowe swojej pracy i zapisuj.
Krok 1: Czyszczenie danych skanowania
Zacznij od otwarcia pierwszego pliku skanowania. Istnieje duże prawdopodobieństwo, że obiekt będzie otoczony dużą ilością dodatkowych danych, które nie muszą być uwzględnione w końcowej siatce. Najłatwiejszym sposobem usunięcia tych danych jest użycie narzędzia Zaznacz ściany w obszarze prostokątnym. Pozwala na użycie selektora stylu markizy w celu wybrania ścian, które chcesz usunąć. Po ich wybraniu przejdź do opcji Filtry/Wybór/Usuń wybrane ściany i wierzchołki, aby je usunąć. Powoduje to nie tylko usunięcie ścian, ale także danych punktów leżących u ich podstaw, co skutkuje czystszą siatką i mniejszym rozmiarem pliku. Powtórz ten krok dla każdego skanu. Pomocne jest zapisanie czystego pliku jako nowej wersji, pozostawiając oryginalny nienaruszony. Oszczędzaj często!
Krok 2: Nakładanie warstw na pliki siatki
Otwórz nową, czystą wersję pierwszego pliku siatki. Następnie przejdź do Plik/Otwórz jako nową warstwę i wybierz kolejne dwa pliki siatki. Spowoduje to zaimportowanie nowych plików siatki do oddzielnych warstw, podobnie jak w programie do edycji obrazów. Kliknij ikonę warstwy, aby otworzyć okno dialogowe warstw, które umożliwia przeglądanie, ukrywanie lub blokowanie dowolnej warstwy.
Krok 3: Klejenie siatek
Będziesz mieć teraz trzy oddzielne warstwy, każda z siatkami, które nie są wyrównane. Zamknij menu Warstwy i kliknij ikonę Wyrównaj, aby otworzyć narzędzie Wyrównaj. To narzędzie służy do zmiany położenia oddzielnych siatek względem siebie. Kliknij na pierwszy plik siatki w menu i wybierz Glue Mesh Here. Spowoduje to przymocowanie siatki w określonym miejscu i umożliwi dopasowanie do niej innych siatek. Następnie wybierz drugą siatkę i kliknij Klejenie oparte na punktach. Ta funkcja użyje 4 lub więcej punktów wybranych przez użytkownika, aby przybliżyć wyrównanie drugiej siatki względem pierwszej. Gdy otworzy się okno wyrównania, wyświetli pierwszą klejoną siatkę i drugą siatkę, obie w różnych kolorach, aby pomóc w wyborze punktu. Obróć oba modele i ustaw je w podobny sposób. Postaraj się umieścić je w miejscu, które pokazuje jak najwięcej zachodzących na siebie informacji. Następnie wybierz 4 lub więcej podobnych punktów na każdej siatce. Nie muszą być dokładne, ale tak dokładne, jak tylko możesz. Po wybraniu punktów kliknij OK. Jeśli wybrane punkty były blisko, dwie siatki powinny się automatycznie wyrównać. Znowu nie będą dokładne, ale powinny być bardzo zbliżone. Jeśli jesteś zadowolony z wyrównania, kliknij przycisk Przetwarzaj, aby wyrównać je jeszcze dokładniej i przykleić na miejscu.
Krok 4: Więcej klejenia
Powtórz ten sam proces dla trzeciej siatki. Jeśli z jakiegoś powodu siatka nie wyrównała się tak dokładnie, jak byś chciał, kliknij przycisk Unglue Mesh i powtórz proces klejenia punktowego. Tym razem wybierając różne punkty na siatce. Kliknij przycisk przetwarzania po wyrównaniu trzeciej siatki i zapisz nowy plik. Obróbka siatek po przyklejeniu każdej nowej siatki zwiększa dokładność wyrównania. Ta technika zapewnia oprogramowaniu więcej danych, które pomagają określić odpowiednią lokalizację. Ponieważ coraz więcej siatek jest wyrównanych, czas przetwarzania się wydłuża, ale lepsza dokładność jest warta czekania. Na tym etapie sugeruję zapisanie swojej pracy jako pliku projektu, ponieważ pliki projektu automatycznie ładują każdą warstwę do pliku, zamiast ręcznie otwierać każdy plik jako nową warstwę.
Krok 5: Wskazówki dotyczące wyrównania
Domyślne parametry parametrów ICP pozwalają precyzyjnie dopasować sposób wyrównania jednej siatki do drugiej. Numer próbki - jest to liczba próbek, które pobiera z każdej siatki w celu porównania z innymi siatkami. Nie chcesz, aby ta liczba była zbyt duża. Mała próbka zazwyczaj działa cicho. 1000 do 5000 to zwykle dużo. Minimalna odległość początkowa - ignoruje wszelkie próbki, które są poza tym zakresem. Zazwyczaj w przypadku ręcznie wyrównanego obiektu chcesz, aby był wystarczająco duży, aby pomieścić błąd „wybierania punktów”. Wartość 5 lub 10 (w milimetrach) jest zwykle dobrym początkiem. Po zakończeniu wstępnych wyrównań zmniejsz go do 1 mm, aby „dostroić” odległość docelową - to mówi algorytmowi, kiedy ma się zatrzymać. Jest to funkcja twojego skanera i powinna wynosić około. równy (lub nieco niższy) od określonego poziomu błędu. Każdy mniejszy i po prostu marnujesz czas. Możesz również ustawić go wyżej, aby szybciej się wyrównać. Maksymalna liczba iteracji - związana z odległością docelową, mówi kiedy się zatrzymać niezależnie od ustawionej odległości docelowej. Pozostałe parametry zazwyczaj nie są potrzebne. Podsumowując: Aby ręcznie wyrównać skan, wykonaj wyrównanie zgrubne, a następnie wyrównanie dokładne. W przypadku skanowania wyrównanego obrotowo wykonaj dokładne wyrównanie. Dla zgrubnego wyrównania - zacznij od małej liczby próbek, dużej odległości początkowej i dużej odległości celu. Dla dokładnego wyrównania - zacznij od większej liczby próbek, mniejszej odległości początkowej i mniejszej odległości celu. Ponadto wielokrotne wykonywanie wyrównania często służy do precyzyjnego dostrojenia wyrównania.
Krok 6: Spłaszczanie warstw
Po wyrównaniu i przetworzeniu wszystkich plików siatki kliknij ikonę Warstwy, aby otworzyć menu okna dialogowego warstw. Sprawdź dokładnie, czy wszystkie wyrównane warstwy są widoczne. Następnie przejdź do opcji Filtry/Zarządzanie warstwami i atrybutami/Spłaszcz widoczne warstwy. Otworzy się wyskakujące okienko z różnymi opcjami. Zwykle zostawiam domyślne opcje, ponieważ często zapisywałem i łatwo jest wrócić do poprzedniej wersji. Kliknij Zastosuj. Spowoduje to spłaszczenie wszystkich warstw w jedną siatkę, którą można następnie przepuścić przez filtr wygładzający. W tym momencie, jeśli dane skanowania zawierały informacje o kolorze, Meshlab usunie je z nowej połączonej siatki.
Krok 7: Wygładzanie i rekonstrukcja siatki
Aby utworzyć wygładzoną siatkę, kliknij Filtry/Remeshing, uproszczenie i rekonstrukcja/Rekonstrukcja Poissona. Otworzy się wyskakujące okienko z kilkoma opcjami. Ustawienia, które przyniosły jak dotąd najlepsze wyniki, a i Octree Depth - 11, Solver Divide - 7, Sample per Node - 1 i Surface offset - 1, ale może się okazać, że inne ustawienia zapewniają lepsze wyniki. Kliknij Zastosuj i poczekaj, aż proces się uruchomi. Może to chwilę potrwać w zależności od szybkości komputera i rozmiaru pliku siatki. Po zakończeniu procesu kliknij ikonę okna dialogowego warstw i ukryj oryginalny plik siatki. Jeśli tego nie zrobisz, może się wydawać, że proces się nie powiódł. Nowa siatka będzie wodoszczelna, co oznacza, że nie będzie w niej żadnych dziur i będzie można ją wyeksportować w celu szybkiego prototypowania. Meshlab jest w stanie eksportować wodoszczelną siatkę do różnych formatów plików, takich jak. STL,. OBJ,. PLY,.3DS i. U3D. To sprawia, że jest to świetne narzędzie do konwersji siatki do formatu, który można zaimportować do programu do modelowania 3D, takiego jak 3D Studio Max, Silo 3D, Blender lub do zintegrowania pliku z plikiem. PDF za pomocą programu Adobe Acrobat 9.
Krok 8: Eksportowanie siatki
Meshlab jest w stanie eksportować wodoszczelną siatkę do różnych formatów plików, takich jak. STL,. OBJ,. PLY,.3DS i. U3D. To sprawia, że jest to świetne narzędzie do konwersji siatki do formatu, który można zaimportować do programu do modelowania 3D, takiego jak 3D Studio Max, Rhino, Silo 3D, Blender lub do zintegrowania pliku z plikiem. PDF za pomocą programu Adobe Acrobat Professional 9. przejdź do Plik/Zapisz jako i wybierz odpowiedni format pliku z rozwijanego menu. Importowanie nowych plików różni się w zależności od używanego oprogramowania, ale zazwyczaj jest to prosty proces.
Zalecana:
Obrotomierz/wskaźnik skanowania za pomocą Arduino, OBD2 i magistrali CAN: 8 kroków

Obrotomierz / wskaźnik skanowania za pomocą Arduino, OBD2 i magistrali CAN: Każdy właściciel Toyoty Prius (lub innego pojazdu hybrydowego/specjalnego) będzie wiedział, że na jego deskach rozdzielczych może brakować kilku tarcz! Mój Prius nie ma wskaźnika obrotów silnika ani wskaźnika temperatury. Jeśli jesteś facetem od występów, możesz chcieć wiedzieć takie rzeczy, jak wyprzedzenie czasu i
Jak zrobić rejestrator danych wilgotności i temperatury w czasie rzeczywistym za pomocą Arduino UNO i karty SD - Symulacja rejestratora danych DHT11 w Proteus: 5 kroków

Jak zrobić rejestrator danych wilgotności i temperatury w czasie rzeczywistym za pomocą Arduino UNO i karty SD | Symulacja rejestratora danych DHT11 w Proteus: Wstęp: cześć, tu Liono Maker, tutaj link do YouTube. Tworzymy kreatywne projekty z Arduino i pracujemy na systemach wbudowanych.Data-Logger: Rejestrator danych (również rejestrator danych lub rejestrator danych) to urządzenie elektroniczne, które rejestruje dane w czasie w
Używanie płytki czujników Complex Arts do kontroli czystych danych przez Wi-Fi: 4 kroki (ze zdjęciami)

Używanie płytki czujników Complex Arts do kontroli czystych danych przez Wi-Fi: Czy kiedykolwiek chciałeś poeksperymentować z kontrolą gestów? Wprawiać rzeczy w ruch machnięciem ręki? Kontroluj muzykę jednym ruchem nadgarstka? Ten Instruktaż pokaże Ci, jak! Płytka czujnika Complex Arts (complexarts.net) to wszechstronny mikroc
Proces skanowania 3D i błąd: 3 kroki
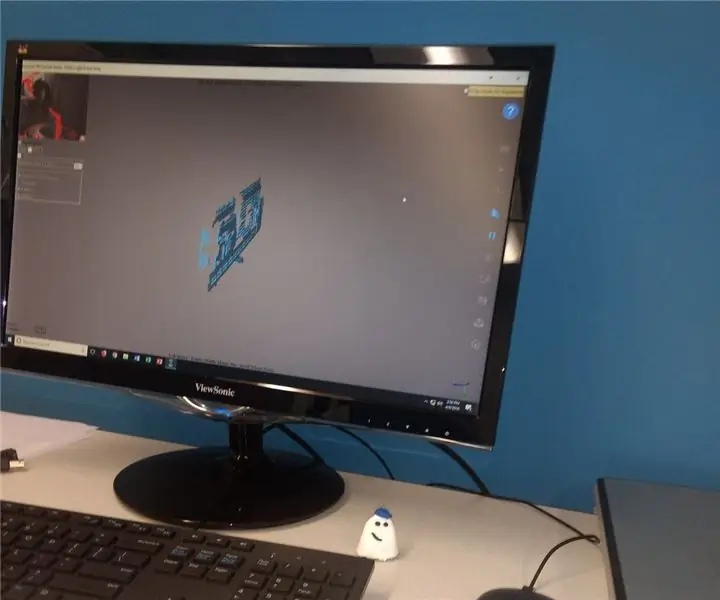
Proces skanowania 3D i błąd: Niedawno po raz pierwszy próbowałem użyć przenośnego skanera 3D, próbując wykonać formę. Zdałem sobie sprawę, że nie mam odpowiedniego oświetlenia, kąt musi być całkowicie prosty, a także to, że swobodnie wiszące przedmioty (np
Tani obiektyw makro do iPhone'a do skanowania kodów kreskowych: 6 kroków (ze zdjęciami)

Tani obiektyw makro iPhone'a do skanowania kodów kreskowych: Rażącym problemem w aparacie iPhone'a jest jego niezdolność do ustawienia ostrości bliżej niż około 1 stopy. Niektóre rozwiązania dla rynku wtórnego pomagają rozwiązać ten problem, takie jak iClarifi firmy Griffin Technology. To etui na iPhone'a 3G pozwala na małe przesu
