
Spisu treści:
- Autor John Day [email protected].
- Public 2024-01-30 11:34.
- Ostatnio zmodyfikowany 2025-01-23 15:03.
Czarna mysz Apple Pro ma kilka dobrze znanych problemów: -Tylko jeden przycisk -Zbyt elastyczny i krótki przewód, który ma bardzo wysoki wskaźnik awaryjności. Ale uwielbiam jej elegancki, minimalistyczny wygląd. Mój też się zepsuł, obok końca myszy, a także na wtyczce USB. Ponieważ otwarcie i ładna wymiana wtyczki USB wydaje się niemożliwe, postanowiłem całkowicie zmienić kabel USB.
Krok 1: Rozbieranie
W sieci znajduje się kilka bardzo szczegółowych przewodników na temat otwierania i ponownego montażu myszy Apple Pro. Ale wszystkie z nich pomagają tylko wtedy, gdy kabel USB zepsuł się obok końca myszy. Mój przewód też został zerwany na drugim końcu, więc muszę wymienić cały kabel. Poza tym miałem trochę dość tego bardzo krótkiego sznurka.
Krok 2: Dopasowanie kolorów? Nieee…
Poświęciłem tanią mysz USB, aby uzyskać dłuższy kabel USB. Moim największym problemem było to, że brak danych pinoutów USB dotyczących myszy lub sieci (lub dobrze ukrytych). Standardowy port USB zbudowany z czterech przewodów: NIEBIESKI (lub CZARNY), ZIELONY, CZERWONY, BIAŁY W oryginalnym przewodzie myszy Apple znajduje się pięć przewodów (patrz zdjęcie, od lewej do prawej): EKRAN, CZARNY, ZIELONY, BRĄZOWY, BIAŁY Heureka! Zignorowałem przewód ekranu, sparowałem kolory do najbliższego widma (niebiesko-czarny, zielono-zielony, czerwono-brązowy, biało-biały) i odlutowałem je. Ale jak myślałem na początku, Apple zawsze zmienia zasady trochę, NIE DZIAŁA, brak sukcesu…
Krok 3: A do A, a do B itd…
OK, musiałem zagrać w grę cierpliwości, jeśli chcę dać nowe życie tej myszy. Ponieważ oryginalny kabel też był uszkodzony, nie mogę sprawdzić wyprowadzeń przez wtyczkę USB. Zacząłem podłączać kable do innych kabli i sprawdzać je przy każdym ustawieniu na moim Macu. oświetlenie, wiedziałem, że co najmniej kabel +/- 5V jest na swoim miejscu.
Krok 4: Pinout
Moje wyniki: CZERWONY na BIAŁY na CZERWONY ZIELONY na ZIELONY CZARNY na NIEBIESKI zignorowałem kabel SHIELD. Nie mogę zagwarantować, że ten pinout będzie działał również z twoim nowym kablem USB, ale jest szansa (sprawdziłem wewnętrzne wyprowadzenia uświęconej myszy i na sobie nawzajem -obie od tego samego producenta- i były też różne pinouty!).
Krok 5: Czarny na czarny z dodatkami
Sprawdź w tych poradnikach, jak złożyć/skleić myszkę. Na koniec mam czarną myszkę z nowym, długim, mniej elastycznym czarnym przewodem. Potem zrobiłem też prawdziwy brelok jabłkowy z wadliwej wtyczki USB. Dla żartu.
Zalecana:
Zrób to sam - Stwórz mini głośnik USB z PAM8403 i kartonem - Złota śruba: 5 kroków

Zrób to sam - Stwórz mini głośnik USB z PAM8403 i kartonem | Gold Screw: Dzisiaj pokażę ci, jak zrobić mini głośnik USB z modułem wzmacniacza PAM8403 i kartonem. To bardzo proste z tanimi materiałami
Zrób to sam projekt miernika mocy przy użyciu Arduino Pro Mini: 5 kroków

Projekt miernika mocy DIY przy użyciu Arduino Pro Mini: Wprowadzenie Witaj, społeczność elektroników! Dziś przedstawię Wam projekt, który pozwala zmierzyć napięcie i prąd urządzenia oraz wyświetlić je wraz z wartościami mocy i energii. Pomiar prądu/napięcia Jeśli chcesz zmierzyć
Telewizor LCD Samsung wł. Wydanie Naprawa DIY Naprawa: 5 kroków (ze zdjęciami)

Telewizor LCD Samsung wł. Wydanie Naprawa DIY Naprawa: Mieliśmy Samsung 32" Telewizor LCD jest ostatnio na froncie. Telewizor włączał się, potem natychmiast wyłączał się, a potem włączał ponownie… w niekończącym się cyklu. Po przeprowadzeniu niewielkich badań odkryliśmy, że doszło do wycofania
Zrób to sam - Tester kabli LAN: 11 kroków

Zrób to sam - Tester kabli LAN: Nie ma nic gorszego niż uruchamianie kropli tylko po to, aby zdać sobie sprawę, że masz usterkę w jednym z kabli. Najlepszym rozwiązaniem jest uzyskanie właściwego rozwiązania za pomocą „Testera kabli LAN”. Czasami kable mogą się zerwać, ponieważ
Jak zrobić organizer kabli USB Hub: 6 kroków
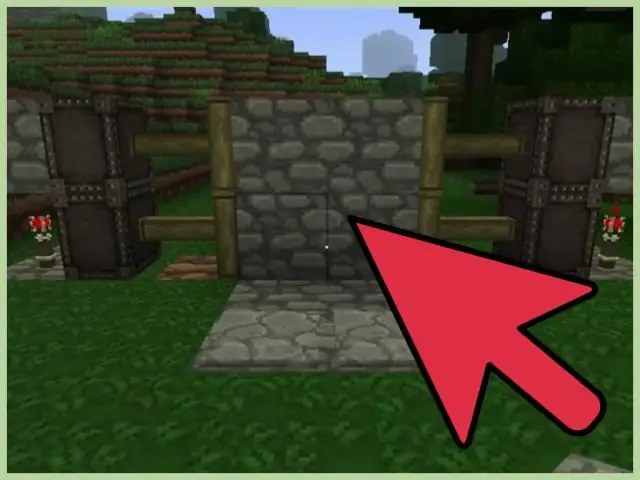
Jak zrobić organizer kabli USB Hub: Jestem totalnym gadżetofilem i ostatnio kable wokół mojego komputera trochę wymknęły się spod kontroli. Co więcej, odkryłem, że sześć portów USB to po prostu za mało! Starając się zmniejszyć ten bałagan i urozmaicić stare biurko komputerowe, stworzyłem
