
Spisu treści:
2025 Autor: John Day | [email protected]. Ostatnio zmodyfikowany: 2025-01-23 15:03
Nauka obsługi RMXP! Cześć! Ta instrukcja dotyczy tworzenia prostej gry za pomocą RMXP, programu, który można pobrać na bezpłatną wersję próbną lub kupić za 60,00 USD pod adresem https://tkool.jp/products/rpgxp/eng/. Ten samouczek zagłębi się w umiejętności RMXP bez zmiany skryptu. Kiedy po raz pierwszy tworzyłem gry za pomocą RMXP, nie miałem pojęcia, co robię, wędrując bez celu po wielu funkcjach programu. Wiele stron fanów RMXP nie ma jednego dużego samouczka, który pokazałby ci, co robić. Ten samouczek ma pomóc w łatwym nauczeniu się programu. Od dwóch lat mam RMXP i chciałbym podzielić się tą wiedzą z opinią publiczną. Proszę, ciesz się tym samouczkiem i nie krępuj się zadawać pytań!
Krok 1: Tworzenie nowej gry, otwieranie folderów i zapisywanie projektu
Jak stworzyć nowy dokument. W tym kroku opiszemy, jak stworzyć grę, otworzyć utworzoną grę i zapisać utworzoną grę. Jeśli wiesz, jak to zrobić lub masz już otwartą nową grę, pomiń ten krok. Aby stworzyć nową grę, przejdź myszką do Plik -> Nowy projekt. Posiada ikonę papieru z zagiętą krawędzią. Lub po prostu naciśnij Ctrl + N. Pojawi się okno, które pokazuje, jak chcesz nazwać swój projekt i w jakim folderze chcesz go zapisać. Na potrzeby tej demonstracji wykonaj zarówno „RMXP Game Tutorial”. Zapisywanie utworzonej gry „RMXP Game Tutorial”. Po otwarciu nowego projektu nauczmy się go zapisywać. Ilekroć powiem zapisz i kontynuuj, wykonaj ten krok. Przejdź myszką do Plik -> Zapisz projekt. Kliknij to raz. Twoja gra zostanie zapisana w folderze RPGXP w Moich dokumentach, więc zostanie zapisana tutaj na potrzeby tego samouczka. Otwieranie zapisanej gry „RMXP Game Tutorial”. Teraz, gdy zapisałeś „RMXP Game Tutorial.”, musisz teraz dowiedzieć się, jak go otworzyć. Zamknij program RPG Maker XP lub wybierz Plik -> Otwórz projekt (Aliteracyjnie Ctrl+O) i przejdź do folderu RPGXP. Otwórz folder i wybierz projekt pod nazwą, którą podałeś w "Nazwa folderu:" (patrz obrazek poniżej).
Krok 2: Eksploracja powierzchni RMXP
Przegląd: W tym kroku poznasz funkcje RMXP. Oznacza to, że poznasz warstwy, zdarzenia, bazę danych, materiały i mapę. Jeśli wiesz o tych funkcjach, przejdź dalej. Warstwy: Na powierzchni RMXP znajdują się cztery przyciski. Wyglądają tak: Pierwsze trzy to kartki papieru z jedną pomarańczową kartką, a czwarta to niebieski sześcian. Pierwsze trzy to warstwy. Warstwy są potrzebne do podstawowego tworzenia map. Pierwsza warstwa to to, co będzie na samym dole mapy. Zazwyczaj jest to grunt lub teren, po którym porusza się postać. NIE umieszczaj innych liści na pierwszej warstwie, ponieważ w grze pod drzewem będzie kolor szary. Druga i trzecia warstwa są prawie takie same, więc używaj ich, jeśli dwa obiekty znajdują się blisko siebie na jednej warstwie, co blokuje drugą. Wydarzenia: Wydarzenia są tym, co sprawia, że gra działa. Wydarzenia zostaną wyjaśnione w dalszych krokach, ale będzie to przegląd. Zdarzenia będą na górnej warstwie lub niebieskiej kostce na interfejsie. Najpierw wybierz kwadrat, na którym chcesz wydarzenie. Osoby mogą być dodawane do mapy za pomocą paska Zdarzeń, w sekcji „Grafika:” Po wybraniu kwadratu kliknij go dwukrotnie, a pojawi się całe okno rzeczy. Wybierz pierwszy wiersz „Listy poleceń zdarzeń:” Pojawi się kolejne duże okno. Zostaną one wyjaśnione w dalszych krokach, ale niektóre z nich są oczywiste, takie jak „Pokaż tekst…” i „Pokaż wybory…” Baza danych: Baza danych znajduje się na pasku narzędzi. Ma wszystko, co potrzebne do stworzenia wspaniałej gry RPG. Tutaj wprowadzasz broń, wrogów, animacje i aktorów, które są w twojej grze. Każdy z nich może mieć praktycznie nieograniczone ilości stworzonego przez Ciebie materiału. W sekcji "Przedmioty" po lewej stronie znajduje się miejsce, w którym możesz dodać niestandardowe przedmioty oraz lista wszystkich przedmiotów dodanych do twojej gry przez RPG Maker XP. W środku możesz edytować gotowe elementy lub elementy, które tworzysz. Po prawej stronie możesz edytować element i stan, jaki przedmiot pozostawia na Tobie lub wrogach. Większość innych części bazy danych jest w tym formacie, więc rozejrzyj się i dodaj trochę niestandardowej broni i przedmiotów! Materiały: W sekcji materiałów paska narzędzi możesz przesyłać zdjęcia lub ikony, które tworzysz, aby dodać je do swojej gry. Jeśli masz niestandardowe materiały, umieść je we właściwym miejscu. Battlebacki to miejsca, w których gracze walczą, bojownicy to ludzie, z którymi walczysz, postacie są tymi, z którymi chodzisz (wymaga odpowiedniego formatu), Gameover to to, co dzieje się, gdy gracz przegrywa grę, a ikony są tym, co wyświetlają ikony na broni w pozycje w menu. Zestawy klocków to mapy, a do gry można wstawiać obrazki (np. można umieścić gazetę pokazującą, co dzieje się w czasie gry). Mapa: Mapa to miejsce, w którym wszystko dzieje się w grze. Rozmiar mapy można edytować za pomocą opcji „Właściwości mapy” w lewym dolnym rogu ekranu. Kliknij prawym przyciskiem myszy „MAP001” i wybierz „Właściwości mapy”. Pojawi się okno, w którym możesz wybrać potwory, które napotkasz na tej mapie. Będziesz chodził po mapie za pomocą klawiszy strzałek.
Krok 3: Tworzenie wydarzeń - część pierwsza
Przegląd: W tym kroku stworzymy kilka podstawowych wydarzeń, które zostaną dodane do naszej gry. Należą do nich: „Pokaż tekst…” „Pokaż opcje…” „Odtwarzacz transferu…” „Pokaż animację…” „Ustaw trasę ruchu…” „Przetwarzanie bitwy…” „Przetwarzanie sklepu…” „Przetwarzanie wprowadzania nazwy…” „Ekran menu połączeń …” i „Zapisz ekran połączenia…” Pokaż tekst: Kiedy tworzysz wydarzenie „Pokaż tekst…”, dodajesz tekst do swojej gry. To jest Twoje najczęściej używane wydarzenie! Potrzebujesz tego w każdej grze. Można to zastosować do osoby, więc wydaje się, że osoba mówi, lub czasami na początku podczas tworzenia postaci. Posłużę się przykładem tekstu zastosowanego do osoby. Kliknij dwukrotnie dowolne miejsce na mapie i wybierz grafikę pośrodku lewej strony. Wybierz dowolną osobę z listy, a następnie przejdź na dół, gdzie jest napisane Wyzwalacz. Jeśli nie jest jeszcze ustawiony na „Przycisk akcji”, idź i naciśnij go. Teraz przejdź do dużego paska „Lista poleceń zdarzeń:”. Kliknij dwukrotnie górny pasek, jak poprzednio, i kliknij pierwszą opcję, która się pojawi, o nazwie „Pokaż tekst…” i dodaj tekst. "Cześć! To jest przewodnik po instrukcji RPG Maker autorstwa Yuzippy!" Po naciśnięciu OK, powinieneś zobaczyć to na wydarzeniach. @>Tekst: Cześć! To jest przewodnik po instrukcjach RPG Maker autorstwa:: Yuzippy @> Dodaj kolejny tekst, który mówi „Czy chciałbyś się nauczyć, jak umieścić tę grę?”. Teraz to powinno wyglądać tak. @>Tekst: Cześć! To jest przewodnik po instrukcjach RPG Maker autorstwa: Yuzippy @>Tekst: Czy chciałbyś się nauczyć, jak grać w tę grę? @> Teraz dowiemy się, jak dodawać opcje, z których gracz może wybierać. Pokaż wybory: Po ostatnim fragmencie tekstu dodaj kolejne wydarzenie. Tym razem wybierz przycisk pod tekstem dodawania „Pokaż opcje…” Pojawi się okno z czterema polami tekstowymi. Pierwsze dwa mówią tak i nie. Tekst w polach tekstowych będzie opcjami, które zobaczy gracz. Dzięki tym czterem polam tekstowym możesz wybierać spośród wielu różnych rzeczy. Teraz naciśnij OK, a na ekranie pojawi się: @>Tekst: Cześć! To jest przewodnik po instrukcjach RPG Maker autorstwa: Yuzippy @>Tekst: Czy chciałbyś nauczyć się grać w tę grę? @>Pokaż opcje: Tak, Nie: Kiedy [Tak] @>: Kiedy [Nie] @>: Koniec rozgałęzienia @> Transfer gracza: Kiedy grasz, będziesz chciał mieć wiele map, aby móc eksploruj różnorodne ziemie lub wchodź do budynków. Aby to zrobić, musisz mieć drugą mapę, więc kliknij prawym przyciskiem myszy „MAP001” i wybierz „Nowa mapa…”. Naciśnij OK, a pod napisem „MAP001” pojawi się wcięcie „MAP002”. Umieść dowolny teren i wybierz dowolny kafelek pod „MAP001”. Dodaj wydarzenie na krawędzi „MAP001” i przejdź do drugiej strony, a następnie wybierz „Odtwarzacz transferu…” Pojawi się okno i pod bezpośrednim spotkaniem wybierz dowolne miejsce na „MAP002”. Wciśnij OK. W sekcji „Trigger” umieść „Player Touch”. Teraz wciśnij F12 i podejdź do miejsca, w którym umieściłeś wydarzenie. Zostaniesz przeniesiony na następną mapę! Pokaż animację: Czasami podczas gry będziesz chciał zrobić scenkę przerywnikową. Sama przerywnik jest trudna do wykonania, ale niektóre proste animacje można wyświetlić za pomocą techniki Pokaż animację:. Wyświetla małą animację nad głową postaci, taką jak wykrzyknik lub znak zapytania. RMXP ma wiele wbudowanych w system, ale możesz też zrobić kilka dla siebie. Aby to zrobić, stwórz osobę (np. Króla z poprzedniego kroku). W sekcji „Tak” w „Pokaż opcje” dodaj nowe wydarzenie. W menu Polecenia zdarzeń przejdź do drugiej strony. Zejdź 7 w pierwszej kolumnie i wybierz ją. Pojawia się „Pokaż animację”! Teraz wybierz „To wydarzenie” lub „001: EV001”. To są te same rzeczy. To on pokazuje animację. Chcesz, żeby król pokazał animację! Następnie w sekcji „Animacja:” wybierz „098: Wykrzyknik EM”. Teraz, jeśli wybierzesz tak dla króla, pojawi się wykrzyknik! Ustaw trasę ruchu: Podczas tworzenia gry nie zawsze będziesz chciał przekazywać kontrolę nad postacią graczowi. Na przykład podczas przerywnika filmowego, gdy chcesz, aby twoja postać gdzieś poszła. Można to osiągnąć za pomocą wydarzenia „Ustaw trasę ruchu…”. Robiąc to, musisz najpierw wybrać wydarzenie, które chcesz przenieść, na przykład postać, którą stworzyłeś lub samego gracza. Aby to zrobić dla stworzonej postaci, kliknij dwukrotnie zdarzenie postaci i nazwij ją (na górze) jakoś, na przykład „ruchoma postać 1”. Aby użyć postaci, którą grasz, po prostu wybierz nazwę pod rozwijanym okienkiem poniżej: 1) Dostań się na to wydarzenie z królem. W obszarze Pokaż wybory > Tak dodaj nowe zdarzenie „Ustaw trasę przesunięcia…” W menu rozwijanym w lewym górnym rogu powinny znajdować się tylko dwie opcje, z których można wybrać do przeniesienia. „Gracz” i „To wydarzenie”. W tym samouczku kliknij "Gracz". 2) Naciśnij "Przycisz". To sprawi, że postać będzie skierowana w dół. Następnie naciśnij „Przesuń w dół”, powiedzmy trzy razy. Ważne jest, aby znać różnicę między tymi dwoma. 3) Naciśnij OK, ZASTOSUJ, OK. Przetestuj grę. Twoja postać powinna zejść w dół, jeśli powie tak Królowi. Przetwarzanie Bitwy: W trakcie gry może się zdarzyć, że będziesz chciał, aby postać walczyła z potworem, gdy coś się wydarzy, czy to dotknie potwora, czy wypowiedzenie niewłaściwych słów zły wieśniak. Aby to osiągnąć, możesz użyć wydarzenia „Przetwarzanie bitwy…”. Gdy to zrobisz, wyskoczy potwór. Na przykład pod wydarzeniem Król, pod „Kiedy nie” dodaj nowe wydarzenie „Przetwarzanie bitwy…” W menu rozwijanym oddziałów kliknij (lub może być już podświetlone) 001: Ghost*2. Spowoduje to pojawienie się dwóch duchów, najłatwiejszego potwora do walki. Następnie zaznacz pole „Kontynuuj, nawet jeśli przegrasz”. Oznacza to, że nawet jeśli przegrasz walkę, będziesz walczył dalej. Teraz skutecznie nauczyłeś się przyzywać potwora za pomocą przetwarzania bitewnego… przetwarzania w sklepie: Podobnie jak w przypadku wydarzenia „Przetwarzanie bitewne…”, to wydarzenie spowoduje wyświetlenie wyskakującego sklepu. Można to wykorzystać podczas rozmowy z różnymi właścicielami sklepów. W tym przypadku tuż przed wyborem króla. Pojawi się okno z pustym arkuszem kalkulacyjnym w formacie Excel, z dwiema różnymi kolumnami, Good i Price. Kliknij dwukrotnie pustą białą przestrzeń, a pojawi się wybór przedmiotów i broni, które stworzyłeś w swojej bazie danych. Jeśli wybierzesz towar, możesz edytować cenę w bazie danych. Jeśli postać ma wystarczającą ilość złota, może wtedy kupić ten przedmiot! Przetwarzanie danych wejściowych nazwy: To było dla mnie najtrudniejsze, gdy po raz pierwszy zacząłem z XP. Chciałem, żeby postać stworzyła imię dla swojej postaci. Przeszukałem wiele forów, zanim to znalazłem. Kiedy używasz Przetwarzania wprowadzania nazw, pojawi się okno z całym wyborem tego, jak chcesz nazwać swoją postać, na przykład literami i cyframi. Spowoduje to, że nazwa twojej postaci będzie zawsze wyświetlana tak, jak wprowadziłeś, na przykład w menu, ta nazwa pojawi się zamiast domyślnych nazw postaci, takich jak Basil. Następnie, aby wywołać nazwę postaci, podczas Pokaż tekst… umieść to: /n[1], a zostanie ono zastąpione nazwą podaną w Przetwarzaniu wprowadzania nazwy. Ekran menu połączeń (i) Ekran zapisywania połączeń: Kiedy dzwonisz do menu pojawi się ekran Menu (zazwyczaj w tym celu należy nacisnąć klawisz Esc). Może to być dobre, aby zilustrować, jak działa gra, pokazując ekwipunek postaci lub posiadane umiejętności. Kiedy wywołasz Save Screen, otworzy się ekran zapisu (zwykle również trzeba nacisnąć Esc). Jest to przydatne, zanim zmusisz postać do walki z nowym bossem lub zanim rozegra się większa część historii.
Krok 4: Masz wiedzę prawdziwego projektanta gier wideo
Dzięki tym nowym wydarzeniom, które wam tutaj pokazałem, powinieneś być w stanie tworzyć proste gry. Istnieje jednak funkcja, o której nie wspomniałem, a która nazywa się skryptowaniem. Skrypty to proces zmiany podstawowego silnika RPG w grze. Może to zmienić scenę bitwy lub to, co pojawia się w menu, sposób rozpoczęcia gry i wygląd gry. Jest to trudna koncepcja do nauczenia i na pewno mnie to przekracza. Znając te rzeczy, wyjdź i stwórz grę wideo, którą chcesz podzielić się ze światem! Jeśli chcesz, żebym zrobił więcej samouczków (co prawdopodobnie zrobię, niezależnie od tego, czy mówisz, że powinienem) po prostu skomentuj to, o czym chciałbyś się dowiedzieć. Zastanawiam się nad zrobieniem takiego przewodnika dla RMXP i jeszcze jednego mniejszego projektu, tworzącego potwory Touch'n'Go! Dziękuje za przeczytanie! Yuzippy!
Zalecana:
Stwórz grę Arduino Simon w 2 minuty!: 3 kroki

Stwórz grę Arduino Simon w 2 minuty!: BEZ skoczków! BEZ przewodów! BEZ lutowania! NO Breadboard! Myślenie nieszablonowe. Chcesz więc naprawdę szybko pochwalić się swoim mikrokontrolerem w połączeniu z niektórymi dodatkowymi modelami urządzeń peryferyjnych, zanim przyjaciele lub krewni wyruszą w drogę
Stwórz grę na Scratch !!: 4 kroki
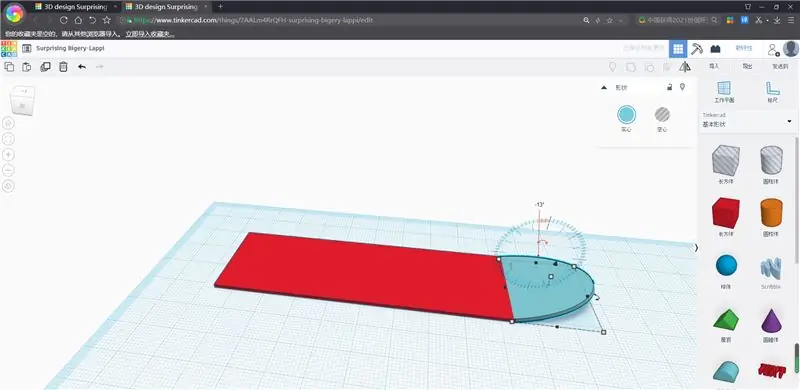
Zrób grę na Scratch! projekty/451732519
Stwórz własną grę 1D Pong: 5 kroków (ze zdjęciami)

Stwórz własną grę ponga 1D: W tym projekcie pokażę, jak połączyłem płytę MDF z przyciskami brzęczyka, diodami LED i Arduino Nano, aby stworzyć grę w ponga 1D, w którą gra się naprawdę fajnie. Po drodze pokażę Ci, jak stworzyć układ elektroniczny i jak różni
Jak zrobić grę wideo Arduino: 5 kroków

Jak zrobić grę wideo Arduino: W tej instrukcji dowiesz się, jak stworzyć prostą grę wideo za pomocą Arduino. To będą najlepsze projekty hobbystyczne dla dzieci. Zaczynajmy
Jak zrobić prostą grę wideo!: 3 kroki

Jak zrobić prostą grę wideo!: Na Popfly.com możesz stworzyć prostą grę za darmo, bez pisania kodu!! Wszystko czego potrzebujesz to konto hotmail i DUŻO czasu
