
Spisu treści:
2025 Autor: John Day | [email protected]. Ostatnio zmodyfikowany: 2025-01-23 15:02

este tutorial les ayudará a todos aquellos que quieran hacer funcionar el sensor de temperatura y presión BMP180 y el LCD a través de arduino.
Krok 1: Materiały
para que este programa nos salga bien debemos tener los siguientes materiales:
kable
Arduino
kabel usb
potencjometr
LCD
BMP180
komputador
Krok 2: Montaje
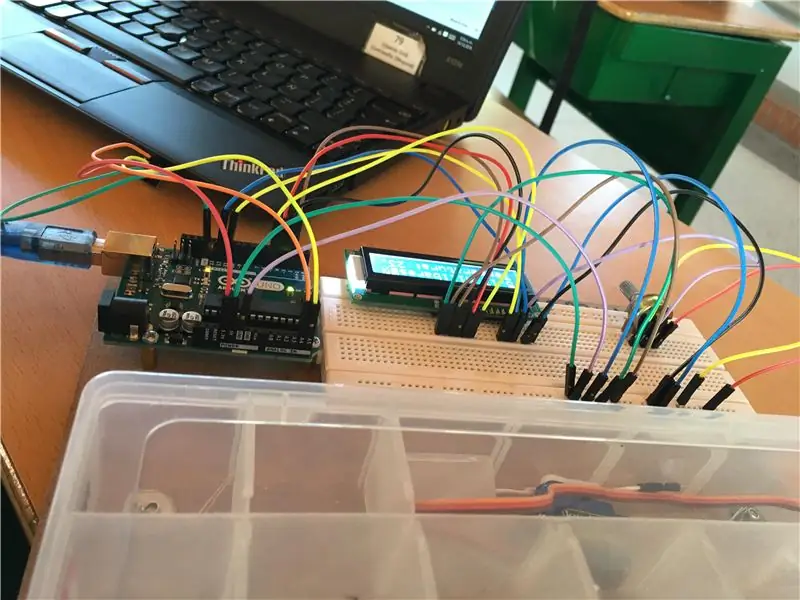
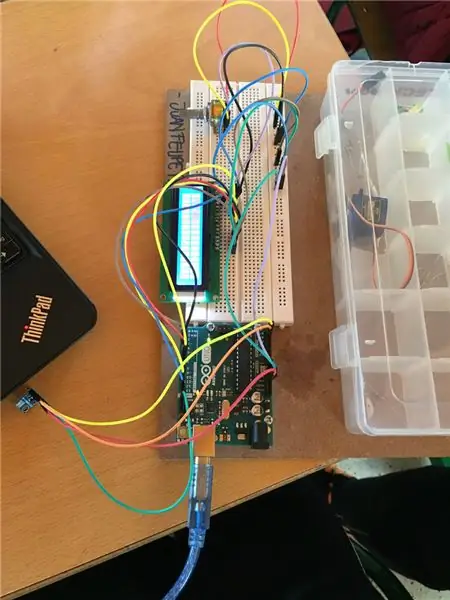
Krok 3: Codigo
para hacer funcionar el bmp180 y el LCD se tienen que fusionar dos códigos que son el de hello world y el original del sensor de temperatura bmp180. El código seria ell siguiente:
/* Biblioteka LiquidCrystal - Witaj świecie
Demonstruje użycie wyświetlacza LCD 16x2. Biblioteka LiquidCrystal współpracuje ze wszystkimi wyświetlaczami LCD, które są kompatybilne ze sterownikiem Hitachi HD44780. Jest ich wiele i zazwyczaj można je rozpoznać po 16-stykowym interfejsie.
Ten szkic drukuje "Hello World!" na LCD i pokazuje czas.
Obwód: * LCD RS pin do cyfrowego pinu 12 * LCD Enable pin do cyfrowego pinu 11 * LCD D4 pin do cyfrowego pinu 5 * LCD D5 pin do cyfrowego pinu 4 * LCD D6 pin do cyfrowego pinu 3 * LCD D7 pin do cyfrowego pinu 2 * pin LCD R/W do masy * pin LCD VSS do masy * pin LCD VCC do 5V * rezystor 10K: * końce do +5V i masa * wycieraczka do pinu LCD VO (pin 3)
Biblioteka dodana 18 kwietnia 2008 przez Davida A. Mellisa biblioteka zmodyfikowana 5 lipca 2009 przez Limor Fried (https://www.ladyada.net) przykład dodana 9 lipca 2009 przez Tom Igoe zmodyfikowana 22 listopada 2010 przez Tom Igoe
Ten przykładowy kod znajduje się w domenie publicznej.
www.arduino.cc/en/Tutorial/LiquidCrystal *
/ dołącz kod biblioteki: #include #include #include
// zainicjuj bibliotekę numerami pinów interfejsu LiquidCrystal lcd(12, 11, 5, 4, 3, 2); ciśnienie SFE_BMP180;
podwójna PresionBase;
podwójna Presja = 0; podwójna Altura = 0; podwójna Temperatura = 0; status znaku;
void setup() { // ustawienie liczby kolumn i wierszy wyświetlacza LCD: lcd.begin(16, 2); Serial.początek(9600); Początek czujnika(); }
void loop() { // ustaw kursor na kolumnę 0, wiersz 1 // (uwaga: wiersz 1 to drugi wiersz, ponieważ liczenie zaczyna się od 0): lcd.setCursor(0, 1); // wyświetla liczbę sekund od zresetowania: ReadSensor(); //Se imprimen las zmienne
lcd.print("Temperatura: "); lcd.print(Temperatura); lcd.println(" stopnie C"); lcd.print("Presja: "); lcd.print(Presion); lcd.println(" milibary"); opóźnienie (1000); } void SensorStart() { //Secuencia de inicio del sensor if (pressure.begin()) Serial.println("BMP180 init sukces"); else { Serial.println("Inicjowanie BMP180 nie powiodło się (rozłączono?)\n\n"); natomiast (1); } //Se inicia la lectura de temperatura status = pressure.startTemperature(); if (status != 0) { opóźnienie(stan); //Se lee una temperatura inicial status = pressure.getTemperature(Temperatura); if (status != 0) { //Se inicia la lectura de presiones status = pressure.startPressure(3); if (status != 0) { opóźnienie(stan); //Se lee la presión inicial incydente sobre el sensor en la primera ejecución status = pressure.getPressure(PresionBase, Temperatura); } } } } void ReadSensor() { //En este método se hacen las lecturas de presión y temperatura y se calcula la altura //Se inicia la lectura de temperatura status = pressure.startTemperature(); if (status != 0) { opóźnienie(stan); //Se realiza la lectura de temperatura status = pressure.getTemperature(Temperatura); if (status != 0) { //Se inicia la lectura de presión status = pressure.startPressure(3); if (status != 0) { opóźnienie(stan); //Se lleva a cabo la lectura de presión, //considerando la temperatura que afecta el desempeño del sensor status = pressure.getPressure(Presion, Temperatura); if (status != 0) { //Sprawdź obliczenia w oparciu o wykładnię w konfiguracji } else Serial.println("błąd podczas wykładu\n"); } else Serial.println("błąd zainicjowania wykładu\n"); } else Serial.println("błąd en la lectura de temperatura\n"); } else Serial.println("błąd iniciando la lectura de temperatura\n"); }
este es el código del programa, pero instructables no lo deja poner como en realidad es porque quita los espacios que hay entre cada parte del código
Krok 4: Wynik
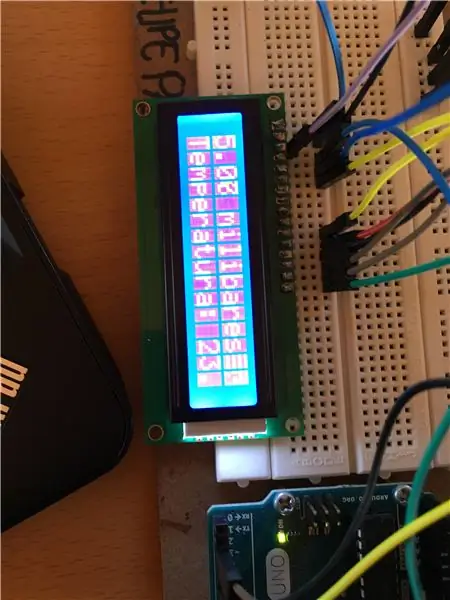
finalmente, después de correr el programa y subirlo a Arduino le deberá aparecer lo siguiente en el LCD.
Zalecana:
PT Temperatura Y Milibares, Lcd i BMP180: 4 kroki
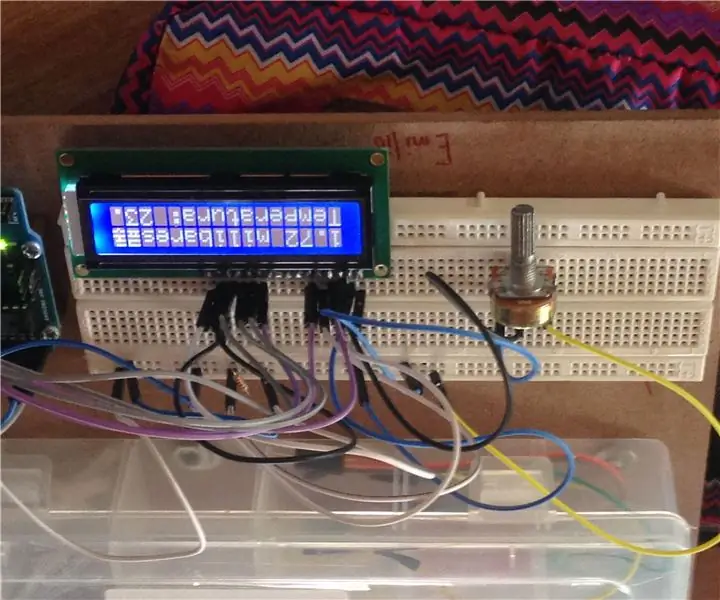
PT Temperatura Y Milibares, Lcd i BMP180: Hola este DIY te va a enseñar como usar un Arduino Uno, BMP180 y un display LCD para poder calcular la temperatura y la presión del area en el que estas.Primero lo que tienes que hacer es soldar el BMP180 a 4 kable y el LCD Despu&eacu
Samouczek LCD-BMP180 z Arduino: 4 kroki
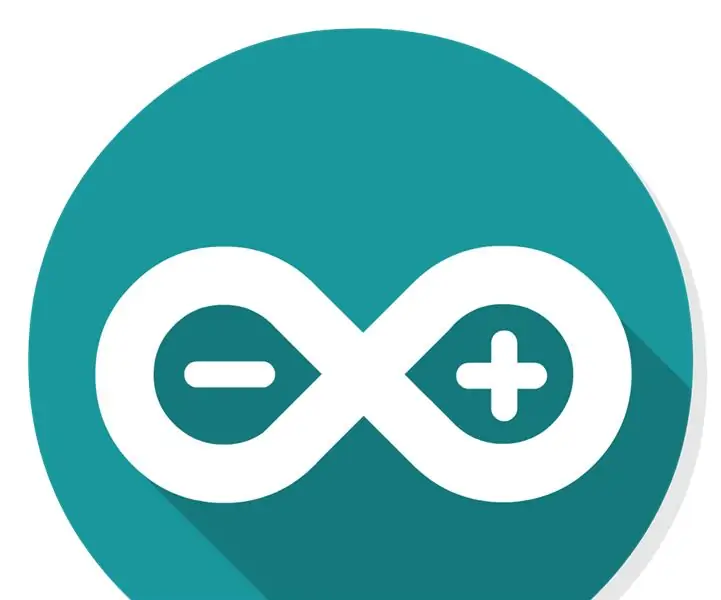
Tutorial LCD-BMP180 Con Arduino: Bienvenido a este tutorial, en el, aprenderemos a crear un sensor de temperatura de una manera fácil, rápida y eficiente. El samouczek será realizado con el programa Arduino, se necesita un Arduino Uno, un BMP180 y un LCD
Określanie ciśnienia i wysokości za pomocą GY-68 BMP180 i Arduino: 6 kroków
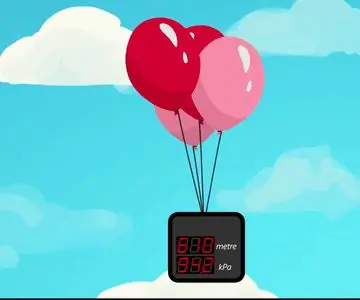
Określanie ciśnienia i wysokości za pomocą GY-68 BMP180 i Arduino: Przegląd W wielu projektach, takich jak latające roboty, stacje pogodowe, poprawa wydajności wyznaczania tras, sport itp., pomiar ciśnienia i wysokości jest bardzo ważny. W tym samouczku dowiesz się, jak korzystać z czujnika BMP180, który jest jednym z najbardziej
Stacja pogodowa DIY wykorzystująca DHT11, BMP180, Nodemcu z Arduino IDE przez serwer Blynk: 4 kroki

Stacja pogodowa DIY wykorzystująca DHT11, BMP180, Nodemcu z Arduino IDE przez serwer Blynk: Github: DIY_Weather_Station Hackster.io: Stacja pogodowa Widziałeś aplikację pogodową, prawda? Na przykład, kiedy go otworzysz, poznasz warunki pogodowe, takie jak temperatura, wilgotność itp. Te odczyty są średnią wartością dużego
Interfejs BMP180 (czujnik ciśnienia barometrycznego) z Arduino: 9 kroków

Interfejs BMP180 (czujnik ciśnienia barometrycznego) z Arduino: BMP-180 to cyfrowy czujnik ciśnienia barometrycznego z interfejsem i2c. Ten mały czujnik firmy Bosch jest bardzo poręczny ze względu na swoje niewielkie rozmiary, niskie zużycie energii i wysoką dokładność.W zależności od tego, jak zinterpretujemy odczyty czujnika, możemy monitorować ch
