
Spisu treści:
- Autor John Day [email protected].
- Public 2024-01-30 11:28.
- Ostatnio zmodyfikowany 2025-01-23 15:02.

Kilka dni temu straciłem dane w wyniku awarii komputera. Stracił jeden dzień pracy.:/
- Zapisuję swoje dane w chmurze, aby zapobiec uszkodzeniu dysku twardego.
- Używam oprogramowania do wersjonowania, aby móc przywrócić starsze wersje mojej pracy.
- Codziennie robię kopię zapasową.
Ale tym razem straciłem aktualne dane przed wykonaniem kopii zapasowej. Podczas awarii zniszczono również tymczasowy plik do odzyskania.
Chciałbym pokazać, jak uniknę takiej utraty danych w przyszłości
(To rozwiązanie jest odpowiednie dla systemów okiennych.)
Krok 1: Czego będziesz potrzebować…
Nie musisz kupować tego, czego potrzebujesz.
- Potrzebujesz uprawnień administratora
- Edytor, taki jak Notepad++ lub edytor systemu Windows.
Krok 2: Utwórz plik wsadowy


Mam plan;)
Jeśli jesteś programistą, autorem książek lub edytorem obrazów, ważne jest, aby mieć bardzo krótkie odległości kopii zapasowej. Może nawet minutę… Chcę mieć 10 minutową kopię zapasową w różnych katalogach, żeby nic nie zostało nadpisane.
Najpierw potrzebujemy pliku wsadowego, który uruchamia program do tworzenia kopii zapasowych. Windows ma własny program do tworzenia kopii zapasowych o nazwie Robocopy. Robocopy jest oparty na wierszu poleceń i może być wykonywany tylko w oknie CMD. (Skrzynka DOS)
Teraz jest trochę trudno, bo jestem Niemcem i mam niemieckie okna. Ale zobaczmy…
Otwórz wybrany edytor i utwórz plik o nazwie „backup.bat”. Nazwa jest nieistotna i można ją dowolnie wybrać.
Wiersz poleceń dla Robocopy wygląda następująco:
Robocopy - źródło - cel - pliki do zarchiwizowania - parametr
Mój plik wsadowy wygląda tak:
- ustaw quelle=D:\Projekty
- set ziel=D:\Dane\RoboCopy\Backup_%time:~3, 1%0
- robocopy "% quelle%" "%ziel%" *.c /mir /maxage:1
Nie jest konieczne używanie zmiennych, ale sprawia, że wiersz poleceń jest bardziej przejrzysty. Oznacza to:
- set quelle= To jest katalog twoich danych. Możesz także użyć "źródła" lub cokolwiek chcesz zamiast "quelle". To Twoja decyzja.
-
set ziel= To jest cel twojej kopii zapasowej danych. Możesz także użyć „target” lub cokolwiek chcesz zamiast „ziel”. To Twoja decyzja.
- Co 10 minut tworzony jest nowy katalog. W sumie 6 katalogów. Odbywa się to poprzez opis katalogu:
- Kopia zapasowa to pierwsza część nazwy, a czas należy zawrzeć w %
- %time:~3, 1%0 oznacza: weź aktualny czas i wyodrębnij pierwszą cyfrę minuty i dodaj 0.
- np. czas to 12:10:34 co oznacza: 0=1, 1=2, 2=:, 3=1, 4=0, 5=:, 6=3, 7=4
- 3 cyfra = 1, pokaż tylko jedną cyfrę, dodaj 0 = 3, 1%0. Czyli: 00, 10, 20, 30, 40, 50.
- %time:~0, 2% oznacza, że weź aktualny czas, wyodrębnij lewą cyfrę godzin i użyj 2 cyfr. (0-12/24)
- %czas:~3, 2% oznacza, weź aktualny czas, wyodrębnij lewą cyfrę minut i użyj 2 cyfr (0-59)
- *.c = Pliki lub typy danych do kopii zapasowej. Możesz również użyć *.txt, *.png, *.xls, wszystkiego, czego potrzebujesz i możesz użyć więcej niż jednego rozszerzenia pliku oddzielonego jedną spacją. (*.txt *.cpp *.h)
- Istnieje wiele parametrów. Użyj robocopy /? dla szczegółów!
- Używam /mir. Oznacza to: Odbij strukturę katalogów. Kopie zapasowe plików, ale także usuwaj pliki!
- Używam /maxage:1. Oznacza to: Nie bierz pod uwagę plików starszych niż 1 dzień.
- Możesz dołączyć polecenie "Pauza" -> "czekaj" (?), aby okno nie zamykało się automatycznie.
Zapisz ten plik wsadowy w wybranej lokalizacji. Uruchom plik i zobacz, co się stanie. Powinno to wyglądać jak na powyższym zrzucie ekranu, a w miejscu docelowym powinien zostać utworzony jeden katalog.
Krok 3: Harmonogram zadań (część 1)


Windows ma harmonogram zadań, który można znaleźć w System / Zarządzanie.(?)
W języku niemieckim oznacza to Windows-Verwaltungsprogramme -> Aufgabenplanung. W przeciwnym razie poproś Asystenta Windows o Harmonogram zadań.
Uruchom harmonogram zadań. (Załączam zrzut ekranu w języku angielskim.)
Po prawej wybierz Utwórz zadanie… I możesz zobaczyć okno na obrazku 2.
- Nadaj zadaniu nazwę i opis. (Jeśli chcesz)
- Pozostałe szczegóły w tym oknie mogą pozostać bez zmian.
Krok 4: Harmonogram zadań (część 2)

Wybierz kartę Wyzwalacz.
- Wybierz "Nach einem Zeitplan" (w harmonogramie) (pierwszy wybór)
- Wybierz "Einmal" (jednorazowo) i wprowadź aktualną datę i godzinę.
- Wybierz "Wiederholen jede:" (powtórz zadanie co) 10 minut.
- Wybierz "Für die Dauer von:" (na czas) "sofort" (Na czas nieokreślony)
- Wybierz „Ablaufen” (wygasa), jeśli chcesz ustawić datę/godzinę zakończenia
- Wybierz „Aktiviert” (włączone)
Krok 5: Harmonogram zadań (część 3)

Wybierz kartę Akcja:
- Wybierz „Aktion: Programm starten” (Czynność: Uruchom program)
- W obszarze Program/Skrypt wprowadź ścieżkę i nazwę pliku wsadowego. (kopia.bat)
Nie są wymagane żadne dodatkowe informacje.
Krok 6: Harmonogram zadań (część 4)

Wybierz kartę Warunki:
Nie określiłem żadnych warunków, ale jeśli korzystasz z laptopa, możesz zastosować pewne warunki…
Krok 7: Harmonogram zadań (część 5)

Wybierz zakładkę Ustawienia:
Przyjrzyj się uważnie tym szczegółom. Tutaj możesz coś wpisać, jeśli coś nie działa.
Domyślnie wybrane są ustawienia 1, 4 i 5 i to dobry wybór. Wybrałem również punkt 2. Spójrz na zrzut ekranu.
Myślę, że w tym momencie nie trzeba niczego wyjaśniać.
Krok 8: Finał


Czy użyłeś przerwy (Pauza / Czekaj) w swoim pliku wsadowym?
Czy zapisałeś swoje nowe zadanie?
Ok, po prawej stronie widzisz polecenie URUCHOM. Wybierz swoje zadanie i pozwól mu biegać….
Pojawi się okno poleceń, a jeśli uwzględniono pauzę, okno pozostaje otwarte, dopóki go nie zamkniesz. Później powinieneś zmodyfikować swoją partię, aby nie zawsze ręcznie zamykać okna.
Nowy katalog, w zależności od czasu utworzenia katalogu docelowego.
Po godzinie Zadanie utworzyło 6 katalogów i przechowało Twoje dane, które nie były starsze niż jeden dzień.
Błędne decyzje programistyczne nie są już problemem.
Awarie systemu nie są już problemem.
Ale ta metoda nie powinna zastępować normalnej kopii zapasowej i wersjonowania!
Zalecana:
Chroń swoją sieć za pomocą bezpłatnej zapory UTM: 4 kroki

Chroń swoją sieć za pomocą bezpłatnej zapory UTM: W tym przewodniku omówiono podstawy instalacji i uruchomienia Sophos UTM w sieci domowej. Jest to darmowy i bardzo wydajny pakiet oprogramowania. Próbuję trafić w najniższy wspólny mianownik, więc nie będę wchodzić w integrację Active Directory, zdalne
Jak zrobić inteligentny dom za pomocą modułu przekaźnika sterującego Arduino - Pomysły na automatykę domową: 15 kroków (ze zdjęciami)

Jak zrobić inteligentny dom za pomocą modułu przekaźnika sterującego Arduino | Pomysły na automatykę domową: W tym projekcie automatyki domowej zaprojektujemy moduł przekaźnika inteligentnego domu, który może sterować 5 urządzeniami domowymi. Ten moduł przekaźnikowy może być sterowany z telefonu komórkowego lub smartfona, pilota na podczerwień lub pilota do telewizora, przełącznika ręcznego. Ten inteligentny przekaźnik może również wykrywać r
Kreatywne pomysły na urodziny: 5 kroków
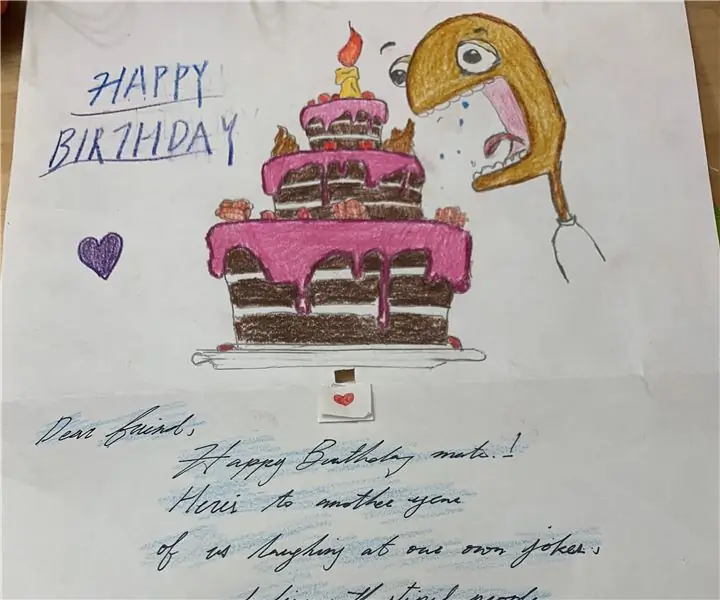
Kreatywne pomysły na urodziny: To pomysł na kartkę urodzinową stworzoną dla Twoich przyjaciół i bliskich. Światło LED symbolizuje świecę na karcie, podczas gdy czarna okrągła rzecz to głośnik, głośnik będzie odtwarzał piosenkę z okazji urodzin. Zarówno piosenka, jak i światło
Ukryj swoje rzeczy i dane - chroń je przed światem: 8 kroków

Ukryj swoje rzeczy i dane - chroń je przed światem: piękny świat zawsze ma wiele niespodzianek. Dzielę się z wami częścią mojego doświadczenia, aby zapewnić bezpieczeństwo sobie i moim rzeczom. Mam nadzieję, że ci to pomoże
Phantom Power Blocker (chroń swoje mikrofony dynamiczne): 5 kroków

Phantom Power Blocker (chroń swoje mikrofony dynamiczne): Mikrofony pojemnościowe zawierają wewnętrzne obwody i kapsułę, które wymagają zasilania. Zasilanie fantomowe wykorzystuje te same przewody zbalansowanego sygnału wyjściowego mikrofonu, aby przenieść tę energię z konsoli miksera do mikrofonu. Zasilanie fantomowe jest wymagane
