
Spisu treści:
- Autor John Day [email protected].
- Public 2024-01-30 11:28.
- Ostatnio zmodyfikowany 2025-06-01 06:10.


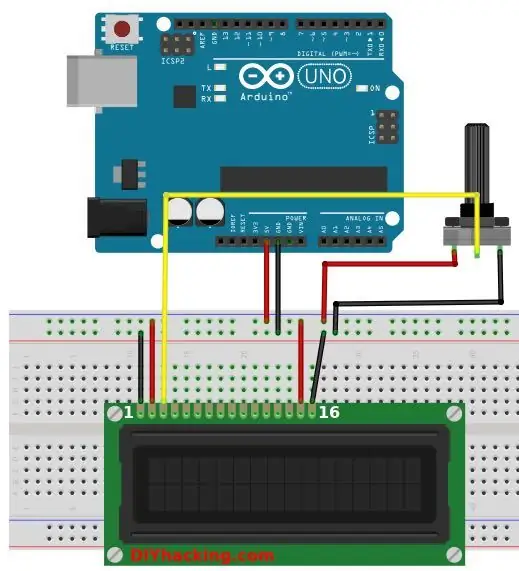
Ta instrukcja dotyczy stworzenia niedrogiego i bardzo dokładnego czujnika jakości powietrza o nazwie AEROBOT. Ten projekt pokazuje temperaturę, wilgotność względną, gęstość pyłu PM 2,5 oraz alarmuje o jakości powietrza w otoczeniu. Wykorzystuje czujnik DHT11 do pomiaru temperatury i wilgotności względnej, ostry optyczny czujnik kurzu do pomiaru gęstości pyłu oraz czujnik ultradźwiękowy do informowania użytkowników o niedokładnych odczytach z powodu zablokowania czujnika. Ten projekt można wykonać łatwo i nie wymaga żadnej wiedzy w arduino. Czujnik kurzu działa bardzo szybko i potrafi odczytać nawet najmniejsze zanieczyszczenia w otoczeniu. jego maksymalny zakres jest nieznany, ale zwykle jest nieskuteczny, gdy gęstość pyłu przekracza 600. Jest to jednak znacznie więcej niż średnie zanieczyszczenie wynoszące 150. Zakres pomiarowy temperatury wynosi od -10 do 80 stopni Celsjusza, a wilgotność względna wynosi od 10% do 90%. Dlatego ten projekt jest bardzo skuteczny i wydajny jako czujnik jakości powietrza w domach i biurach, które nie znajdują się w promieniu dużego zanieczyszczenia. Potrzebne rzeczy:• 1 Arduino uno/mega• Czujnik DHT11• Optyczny czujnik kurzu Sharp• Czujnik ultradźwiękowy• 1 przycisk • 3 diody LED (opcjonalnie) • 1 brzęczyk (opcjonalnie) • Kondensator 220 µf • 2*rezystory 220 omów • płytka stykowa, z której można oglądać projekt w pracy tutaj
Krok 1: Podłączanie wyświetlacza LCD
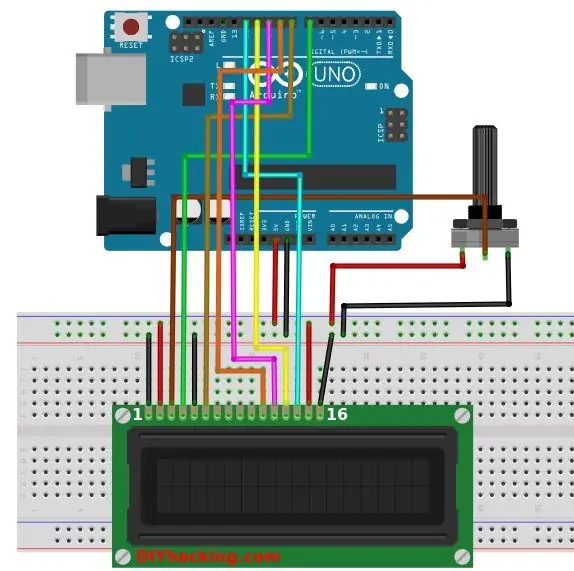
Pierwszą rzeczą, którą musisz zrobić przed rozpoczęciem pracy z wyświetlaczem LCD, jest sprawdzenie go. W tym celu wykonaj połączenia, jak pokazano na 1. schemacie. Podłącz pin 15 na wyświetlaczu LCD do pinu 5 V Arduino. Następnie podłącz pin 16 na wyświetlaczu LCD do pinu GND Arduino. Te piny służą do zasilania podświetlenia wyświetlacza LCD. Następnie musisz skonfigurować logikę wyświetlacza LCD. Aby to zrobić, podłącz pin 1 na wyświetlaczu LCD do pinu GND Arduino. Następnie podłącz pin 2 na wyświetlaczu LCD do pinu 5 V Arduino. Następnie musisz ustawić potencjometr regulacji kontrastu. Weź potencjometr 10K i podłącz pierwszy zacisk do styku 5 V Arduino, a drugi zacisk (środkowy styk) do styku 3 wyświetlacza LCD, a trzeci zacisk do styku GND Arduino. Następnie włącz Arduino. Zauważysz, że podświetlenie na ekranie LCD włącza się. Również po przekręceniu pokrętła na potencjometrze bloki znaków na wyświetlaczu LCD stają się jasne/ciemne. Sprawdź zdjęcie poniżej, aby zobaczyć, o czym mówię. Jeśli Twój LCD wyświetla to, co pokazano na poniższym zdjęciu, oznacza to, że Twój LCD jest poprawnie skonfigurowany! Jeśli nie udało Ci się tego osiągnąć, sprawdź dokładnie połączenia i potencjometr. Regulacja kontrastu na wyświetlaczu LCD Zakończenie połączeń Teraz musimy podłączyć linie danych i inne piny, które współpracują z wyświetlaczem LCD. Sprawdź połączenie na drugim schemacie. Ostateczne połączenia między Arduino, potencjometrem i LCD Zacznijmy od podłączenia przewodów sterujących do LCD. Podłącz pin 5 wyświetlacza LCD (RW) do pinu GND Arduino. Ten pin nie jest używany i służy jako pin do odczytu/zapisu. Następnie podłącz pin 4 wyświetlacza LCD (RS) do pinu cyfrowego Arduino 7. Pin RS służy do informowania wyświetlacza LCD, czy wysyłamy mu dane lub polecenia (do zmiany pozycji kursora). Następnie podłącz pin 6 (EN) wyświetlacza LCD do cyfrowego pinu 8 Arduino. EN jest pinem włączania na wyświetlaczu LCD, który służy do informowania wyświetlacza LCD, że dane są gotowe do odczytu. Następnie musimy połączyć cztery piny danych na wyświetlaczu LCD. Podłącz pin 14 wyświetlacza LCD (DB7) do cyfrowego pinu 12 Arduino. Następnie podłącz pin 13 wyświetlacza LCD (DB6) do cyfrowego pinu 11 Arduino. Następnie pin 12 wyświetlacza LCD (DB5) do cyfrowego pinu 10 Arduino, a następnie Pin nr 11 wyświetlacza LCD (DB4) do cyfrowego pinu 9 Arduino.
Krok 2: Podłączanie czujnika DHT11

Teraz podłącz pin wejściowy czujnika DHT11 do pinu 7 arduino i podłącz odpowiednio przewody Vcc i uziemienia. Pamiętaj, aby go zabezpieczyć i odłożyć od wiązki przewodów podłączonych do wyświetlacza LCD.
Krok 3: Podłączanie czujnika ultradźwiękowego

Czujnik ultradźwiękowy, który tutaj dodałem, służy jako środek ostrożności, aby za każdym razem, gdy coś blokuje czujnik kurzu (doszedłbym do tego później), czujnik ultradźwiękowy wykryje to i wyświetli ostrzeżenie, aby czujnik kurzu nie podawał nieprawidłowych odczytów.
Podłącz pin wyzwalający czujnika do pinu arduino 6 i pin echo czujnika do pinu arduino 5, a także umieść ten czujnik z dala od wszystkich przewodów, ponieważ czujnik jest tak czuły, że jeśli przed nim jest przewód, to będzie pokaże ostrzeżenie.
Krok 4: Konfiguracja czujnika kurzu

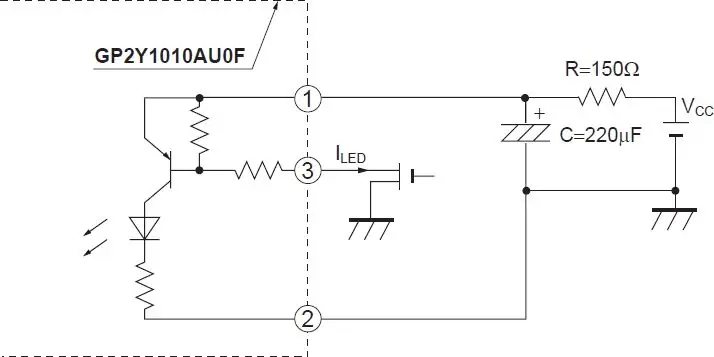
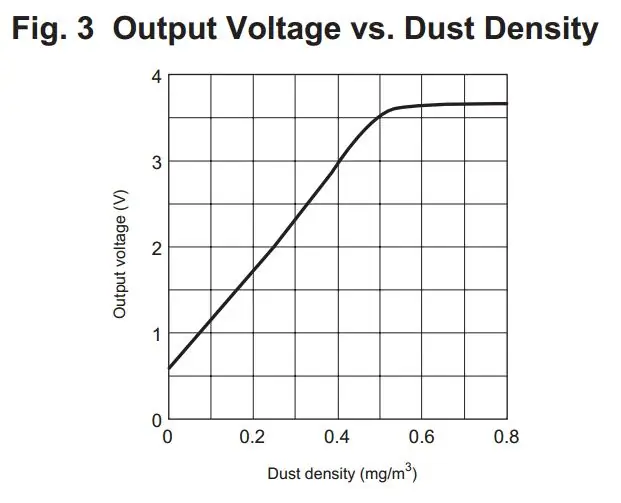
Teraz najtrudniejsza część i najbardziej niesamowity czujnik tego projektu - czujnik kurzu. Wystarczy skonfigurować czujnik kurzu, jak pokazano na schemacie 2. i podłączyć pin kurzu do pinu 2 arduino, a pin led do pinu 3 arduino i nie zapomnij dołączyć kondensatora. Po skonfigurowaniu wystarczy sprawdzić wartości pyłu, jakie daje, za pomocą prawdziwego czujnika jakości powietrza, aby mieć pewność.
Krok 5: Wykończenie

Dodałem brzęczyk, który emituje sygnał dźwiękowy, gdy jakość powietrza staje się krytyczna. To tylko dodatkowa konfiguracja, możesz również dodać diody LED, jeśli chcesz.
Krok 6: Kodeks
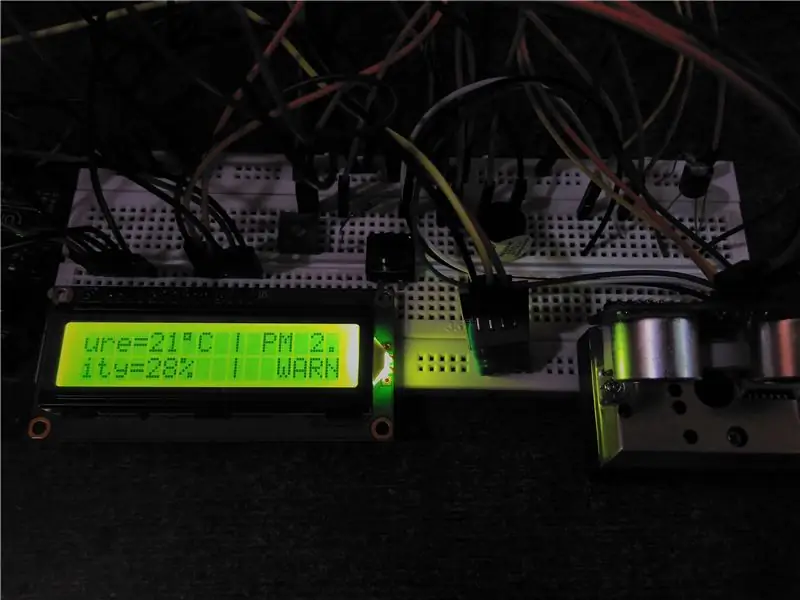
Oto kod:
Zalecana:
Miernik jakości powietrza w pomieszczeniach: 5 kroków (ze zdjęciami)

Miernik jakości powietrza w pomieszczeniu: Prosty projekt sprawdzania jakości powietrza w twoim domu. Ponieważ ostatnio często pracujemy w domu, dobrym pomysłem może być monitorowanie jakości powietrza i przypominanie sobie, kiedy nadszedł czas, aby otworzyć okno i zaczerpnij świeżego powietrza?
Czujnik jakości powietrza za pomocą Arduino: 4 kroki

Czujnik jakości powietrza za pomocą Arduino: W tym poście dowiemy się, jak zbudować prosty, ale użyteczny czujnik jakości powietrza. Użyjemy czujnika SGP30 wraz z Piksey Pico, chociaż szkic będzie działał z prawie każdą płytą kompatybilną z Arduino. Powyższy film prowadzi Cię przez t
Zbuduj wewnętrzny czujnik jakości powietrza IoT Bez chmury: 10 kroków

Zbuduj wewnętrzny czujnik jakości powietrza IoT Nie jest wymagana chmura: Jakość powietrza wewnątrz lub na zewnątrz zależy od wielu źródeł zanieczyszczeń, a także od pogody. To urządzenie rejestruje niektóre typowe i niektóre z najciekawszych parametrów za pomocą 2 chipów czujników. TemperaturaWilgotnośćCiśnienieGaz organicznyMikro
Czujnik jakości powietrza DIY + obudowa z nadrukiem 3D: 6 kroków

Zrób to sam czujnik jakości powietrza + obudowa z nadrukiem 3D: ten przewodnik zawiera wszystkie informacje potrzebne do stworzenia bardzo wydajnego, kieszonkowego czujnika
AirPi - czujnik jakości powietrza: 8 kroków

AirPi - Czujnik jakości powietrza: Czy kiedykolwiek zastanawiałeś się, dlaczego boli Cię głowa? A jeśli to z powodu złej jakości powietrza? Za pomocą tego urządzenia możesz sprawdzić, czy tak jest. To urządzenie mierzy wartość CO2, wartość TVOC, temperaturę i wilgotność. Możesz zobaczyć powietrze q
