
Spisu treści:
- Autor John Day [email protected].
- Public 2024-01-30 11:28.
- Ostatnio zmodyfikowany 2025-01-23 15:02.

Cyfrowa ramka do zdjęć może wyświetlać obrazy z dostępem do karty micro SD. Ten projekt wykorzystuje 4D Systems, Gen4 uLCD-43DCT-CLB dla swojego modułu wyświetlacza. Cyfrowa ramka na zdjęcia to prosty projekt, który można wykorzystać jako wyświetlacz do domu lub biura. Użytkownicy mogą spersonalizować każdy projekt, edytować różne ramki w projekcie, a nawet zmieniać jego orientację w zależności od preferencji użytkownika.
Cały system działa automatycznie przez program.
Krok 1: Komponenty



- Gen4 uLCD-43DCT-CLB
- Kabel FFC
- Gen4-IB
- Karta usd
- Kabel do programowania systemów 4D
Krok 2: Tworzenie systemu


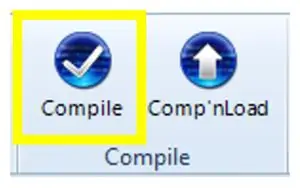
- Jeśli używasz gen4-IB i μUSB PA-5, podłącz wyświetlacz do komputera, jak pokazano na pierwszym obrazku powyżej.
- Jeśli używasz karty gen4-PA, podłącz wyświetlacz do komputera, jak pokazano na drugim obrazku powyżej.
- Otwórz projekt za pomocą Warsztatu 4. Ten projekt używa środowiska Visi-Genie. Możesz modyfikować właściwości każdego widżetu.
- Pobierz plik projektu tutaj.
- Możesz pobrać Workshop 4 IDE i kompletny kod tego projektu z naszej strony internetowej.
- Kliknij przycisk Kompiluj. (Ten krok można pominąć. Jednak kompilacja jest niezbędna do celów debugowania.) *pokazano na obrazku3
- Podłącz wyświetlacz do komputera za pomocą μUSB-PA5 i kabla mini USB. Upewnij się, że jesteś podłączony do właściwego portu. Czerwony przycisk oznacza, że urządzenie nie jest podłączone, niebieski przycisk oznacza, że urządzenie jest podłączone do właściwego portu. *pokazano na obrazku4
- Następnie kliknij przycisk „Comp’nLoad”. *pokazano na obrazku5
- Warsztat 4 poprosi o wybranie dysku do skopiowania plików graficznych na kartę μSD. Po wybraniu właściwego dysku kliknij OK. *pokazano na obrazku6
- Moduł poprosi o włożenie karty μSD.
Krok 3: Demonstracja


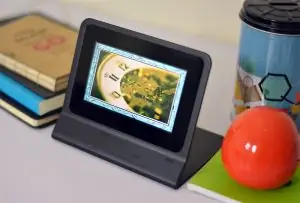
Prawidłowo odmontuj kartę μSD od komputera i włóż ją do gniazda karty μSD modułu wyświetlacza. Powyższy obrazek musi pojawić się na ekranie po wykonaniu powyższych kroków.
Teraz możesz cieszyć się swoją cyfrową ramką do zdjęć
Zalecana:
Jak zburzyć suwmiarkę cyfrową i jak działa suwmiarka cyfrowa: 4 kroki

Jak zburzyć suwmiarkę cyfrową i jak działa suwmiarka cyfrowa: Wiele osób wie, jak używać suwmiarki do pomiaru. Ten samouczek nauczy Cię, jak rozebrać suwmiarkę cyfrową i wyjaśni, jak działa suwmiarka cyfrowa
Cyfrowa ramka do zdjęć Numero Dos!: 4 kroki (ze zdjęciami)

Cyfrowa ramka do zdjęć Numero Dos!: Jest to druga cyfrowa ramka do zdjęć, jaką stworzyłem (patrz Tanie 'n Easy Digital Picture Frame). Zrobiłem to jako prezent ślubny dla mojej bardzo dobrej przyjaciółki i myślę, że wyszło bardzo dobrze. Przyznane koszty cyfrowych ramek do zdjęć mają
Neopixel Ws2812 Rainbow LED Glow z M5stick-C - Uruchamianie Rainbow na Neopixel Ws2812 przy użyciu M5stack M5stick C przy użyciu Arduino IDE: 5 kroków

Neopixel Ws2812 Rainbow LED Glow z M5stick-C | Uruchamianie Rainbow na Neopixel Ws2812 Używając M5stack M5stick C Używając Arduino IDE: Cześć chłopaki, w tej instrukcji dowiemy się, jak używać neopikselowych ws2812 LED lub taśmy LED lub matrycy LED lub pierścienia LED z płytką rozwojową m5stack m5stick-C z Arduino IDE i zrobimy wzór tęczy z nim
Cyfrowa ramka do zdjęć DIY (w łatwy i leniwy sposób): 4 kroki

Cyfrowa ramka do zdjęć DIY (Łatwo-leniwy sposób): Zainspirowany „cyfrową ramką do zdjęć za 12 dolarów” na makezine.com, kupiłem Jukebox z Ebay i zestaw łączności z K-Mart. Nie chciałem jednak rozbierać Jukeboxa, bo bałem się, że mój brak sprytu go zniszczy. Po
Jeszcze inna cyfrowa ramka do zdjęć (Linux): 9 kroków

Jeszcze kolejna cyfrowa ramka na zdjęcia (Linux): Po obejrzeniu innych projektów chciałem spróbować stworzyć własną. Chociaż nie do końca tani za ~135 USD, był to fajny projekt i jestem bardzo zadowolony z wyników. Jest czysty, prosty i wymaga tylko jednego małego przewodu do zasilania. Koszty projektu:Laptop z
