
Spisu treści:
2025 Autor: John Day | [email protected]. Ostatnio zmodyfikowany: 2025-06-01 06:10
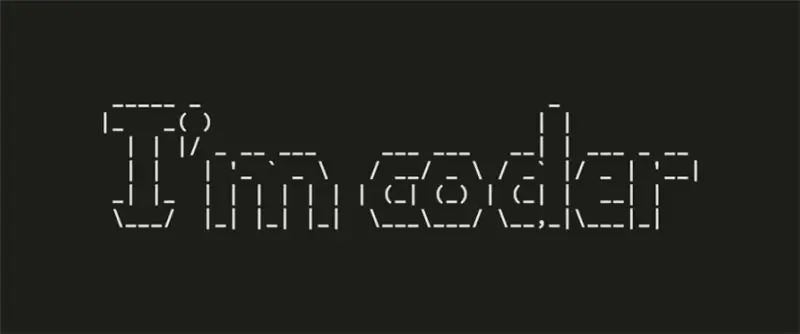
Zrób to teraz!
Krok 1: S1: NAUCZ SIĘ PROGRAMOWANIA PARTII/BAT
To ważny krok do zrobienia. NAUCZ SIĘ PARTII! Jeśli już to znasz, pomiń ten krok, Początkujący, przeczytaj ten inny Instruktaż:
www.instructables.com/id/Simple-batch-Prog…
Przejdź do S2 teraz
Krok 2: S2: Pobierz przykładowy kod! P1: uruchomienie
Przykładowy kod znajduje się tutaj:
tytuł Windows Basic Edition - stworzony przez Christiana Jamesa Matthy
X=MsgBox("Witamy w BASIC EDITION!", 0+16"Witamy!:DDD")
@echo offcolor 1b
cls
@echo wyłączone
kolor 1b
cls
:ekran startowy
cls
ustaw /p hasło= Hasło:
if %password% == Pulpit MatthyPlayz
jeśli nie %password% == MatthyPlayz przejdź do bootscreentwo
To koniec kodu.
Zmień matthyplayz w tych dwóch na swoje hasło, jeśli %password% == Pulpit MatthyPlayz
jeśli nie %password% == MatthyPlayz przejdź do bootscreentwo
Krok 3: S3: Pobierz przykładowy kod! P2: Pulpit
Kod tutaj:
:pulpit
cls
kolor 0a
cls
echo Witam, Właścicielu Christian Matthy.
Echo.
echo Data: %date% Czas: %time%
Echo
echo 1)Zapisz plik tekstowy.
echo 2)Dokumenty…
echo 3) Informacje
echo 4) Kalkulator
echo 5) Notatnik (otwórz w głównym systemie operacyjnym Windows)
echo 6) Zamknij Windows Basic Edition
echo 7) Otwórz Google (szybki sposób)
echo 8) Otwórz folder zawierający ten pakiet (szybki sposób)
echo 9) losowość
echo 10) matryca
echo 11) Otwórz informacje (w oknie wiadomości)
echo 12) CreateABatch.zip
set /p menuselect=
if %menuselect% == 1 goto write
if %menuselect% == 2 przejdź do dokumentacji
if %menuselect% == 3 przejdź do informacji
if %menuselect% == 4 goto calc
if % menuselect% == 5 przejdź do notatnika
if %menuselect% == 6 goto zamknij
if %menuselect% == 7 przejdź do google
if % menuselect% == 8 przejdź do folderu pakietu
if % menuselect% == 9 goto random
if %menuselect% == 10 goto randomtwo
if %menuselect% == 11 goto openinfoinmsgbox
if % menuselect% == 12 przejdź do partii
Krok 4: S4: Pobierz przykładowy kod! P3: aplikacje (długo)
Kod tutaj:
:pisać
cls
echo Witamy w Write, aplikacji umożliwiającej pisanie plików tekstowych…
echo Jaka będzie nazwa twojego tekstu?
set /p writeone= Nazwa:clsecho Ok, twój plik został utworzony. Baw się dobrze!
pauza
cls
ustaw /p textone=pauza
echo Wrócisz do pulpitu
pauza
idź na pulpit
:dokumenty
cls
echo 1)%napiszone%
echo 2)%zapis dwa%
echo 3)%napisztrzy%
set /p Browse= if %browse% == 1 przejdź do textone
if %browse% == 2 przejdź do texttwo
if %browse% == 3 przejdź do textthree
:tekstone
cls
echo %writeone%
echo %textone% pauza
idź na pulpit
:tekst dwa
cls
echo %writetwo%
echo %texttwo%
pauza
idź na pulpit
:tekst trzeci
cls
echo %writethree%
echo %texttrzy%
pauza
idź na pulpit
p:informacje
echo Windows Basic Edition (pokazuje kodowanie)
echo Utworzone przez Christiana Jamesa Matthy
pauza
przejdź do pulpitu: kalkulacja
cls
ustaw /p ekw=
ustaw /a ekw=%równ%
cls
echo %równe%
pauza
idź na pulpit
:notatnik
START /MAX C:\Windows\NOTEPAD. EXE
:blisko
blisko
:googleSTART CHROME www.google.com
:folder pakietu
POCZĄTEK F:
POCZĄTEK E:
:bootscreentwo
przejdź do ekranu startowego
:losowy
echo %losowe%echo%losowe%echo%losowe%echo%losowe%echo%losowe%echo%losowe%echo%losowe%echo%losowe%echo%losowe%echo%losowe%echo%losowe%echo%losowe%echo% losowe%echo%losowe%echo%losowe%echo%losowe%echo%losowe%echo%losowe%echo%losowe%echo%losowe%echo%losowe%echo%losowe%echo%losowe%echo%losowe%
:losowe dwa
echo %random% %random% %random% %random% %random% %random% %random% %random% %random% %random% %random% %random% %random% %random% %random% %random% % random% %random% %random% %random% %random% %random% %random% %random% %random% %random% %random% %random% %random% %random% %random% %random% %random% %random% %random% %random% %random% %random% %random% %random% %random% %random% %random% %random% %random% %random% %random% %random% %random% %random % %random% %random% %random% %random% %random% %random% %random% %random% %random% %random% %random% %random% %random% %random% pauza
idź na pulpit
:openinfoinmsgbox
msg * Windows Basic Edition (pokazuje kodowanie) Stworzony przez Christiana Jamesa Matthy
:seria
cls
echo Witamy w Kreatorze folderów projektów.
echo Utworzy następujący folder:
echo %nazwafolderu%
echo Jeśli to jest w porządku, pauza
cls
ustaw nazwę folderu=Projekt
md %nazwafolderu%
cd %nazwa folderu%
pamięć podręczna md
pamięć podręczna cd
md proxy
materiał CD z płyty md
materiał z płyty CD
md img seq
Płyta CD..
podgląd md
pliki projektu md
referencje md
rendery md
rendery CD
md przechodzi
Płyta CD..
cls
Płyta CD..
rozpocznij %folder%
cd %nazwa folderu%
echo Partia zakończona!
drzewo
pauza
pauza
idź na pulpit
Krok 5: Zapisz
Kiedy napisałeś to w Notatniku, Idź, aby zapisać jako, nazwij to jak chcesz
ale pamiętaj o reklamie.bat po. Nie ma miejsca
Jesteś skończony!
Zalecana:
Jak zainstalować system operacyjny: 4 kroki

Jak zainstalować system operacyjny: W każdym przypadku komputery potrzebują systemu operacyjnego do pracy, więc tutaj pokażemy, jak zainstalować go samodzielnie od podstaw
Zautomatyzowany system ogrodowy zbudowany na Raspberry Pi do użytku na zewnątrz lub wewnątrz - MudPi: 16 kroków (ze zdjęciami)

Zautomatyzowany system ogrodowy Zbudowany na Raspberry Pi do użytku na zewnątrz lub wewnątrz - MudPi: Lubisz ogrodnictwo, ale nie możesz znaleźć czasu na jego pielęgnację? Być może masz jakieś rośliny doniczkowe, które wyglądają na trochę spragnione lub szukają sposobu na zautomatyzowanie hydroponiki? W tym projekcie rozwiążemy te problemy i poznamy podstawy
System operacyjny typu monitora Z80 i SBC: 6 kroków (ze zdjęciami)

Z80 Monitor Type System operacyjny i SBC: EfexV4 to monitor ROM z wbudowanym assemblerem i deasemblerem oraz podstawowymi narzędziami do pisania, uruchamiania i debugowania programów z80 w prawdziwym sprzęcie EfexMon nie wymaga CP/M, N8VEM ani innego skomplikowanego sprzętu. Potrzebujesz tylko standardowej architektury Z80 SBC i
Jak zainstalować system operacyjny na Raspberry Pi: 15 kroków (ze zdjęciami)

Jak zainstalować system operacyjny na Raspberry Pi: Raspberry Pi to mały komputer, który można podłączyć do monitora komputerowego i używa standardowej klawiatury i myszy, co pozwala użytkownikowi dowiedzieć się więcej o programowaniu. Za jego pomocą możesz zbudować własne urządzenie Internetu Rzeczy. Raspberry Pi takie jak
Stwórz system operacyjny w C#: 5 kroków

Utwórz system operacyjny w C#: Tak więc tworzenie systemu operacyjnego w asemblerze nie jest łatwe! Ta instrukcja pokaże Ci, jak stworzyć własny system operacyjny C#. Jeśli jesteś nowy w C#, rozważ najpierw przeprowadzenie badań
