
Spisu treści:
- Autor John Day [email protected].
- Public 2024-01-30 11:28.
- Ostatnio zmodyfikowany 2025-01-23 15:02.

W tym samouczku dowiesz się, jak wydawać dźwięki za pomocą głośnika piezo zamontowanego na e-tekstylnej torbie.
Krok 1: Przygotuj tablicę i torbę


Podłącz jeden koniec kabla micro USB do komputera, drugi koniec do płytki Arduino Leonardo.
Podłącz dodatnią stronę łaty głośnika piezoelektrycznego do styku 13 na Arduino leonardo Podłącz ujemną nogę łaty głośnika piezoelektrycznego do GND na płycie. Możesz użyć jednego z 3 pinów GND dostępnych na płytce.
Krok 2: Skonfiguruj tablicę na MBlock


Zanim zaczniesz programować Arduino, musisz skonfigurować go na mBlock.
Wybierz wersję w zależności od systemu operacyjnego (np. jeśli masz MacBooka, wybierz „Mac OS” / jeśli masz Windows 10, wybierz „Windows 7 i nowsze”). Pobierz mBlock 3, a nie najnowszą wersję (mBlock 5). Pobierz i uruchom pliki instalacyjne, a następnie otwórz mBlock. Wybierz płytkę Arduino Leonardo z menu „Płyty”. Następnie połącz się z płytą Arduino (numer portu COM różni się w zależności od wtyczek USB komputera - po wybraniu właściwego, do którego podłączony jest Arduino Leonardo, diody LED ON i TX na płycie zaświecą się na zielono i pomarańczowo odpowiednio).
Krok 3: Kodowanie na MBlock


Na mBlock, będziesz musiał stworzyć prosty kod, aby Twoja łatka głośnika piezo odtwarzała jakieś nuty.
Kod powinien wyglądać dokładnie tak. Musisz przeciągnąć i upuścić każdy blok z sekcji „Skrypty” pośrodku do pustego obszaru po prawej stronie. Każdy blok znajdziesz w następujących podsekcjach: Po naciśnięciu klawisza - podsekcja „Zdarzenia” odtwórz ton przy uderzeniu nuty - podsekcja „Roboty” poczekaj 0,2 sekundy - podsekcja „Kontrola” Pamiętaj, że możesz zmienić małe szczegóły, aby stworzyć swój własny kod. Na przykład możesz zmienić długość każdej nuty lub całkowicie zmienić nuty. Po zakończeniu kodowania kliknij „Upgrade Firmware” w menu Connect (w tym momencie obie diody RX i TX na płycie będą migać na pomarańczowo). Zrób to tylko raz. Możesz teraz modyfikować swój kod bez konieczności każdorazowej aktualizacji oprogramowania sprzętowego.
Krok 4: Kodowanie na Arduino IDE



Możliwe, że napotkasz problemy z połączeniem Arduino Leonardo z mBlockiem. W takim przypadku może być konieczne użycie Arduino IDE do kodowania i przesyłania oprogramowania układowego na płytę Arduino Leonardo.
Pobierz oprogramowanie, odwiedzając Arduino IDE > Przewiń w dół, aż zobaczysz sekcję „Pobierz Arduino IDE” i wybierz wersję w zależności od systemu operacyjnego (np. Jeśli masz Windows 7, wybierz „Instalator Windows” / jeśli masz Windows 10, wybierz „Aplikacja Windows”) > Na następnej stronie wybierz „Po prostu pobierz” i uruchom pliki instalacyjne. Uruchom Arduino IDE, wybierz Arduino Leonardo z menu Narzędzia > Płytka. Wybierz właściwy port z menu Narzędzia > Port. Wybierz przykład toneMelody lub toneMultiple z Plik > Przykłady > 02. Digital > toneMelody / toneMultiple. Na koniec prześlij kod, używając przycisku strzałki w prawo (→) w prawym górnym rogu okna, wybierając Szkic > Prześlij lub naciskając Ctrl+U na klawiaturze. Alternatywnie możesz użyć obu narzędzi jednocześnie, aby łatwo tworzyć kodu (za pomocą intuicyjnego interfejsu mBlock), a następnie niezawodnie wgraj go na płytkę (przy użyciu silnego połączenia z płytą, które oferuje Arduino IDE). W mBlock wystarczy kliknąć Edycja> Tryb Arduino, a gdy nowy panel otworzy się po prawej stronie, wybierz Edytuj za pomocą Arduino IDE. Następnie po prostu wykonaj te same kroki, co poprzednio, aby przesłać kod na tablicę i powinieneś być gotowy!
Krok 5: Uwagi i odniesienia
Poradnik powstał w ramach projektu iTech, współfinansowanego przez program Unii Europejskiej Erasmus+.
Aby uzyskać więcej informacji, skontaktuj się z [email protected]
Zalecana:
Uziemiona mini muzyczna cewka Tesli: 5 kroków

Uziemiona miniaturowa muzyczna cewka Tesli: Ten projekt polegał na stworzeniu muzycznej cewki tesli, a następnie próbie sprawdzenia, czy uziemienie cewki tesli wpłynie na emitowany dźwięk. Ten remiks został zainspirowany zestawem Mini Musical Tesla Coil Kitintstructable https://www.instructables.com/Mini-Musica
Lampa muzyczna z Arduino: 6 kroków

Music Lamp W/ Arduino: To projekt, który ja i mój partner (Adrián Calvo) wykonaliśmy na jeden z naszych kursów uniwersyteckich. Projekt składa się z pozytywki opartej na Arduino. Muzyka jest odtwarzana przez brzęczyk piezo, dźwięki są podobne do tego, co znamy jako muzykę 8-bitową. Pudełko h
Duża skrzynka muzyczna, dla MaKey MaKey: 5 kroków (ze zdjęciami)
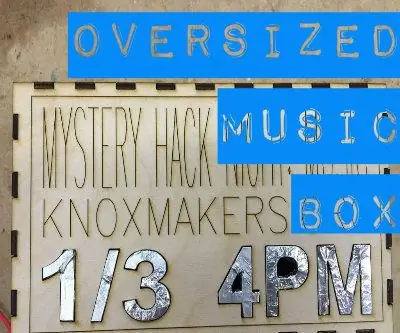
Duża skrzynka muzyczna dla MaKey MaKey: To jest duża skrzynka muzyczna dla MaKey MaKey. Więcej projektów i podsumowanie ze styczniowego wieczoru budowania można znaleźć w tym wątku! MaKey, przewody, części, materiały eksploatacyjne i małe narzędzia
Reaktywna muzyczna taśma LED RGB z kodem- WS1228b - Korzystanie z modułu Arduino i mikrofonu: 11 kroków

Paski LED RGB reagujące na muzykę z kodem| WS1228b | Korzystanie z modułu Arduino i mikrofonu: budowanie paska LED reagującego na muzykę WS1228B za pomocą modułu Arduino i mikrofonu. Wykorzystywane części: Pasek Led Arduino WS1228b Czujnik dźwięku Zworki na płytce chlebowej Zasilacz 5 V 5 A
Muzyczna puszka po napojach: 8 kroków

Muzyczna puszka z napojami: W sytuacjach, w których potrzebne jest dodatkowe oświetlenie lub przenośna maszyna z rikszą, każdy dźwięk, który masz na swoim iPodzie, będzie tasowany, gdy będziesz miał po swojej stronie muzyczną puszkę z napojami gazowanymi. Mam nadzieję, że zobaczę inne narody w
