
Spisu treści:
- Autor John Day [email protected].
- Public 2024-01-30 11:28.
- Ostatnio zmodyfikowany 2025-01-23 15:02.

To pokazuje, jak dostosować częstotliwość procesora, a także spowolnić/ograniczyć lub odblokować pełną prędkość procesora na komputerze z systemem Windows 10
Krok 1: Przejdź do menu zasilania

W lewym dolnym rogu, gdzie jest napisane „Wpisz tutaj, aby wyszukać”, wpisz „Moc” i wybierz górny wynik.
Krok 2: Zmień ustawienia planu


Wybierz „Zmień ustawienia planu”, a następnie „Zmień zaawansowane ustawienia zasilania” i przejdź do kroku 3.
Krok 3: Znajdź „Zarządzanie energią procesora”

Przewiń w dół za pomocą paska po prawej stronie, aż znajdziesz kartę „Zarządzanie energią procesora”, a następnie w miejscu zielonego pola wybierz symbol +, aby rozwinąć menu.
Krok 4: Rozwiń pierwsze i trzecie menu


Rozwiń podświetlone menu, a następnie dostosuj wartość do swoich upodobań. To obniża i podnosi częstotliwość procesora i można to zobaczyć w menedżerze zadań w zakładce "CPU".
(*Pamiętaj, że każda z tych wartości zostanie zapisana tylko w aktualnie wybranym planie zasilania, u góry, gdzie na obrazie jest napisane „Wysoka wydajność [aktywny]”.)
Krok 5: Gratulacje

Teraz możesz oszczędzić baterię laptopa lub wzmocnić swój system. Możesz także odblokować ukrytą lub nieużywaną moc i szybkość procesora!
Zalecana:
Jak zabezpieczyć hasłem dyski flash w systemie Windows 10: 16 kroków

Jak zabezpieczyć hasłem dyski flash w systemie Windows 10: Wraz z rosnącą popularnością pamięci w chmurze, takiej jak dysk Google, jeden dysk i Dropbox, popularność dysków flash maleje. Jednak nadal istnieją pewne zalety dysków flash w porównaniu z przechowywaniem w chmurze. Niektóre z nich obejmują dostęp do
Jak zainstalować Arduino IDE w systemie Windows 10: 8 kroków

Jak zainstalować Arduino IDE na Windows 10: Pierwszym krokiem do rozpoczęcia przygody z elektroniką z płytką Arduino jest zainstalowanie niezbędnego oprogramowania. Ten samouczek pokaże Ci, jak zainstalować Arduino IDE na Windows 10
Jak dostosować baterię telefonu komórkowego do aparatu cyfrowego i działa!: 5 kroków (ze zdjęciami)

Jak przystosować baterię telefonu komórkowego do aparatu cyfrowego i to działa!: Cześć wszystkim! GoPro to idealny wybór do kamer sportowych, ale nie każdy z nas może sobie pozwolić na ten gadżet. Pomimo tego, że istnieje wiele różnych kamer opartych na GoPro lub małych kamer akcji (mam Innovv C2 do moich gier airsoftowych), nie wszystkie
Jak możesz dostosować Skype.: 6 kroków
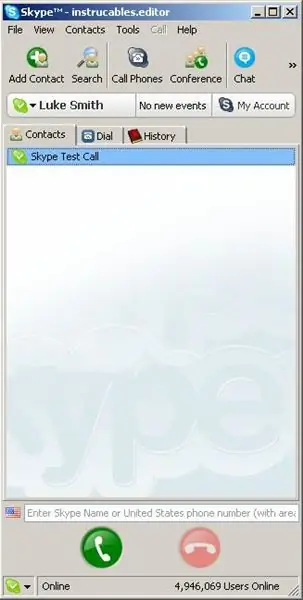
Jak możesz dostosować Skype.: EDITPo tym, jak dukeala zostawiła komentarz mówiący o blogu Jaanusa na stronie internetowej skype, zdecydowałem, że lepiej byłoby to zredagować, aby dołączyć ten link. Korzystając z tego, co opisuje blog, nie ma potrzeby stosowania żadnego edytora szesnastkowego.Jak napisał dukeala, &qu
Jak dostosować niestandardowe oprogramowanie układowe do systemu PSP: 12 kroków

Jak skonfigurować niestandardowe oprogramowanie układowe MOD na PSP: W tej instrukcji pokażę, jak stworzyć baterię Pandora, magiczną kartę pamięci i proces instalacji! Pokażę ci również, jak przekonwertować baterię Pandora z powrotem na normalną baterię! Zawiera wideo !Materiały:-Przede wszystkim twój g
