
Spisu treści:
- Autor John Day [email protected].
- Public 2024-01-30 11:28.
- Ostatnio zmodyfikowany 2025-01-23 15:02.

Oceniając odpowiednie opcje NVR, natknąłem się na repozytorium kamer wyświetlających, które umożliwia wyświetlanie wielu strumieni wideo z kamer sieciowych. Obsługuje również przełączanie między wieloma ekranami i będziemy używać tego projektu w tej kompilacji. Pozyskamy i wyświetlimy przekazy wideo z kamery RPi Zero, którą zbudowaliśmy w poprzednim filmie oraz kamery opartej na płytce ESP32-CAM, którą zbudowaliśmy jakiś czas temu. Używam małego 7-calowego wyświetlacza, ale można również podłączyć raspberry pi do zewnętrznego monitora zgodnie z własnymi wymaganiami.
Powyższy film pokazuje, jak powstał cały projekt. Polecam obejrzenie tego najpierw, aby uzyskać ogólne pojęcie o tym, jak wszystko działa razem.
Krok 1: Zbierz komponenty



Zdecydowałem się użyć Raspberry Pi 3 do tej budowy, ponieważ ma pełnowymiarowy port HDMI i jest wystarczająco wydajny. Poza tym potrzebna byłaby odpowiednia karta microSD, zasilacz i monitor. Rozdzielczość monitora nie ma większego znaczenia, ponieważ oprogramowanie automatycznie to wykryje i przeskaluje strumienie kamery.
W przypadku kamer zdecydowałem się użyć aparatu Rpi Zero W, który zbudowaliśmy w poprzednim poście, wraz z kamerą opartą na ESP32-CAM, którą zbudowaliśmy jakiś czas temu.
Krok 2: Przygotuj i załaduj system operacyjny



Ponieważ będziemy używać pulpitu Raspberry Pi, pobrałem komputerową wersję systemu Raspbian OS.
Następnie musimy włączyć sieć Wi-Fi, tworząc plik wpa_supplicant.conf na dysku rozruchowym. Możesz również pobrać poniższy szablon i zaktualizować go o swoje dane - kod kraju, nazwę sieci i hasło. W tym celu zaleca się użycie edytora tekstu, takiego jak notepad++ lub sublime.
www.bitsnblobs.com/wp-content/uploads/2020/05/wpa_supplicant.txt
Zamiast korzystać z Wi-Fi, możesz również podłączyć kabel Ethernet do płyty i podłączyć drugi koniec do routera. Płytka będzie działać również przy połączeniu przewodowym.
Następną rzeczą, którą musimy zrobić, to włączyć SSH. Pozwala nam to na zdalny dostęp do Raspberry Pi i sterowanie nim przez sieć. Zrobienie tego jest proste. Po prostu użyj jednego z wyżej wymienionych edytorów tekstu, aby utworzyć nowy plik, a następnie zapisz go na dysku rozruchowym pod nazwą „ssh”. Nie musisz dodawać żadnego rozszerzenia do pliku.
Przed wyjęciem karty microSD postanowiłem zwiększyć pamięć GPU dla kompilacji, aktualizując plik config.txt. Wystarczy dodać linię gpu_memory=512 w pliku konfiguracyjnym, jak widać na obrazku. Plik config.txt znajduje się na dysku rozruchowym i można go edytować, otwierając go w edytorze tekstu, jak pokazano na filmie.
Po tym wszystkim włożyłem kartę microSD do płytki, podłączyłem wyświetlacz i włączyłem go. Jak widać na obrazku, rozdzielczość wyświetlania była nieprawidłowa, więc była to pierwsza rzecz, którą trzeba było naprawić. Po prostu musiałem otworzyć plik config.txt i dodać linie pokazane na obrazku, aby skonfigurować wyświetlacz HDMI. Usunąłem również wszelkie ograniczenia prądu USB, ponieważ mój wyświetlacz pobiera energię z portu USB. Po wykonaniu tej czynności ponownie uruchomiłem płytę, wpisując „sudo reboot”, a wyświetlacz wraz z interfejsem dotykowym zaczął działać poprawnie.
Krok 3: Zainstaluj oprogramowanie
Po uruchomieniu wyświetlacza następnym krokiem było SSH na płycie, a następnie zaktualizowanie systemu operacyjnego za pomocą polecenia „sudo apt-get update && sudo apt-get upgrade”. Może to chwilę potrwać, ale zaleca się, aby zrobić to w przypadku nowej instalacji.
Po zakończeniu sklonowałem repozytorium GitHub, uruchamiając polecenie „git clone https://github.com/SvenVD/rpisurv”. Po nim następuje "cd rpisurv", które przenosi nas do nowo utworzonego katalogu. Pozostało tylko zainstalować oprogramowanie, uruchamiając "sudo./install.sh". Pod koniec instalacji zapytał mnie, czy chcę nadpisać plik konfiguracyjny przykładowym, na co odpowiedziałem tak, ponieważ chciałem użyć tego jako odniesienia.
Krok 4: Testowanie kompilacji



Po zakończeniu instalacji musiałem po prostu zaktualizować plik konfiguracyjny, uruchamiając polecenie "sudo nano /etc/rpisurv.conf", które otwierało plik w edytorze tekstu. Następnie skomentowałem istniejącą konfigurację i po prostu dodałem strumień kamery Rpi do pierwszego ekranu, a strumień ESP32-CAM do drugiego.
Następnie zapisałem plik i zrestartowałem płytę. Następnie rada uzyskała strumienie i wyświetlała je na monitorze.
Następnie postanowiłem skomentować drugi ekran i po prostu dodać 4 strumienie do pierwszego ekranu. Ponieważ miałem tylko jedną kamerę, postanowiłem powielić strumienie tak, jak widać w pliku tekstowym. Następnie zapisałem i zrestartowałem tablicę i mogłem wyświetlić 4 strumienie, co nie było złe. Należy pamiętać, że Raspberry PI musi wykonać dużo pracy, aby obniżyć strumień Full HD do niższej rozdzielczości, aby mógł wyświetlać go na ekranie. Zaleca się używanie strumienia, który jest zbliżony do ostatecznej rozdzielczości wyświetlania. Ogólnie byłem bardzo zaskoczony końcowym wynikiem, biorąc pod uwagę, że wszystko to działało przez Wi-Fi. Chciałem głównie wyświetlić jeden strumień, więc edytowałem plik konfiguracyjny do tego, a wydajność była jeszcze lepsza.
W ten sposób zbudowałem wyświetlacz kamery sieciowej za pomocą raspberry pi. Jeśli podobał Ci się ten projekt, rozważ zasubskrybowanie naszego kanału na YouTube, ponieważ to bardzo pomaga.
YouTube:
Dziękuję za przeczytanie!
Zalecana:
Monitorowanie temperatury za pomocą MCP9808 i Raspberry Pi: 4 kroki
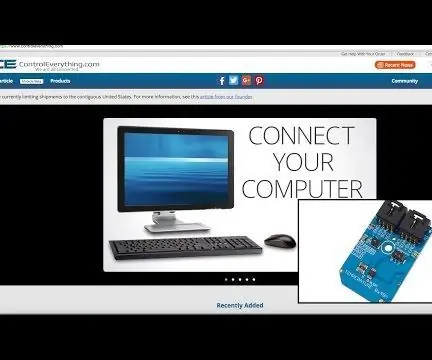
Monitorowanie temperatury za pomocą MCP9808 i Raspberry Pi: MCP9808 to bardzo dokładny cyfrowy czujnik temperatury ±0,5°C I2C minimoduł. Są one wyposażone w rejestry programowane przez użytkownika, które ułatwiają aplikacje z czujnikami temperatury. Precyzyjny czujnik temperatury MCP9808 stał się przemysłowym
Zegar internetowy: wyświetlanie daty i godziny za pomocą OLED za pomocą ESP8266 NodeMCU z protokołem NTP: 6 kroków

Zegar internetowy: wyświetlanie daty i godziny za pomocą OLED za pomocą ESP8266 NodeMCU z protokołem NTP: Cześć, w tej instrukcji zbudujemy zegar internetowy, który będzie pobierał czas z Internetu, więc ten projekt nie będzie wymagał żadnego zegara czasu rzeczywistego do uruchomienia, będzie potrzebował tylko działające łącze internetowe A do tego projektu potrzebujesz esp8266 który będzie miał
Monitorowanie akceleracji za pomocą Raspberry Pi i AIS328DQTR za pomocą Pythona: 6 kroków

Monitorowanie przyspieszenia za pomocą Raspberry Pi i AIS328DQTR Za pomocą Pythona: Przyspieszenie jest skończone, myślę, że zgodnie z niektórymi prawami fizyki.- Terry Riley Gepard wykorzystuje niesamowite przyspieszenie i szybkie zmiany prędkości podczas pościgu. Najszybsze stworzenie na lądzie od czasu do czasu wykorzystuje swoje najwyższe tempo do łapania zdobyczy. Ten
Wyświetlanie temperatury na module wyświetlacza LED P10 za pomocą Arduino: 3 kroki (ze zdjęciami)

Wyświetlanie temperatury na module wyświetlacza LED P10 za pomocą Arduino: W poprzednim samouczku powiedziano, jak wyświetlać tekst na module wyświetlacza LED P10 z matrycą punktową za pomocą Arduino i złącza DMD, które można sprawdzić tutaj. W tym samouczku przedstawimy prosty samouczek projektu, wykorzystując moduł P10 jako med
Jak używać kamery jako kamery internetowej: 4 kroki

Jak używać kamery jako kamery internetowej: Jeśli jesteś podobny do mnie, masz wielu przyjaciół, którzy wyprowadzili się z domu i mieszkają tysiące kilometrów dalej, lub masz znajomych, z którymi poszedłeś na studia, a wszyscy mieszkają różne miejsca. Osobiście nienawidzę telefonów i ins
