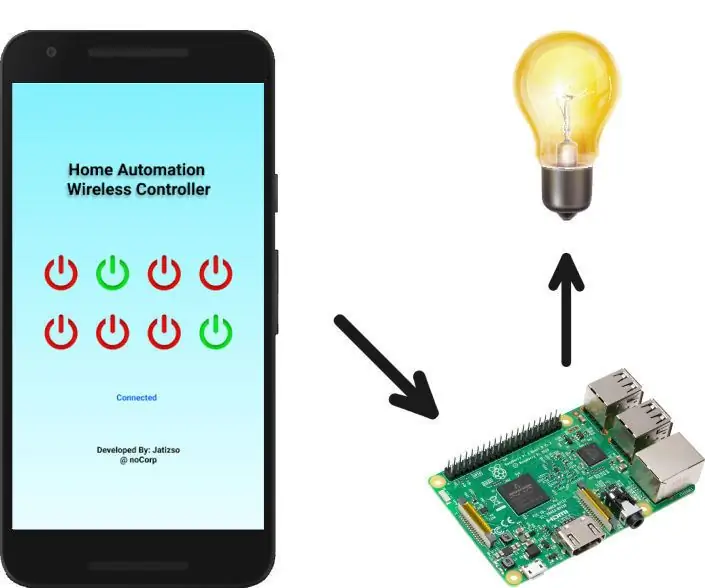
Spisu treści:
- Autor John Day [email protected].
- Public 2024-01-30 11:28.
- Ostatnio zmodyfikowany 2025-01-23 15:02.
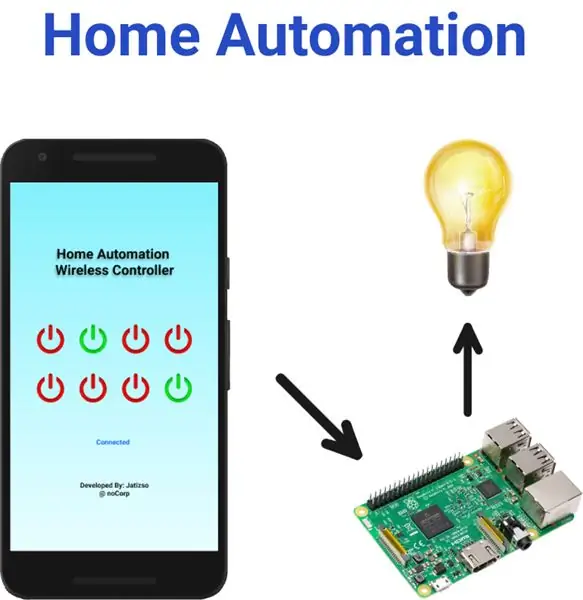
Zmień swój dom w inteligentny dom, dzięki temu możesz sterować wszystkimi urządzeniami elektronicznymi w domu za pomocą jednej aplikacji. Ale w tym projekcie zająłem się tylko sterowaniem oświetleniem w domu. Wszystko stało się łatwe dzięki Raspberry pi 3 i przekaźnikowi do sterowania przełącznikami fizycznymi oraz aplikacji skompilowanej od podstaw do sterowania przekaźnikiem do zdalnego sterowania.
POTRZEBNE MATERIAŁY
Malina pi 3
8-kanałowy moduł przekaźnikowy 5v
Karta microSD (8 GB)
Przewód połączeniowy żeńsko-żeński
UŻYWANE OPROGRAMOWANIE
Win32DiskImager
Krok 1: Zaciskanie Raspberry Pi z 8-kanałowym przekaźnikiem
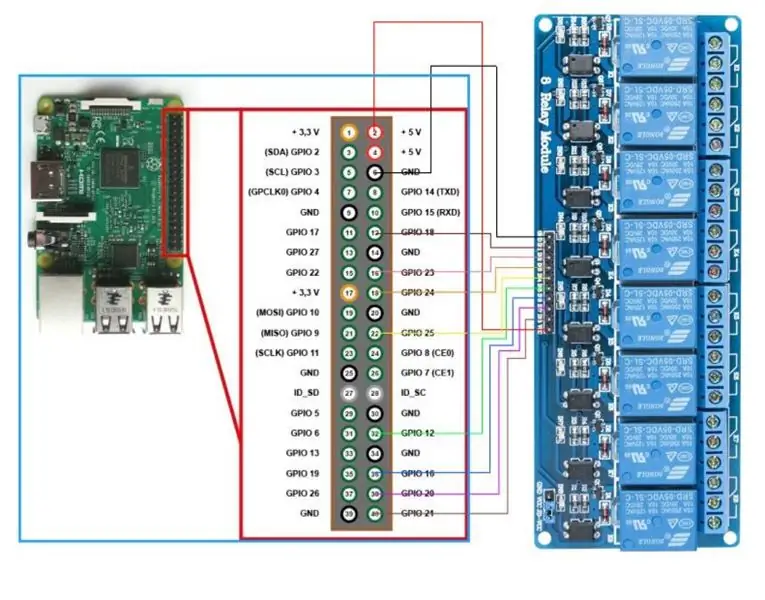
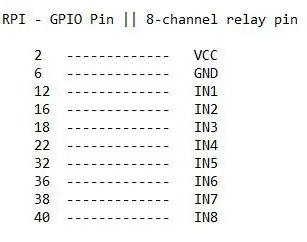
Drut zgodnie ze schematem podanym powyżej
Krok 2: Skonfiguruj Raspbian Lite na Raspberry Pi
Odwiedź
Przewiń w dół i pobierz najnowszą wersję Raspbian Lite (aktualna - Buster)
rozpakuj plik.zip, a otrzymasz plik.img
uruchom Win32DiskImager
wyszukaj plik.img w opcji "Plik obrazu"
wybierz właściwy dysk "Urządzenie" (np. E:)
kliknij przycisk „Zapisz”, aby rozpocząć proces nagrywania
kliknij "TAK", gdy pojawi się monit
Po zakończeniu włóż kartę SD do raspberry pi i włącz ją
Krok 3: Zaktualizuj Raspbian
Ustaw statyczny adres IP na Raspbian przed aktualizacją, JAK?
Zaloguj się do raspbian terminal
Użytkownik: piHasło: malina
rodzaj
sudo nano /etc/dhcpcd.conf
przewiń w dół do samego końca i wklej ten wiersz kodu
interfejs eth0
statyczny adres_ip=/24 routery statyczne= statyczne serwery nazw_domeny= interfejs wlan0 statyczny adres_ip=/24 routery statyczne= statyczne serwery nazw_domeny=
zapisz go, naciskając "ctrl+x" i "y"
w końcu zrestartuj swoje pi, z "sudo reboot"
po pomyślnym ponownym uruchomieniu uruchom to polecenie, aby zaktualizować raspbian do najnowszej wersji
aktualizacja sudo apt-get
sudo apt-get upgrade
sudo apt-get dist-upgrade
Krok 4: Zainstaluj pakiety
Czas na zainstalowanie wszystkich wymaganych zależności
w terminalu uruchom te polecenia
sudo apt-get install nodejs
sudo apt-get zainstaluj npm
sudo apt-get zainstaluj git
sudo npm zainstaluj pm2 -g
Sprawdź, czy wszystko zostało poprawnie zainstalowane, uruchamiając te polecenia
węzeł -v
npm -v
pm2 -v
git --wersja
Krok 5: Klonowanie repozytorium „HomeAutomationServer”
Sklonuj repozytorium „HomeAutomationServer” z github
klon git
po sklonowaniu przejdź do katalogu „HomeAutomationServer” i uruchom to
instalacja npm
Wszystkie wymagane zależności wymagane do projektu zostaną zainstalowane automatycznie
Krok 6: Uruchom serwer z Pm2
Uruchom serwer z pm2
wpisz to w terminalu, aby wygenerować ścieżkę dla pm2
uruchomienie pm2
skopiuj wygenerowane polecenie i wklej do terminala i wykonaj je
na koniec uruchom serwer z pm2, wpisz to polecenie, powinieneś już być we właściwym katalogu
pm2 start server.js --name "HomeAutomationServer" --watch
uruchom to polecenie, aby zapisać serwer w pm2, aby pm2 automatycznie uruchamiał twój serwer przy każdym uruchomieniu
pm2 zapisz
Krok 7: Uruchom ponownie serwer
Zrestartuj serwer za pomocą tego polecenia
ponowne uruchomienie sudo
po ponownym uruchomieniu wpisz to polecenie, aby sprawdzić, czy serwer uruchamia się automatycznie po ponownym uruchomieniu
lista pm2
Dzięki temu ukończyłeś samouczek dotyczący konfiguracji serwera działającego z pm2
ALE ZANIM ZAKOŃCZYSZ CAŁY SAMOUCZEK, powiem ci, że to tylko połowa aplikacji, więc gdzie jest pozostały samouczek, o który pytasz, odwiedź https://github.com/khairmuhammad-ybh/HomeAutomati… aby uzyskać ostateczny samouczek zainstalować aplikację na swoim urządzeniu.
AKTUALIZACJE
Pobierz i zainstaluj apk dostarczony tutaj: HomeAutomation i spróbuj
Zalecana:
Automatyka domowa: 5 kroków

Automatyka domowa: w tym projekcie nie używamy wielu rzeczy, budujemy go od zera, aby zrozumieć proces IoT internet of thingsvideo dla całego projektu
Arduin-automatyka domowa: 5 kroków

Arduin-home-automation: W tej instrukcji opowiem Ci o przykładzie automatyki domowej sterowanej przez ZELIO SR3 PLC i płytki Arduino służące do pomiaru i kontroli światła, ciepła i wilgotności. Ten system jest używany przez moich uczniów do nauki podstaw automatyzacja
Automatyka domowa z czujnikiem dotykowym NodeMCU Przekaźnik kontroli temperatury LDR: 16 kroków

Automatyka domowa z przekaźnikiem kontroli temperatury NodeMCU Touch Sensor LDR: W moich poprzednich projektach NodeMCU sterowałem dwoma urządzeniami gospodarstwa domowego z aplikacji Blynk. Otrzymałem wiele komentarzy i wiadomości, aby uaktualnić projekt za pomocą sterowania ręcznego i dodać więcej funkcji.Zaprojektowałem więc tę skrzynkę rozszerzającą Smart Home.W tym IoT
Automatyka domowa nowej generacji za pomocą Eagle Cad (część 1 - PCB): 14 kroków

Automatyka domowa nowej generacji przy użyciu Eagle Cad (część 1 - PCB): Wprowadzenie: Dlaczego mówię o jej następnej generacji: ponieważ używa niektórych komponentów, które są znacznie lepsze niż tradycyjne urządzenia automatyki domowej. Może sterować urządzeniami za pomocą: Panelu dotykowego poleceń głosowych Google na urządzeniu Sterowanie z aplikacji
Automatyka domowa za pomocą ESP8266 lub NODEMCU: 6 kroków

Automatyka domowa za pomocą ESP8266 lub NODEMCU: Czy kiedykolwiek chciałeś zautomatyzować swój dom przez Wi-Fi? Chcesz sterować oświetleniem, wentylatorem i wszystkimi innymi urządzeniami ze swojego smartfona? A może kiedykolwiek chciałeś otrzymać instrukcję na temat podłączonych urządzeń i zacząć z tym korzystać? Ten projekt automatyki domowej będzie
