
Spisu treści:
- Krok 1: Czego będziesz potrzebować
- Krok 2: Uruchom Visuino i wybierz typ płyty Arduino UNO
- Krok 3: Dodaj komponenty w Visuino
- Krok 4: W komponentach zestawu Visuino
- Krok 5: Uzyskaj współrzędne GPS
- Krok 6: W komponentach Visuino Connect
- Krok 7: Wygeneruj, skompiluj i prześlij kod Arduino
- Krok 8: Graj
- Autor John Day [email protected].
- Public 2024-01-30 11:26.
- Ostatnio zmodyfikowany 2025-01-23 15:02.

W tym samouczku nauczymy się tworzyć GRANICE GPS za pomocą Arduino, jest to przydatne, gdy masz robota i nie chcesz, aby wychodził poza określony obszar.
Gdy robot znajduje się poza obszarem, wyświetlacz pokaże „Na zewnątrz” i „Wewnątrz”, gdy robot znajduje się w obszarze.
Obejrzyj wideo!
Krok 1: Czego będziesz potrzebować



- Arduino UNO (lub dowolne inne Arduino)
- GPS Neo 6m
- Wyświetlacz OLED
- Przewody połączeniowe
- Oprogramowanie Visuino: Pobierz Visuino
Krok 2: Uruchom Visuino i wybierz typ płyty Arduino UNO


Visuino: https://www.visuino.eu również musi być zainstalowane. Pobierz bezpłatną wersję lub zarejestruj się na bezpłatną wersję próbną.
Uruchom Visuino, jak pokazano na pierwszym obrazku Kliknij przycisk "Narzędzia" na komponencie Arduino (Zdjęcie 1) w Visuino Gdy pojawi się okno dialogowe, wybierz "Arduino UNO", jak pokazano na Zdjęciu 2
Krok 3: Dodaj komponenty w Visuino




- Dodaj komponent „Serial GPS”
- Dodaj komponent „Analogowy wieloźródłowy”
- Dodaj kolejny komponent „Analogowy wieloźródłowy”
- Dodaj komponent „Cyfrowa fuzja wielu źródeł”
- Dodaj komponent „Wykryj krawędź”
- Dodaj kolejny komponent „Wykryj krawędź”
- Dodaj komponent „Digital (Boolean) And”
- Dodaj komponent „Wartość tekstowa”
- Dodaj kolejny komponent „Wartość tekstu”
- Dodaj komponent „Analog do tekstu”
- Dodaj kolejny komponent „Analogowy do tekstu”
- Dodaj komponent „Tekstowe połączenie wielu źródeł”
Krok 4: W komponentach zestawu Visuino



- Wybierz "AnalogToText1" i "AnalogToText2" i w oknie właściwości ustaw "Precision" na 6
- Wybierz „DetectEdge1” i w oknie właściwości ustaw Rising na False
- Wybierz „TextValue1” i w oknie właściwości ustaw „Value” na INSIDE
- Wybierz „TextValue2” i w oknie właściwości ustaw „Value” na OUTSIDE
- Kliknij dwukrotnie na DisplayOLED1 i w oknie elementów przeciągnij "pole tekstowe" na lewą stronę
- W oknie właściwości ustaw rozmiar na 2
- W oknie Elementy przeciągnij kolejne „Pole tekstowe” na lewą stronę
- W oknie właściwości ustaw Y na 30 i rozmiar na 2
- W oknie Elementy przeciągnij kolejne „Pole tekstowe” na lewą stronę
- W oknie właściwości ustaw Y na 50 i rozmiar na 2
- Zamknij okno elementów
Krok 5: Uzyskaj współrzędne GPS



Przejdź do map Google i znajdź swoją lokalizację oraz
Kliknij mapę (lewy górny róg obszaru), współrzędne zostaną pokazane na dole. Skopiuj pierwszą współrzędną Szerokość geograficzną do Visuino „CompareRange1”> Zakres> MaxSkopiuj drugą współrzędną Długość geograficzną do Visuino „CompareRange2”> Zakres> MIN
- Kliknij mapę (prawy górny róg obszaru), współrzędne zostaną pokazane na dole. Skopiuj drugą współrzędną Długość geograficzną do Visuino „CompareRange2”> Zakres> Max
- Kliknij mapę (lewy dolny róg obszaru), współrzędne zostaną pokazane na dole. Skopiuj pierwszą współrzędną Szerokość geograficzną do Visuino „CompareRange1” > Zakres > Min.
Krok 6: W komponentach Visuino Connect



- Podłącz wyjście GPS do pinu Arduino Serial[0] In
- Podłącz szerokość geograficzną pinów GPS do wejścia AnalogMultiSource1 pin
- Podłącz długość geograficzną pinu GPS do pinu AnalogMultiSource2 In
- Podłącz wyjście pinu AnalogMultiSource1 do wejścia wejścia AnalogToText1
- Podłącz wyjście pinu AnalogMultiSource2 do wejścia wejścia AnalogToText2
- Podłącz wyjście analogowe MultiSource 1 pin do porównaniaRange1 pin In
- Podłącz wyjście pinu AnalogMultiSource2 do wejścia CompareRange2 pin
- Podłącz pin Out CompareRange1 do "And1", pin 0 In
- Podłącz pin Out CompareRange2 do "And1", pin 1 In
- Podłącz Pin Out CompareRange1 do DigitalMultiMerger1, pin 0 In
- Podłącz pin Out CompareRange2 do DigitalMultiMerger1, pin 1 In
- Podłącz DigitalMultiMerger1, pin Out do DetectEdge1 pin In
- Podłącz wyjście pinowe DetectEdge1 z zegarem pinowym TextValue2
- Podłącz pin "And1" do pinu DetectEdge2 In
- Połącz pin DetectEdge2 z zegarem pinów TextValue1
- Połącz „TextValue”1 z pinem TextMultiMerger1 [0] w
- Podłącz "TextValue"2 do pinu TextMultiMerger1 [1] w
- Podłącz TextMultiMerger1 pin Out do DisplayOLED1 pole tekstowe1 pin In
- Podłącz pin Out AnalogToText1 do DisplayOLED1 pole tekstowe2 pin In
- Podłącz wyjście pinu AnalogToText2 do pola tekstowego DisplayOLED1 wejście 3 pinu
- Podłącz pin DisplayOLED1 I2C Out do pinu I2C In Arduino
Krok 7: Wygeneruj, skompiluj i prześlij kod Arduino

Ważny
Podczas wgrywania do Arduino odłącz pin RX na Arduino i po zakończeniu wgrywania podłącz go ponownie.
W Visuino, na dole kliknij zakładkę "Build", upewnij się, że wybrany jest właściwy port, a następnie kliknij przycisk "Compile/Build and Upload".
Krok 8: Graj
Jeśli włączysz moduł Arduino, po chwili (po kalibracji NEO 6m) wyświetlacz zacznie pokazywać współrzędne GPS i tekst: INSIDE/OUTSIDE.
Gratulacje! Zrealizowałeś swój projekt z Visuino. Dołączony jest również projekt Visuino, który stworzyłem dla tego Instructable, możesz go pobrać i otworzyć w Visuino:
Zalecana:
Utwórz skoroszyt mapy za pomocą Google Maps: 17 kroków (ze zdjęciami)

Utwórz książkę z mapą za pomocą Google Maps: Pewnego dnia szukałem w księgarni przewodnika po ulicach hrabstwa DuPage w stanie Illinois, ponieważ mieszka tam moja dziewczyna i potrzebuje szczegółowej mapy ulic. Niestety, jedynym, który mieli, który był blisko, był ten dla hrabstwa Cook (tak jak ten
Utwórz mapę ciepła WiFi za pomocą ESP8266 i Arduino: 5 kroków

Utwórz mapę cieplną Wi-Fi za pomocą ESP8266 i Arduino: Informacje ogólneW tym samouczku stworzymy mapę cieplną otaczających sygnałów Wi-Fi za pomocą Arduino i ESP8266. Czego się nauczyszWprowadzenie do sygnałów Wi-FiJak wykrywać określone sygnały za pomocą ESP8266Stwórz mapę cieplną za pomocą Arduino i wyświetlacza TFT
Utwórz prosty szyfrator/deszyfrator wiadomości za pomocą Notatnika: 5 kroków
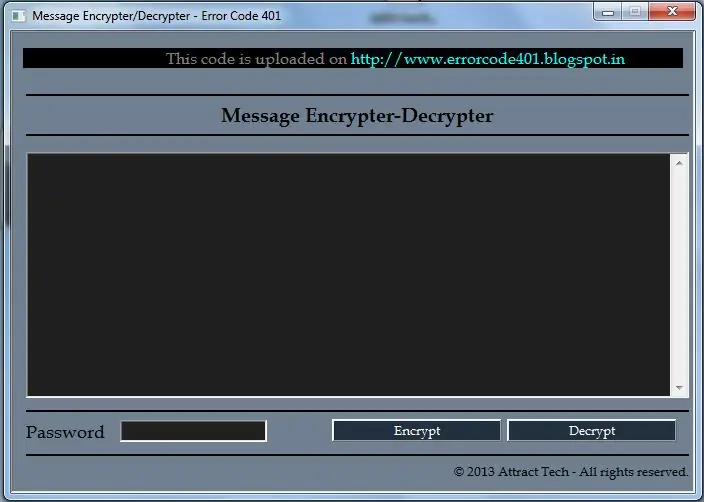
Utwórz prosty program do szyfrowania/deszyfrowania wiadomości za pomocą Notatnika: Witaj, korzystając z tej prostej aplikacji HTML, która umożliwia szyfrowanie i odszyfrowywanie wiadomości za pomocą hasła. Przede wszystkim pokażę Ci, jak go stworzyć, a następnie pokażę Ci, jak z niego korzystać. Zaczynajmy
Utwórz system bezpieczeństwa SafeLock za pomocą Arduino MEGA: 6 kroków
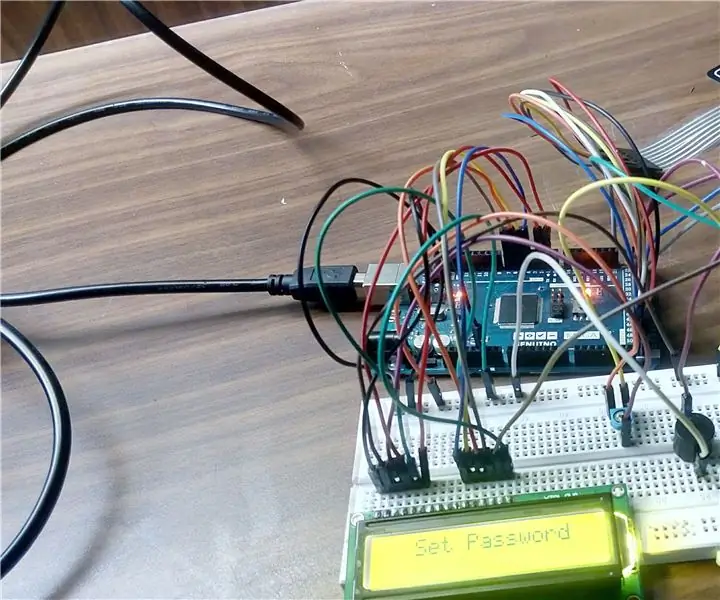
Stwórz system bezpieczeństwa SafeLock za pomocą Arduino MEGA: Witam wszystkich… Przede wszystkim byłem wielkim fanem społeczności Instructables i wszystkich, którzy przesyłali tutaj swoje Instructables. Postanowiłem więc pewnego dnia opublikować własny Instructable. Więc przyjdź tutaj do ciebie z moim pierwszym Instructable „S
Utwórz widok przewijania za pomocą Swift: 9 kroków

Utwórz widok przewijania za pomocą Swift: Kilka miesięcy temu nie wiedziałem o istnieniu Swift i Xcode. Dziś udało mi się opracować niewielką część aplikacji, którą chcę stworzyć. Udało mi się stworzyć coś fajnego, czym chciałbym się z Wami podzielić. W tym samouczku wezmę
