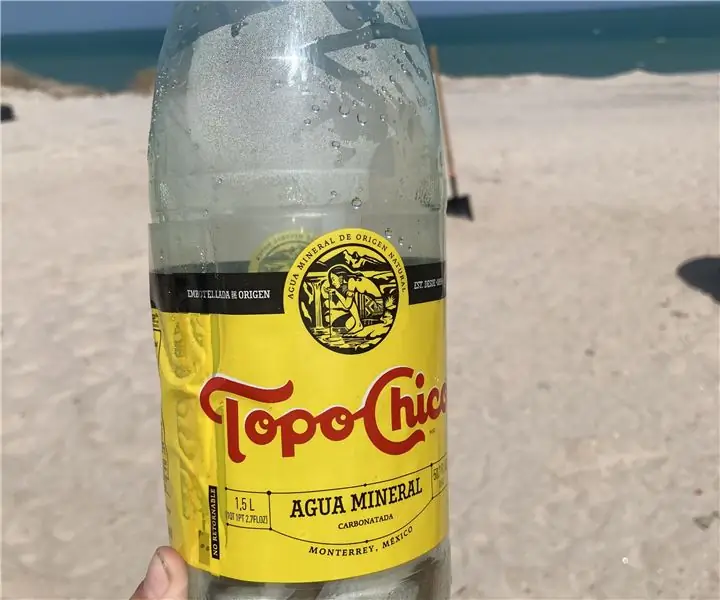
Spisu treści:
- Krok 1: Krok pierwszy: Kup materiały
- Krok 2: Krok drugi: włóż wyświetlacz LCD i podłącz
- Krok 3: Krok trzeci: Zakończ podłączanie płytki do krojenia chleba za pomocą wyświetlacza LCD do Arduino
- Krok 4: Krok czwarty: włóż i podłącz potencjometr
- Krok 5: Krok piąty: Umieść i podłącz czujniki
- Krok 6: Krok szósty: Podłącz komputer i Arduino i prześlij kod
- Krok 7: (Opcjonalnie) Krok siódmy: Zmień kod w zależności od używanego czujnika temperatury
- Krok 8: Krok ósmy: Ciesz się nowo odkrytą wiedzą
- Autor John Day [email protected].
- Public 2024-01-30 11:26.
- Ostatnio zmodyfikowany 2025-01-23 15:02.
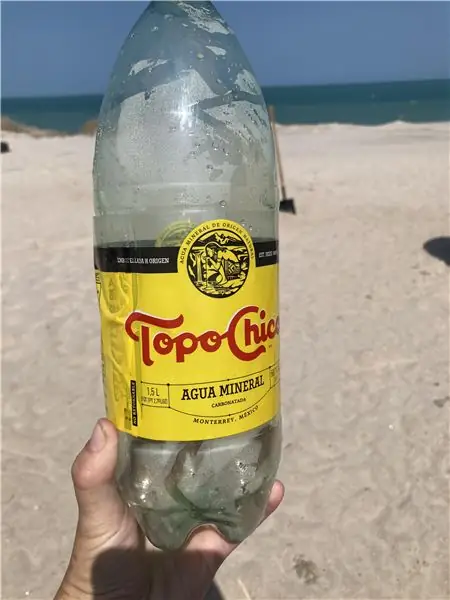
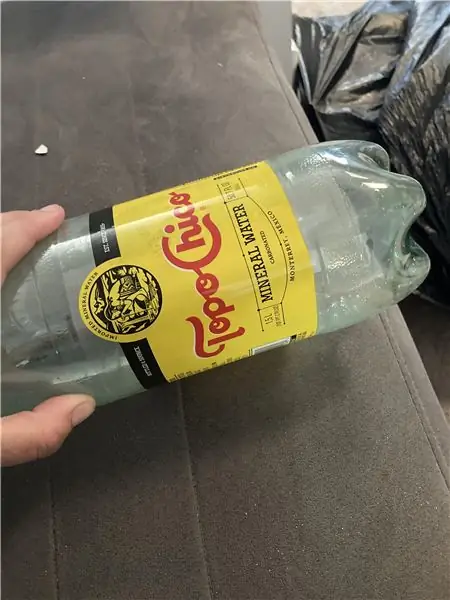
Ta instrukcja dotyczy podstawowego czujnika temperatury i światła. O to chodzi.
Kieszonkowe dzieci:
-23 kable skokowe
-1 potencjometr 10k
-1k Rezystor
-Wyświetlacz LCD
-Płytka do krojenia chleba
-Fotorezystor
-Arduino 2560
Krok 1: Krok pierwszy: Kup materiały
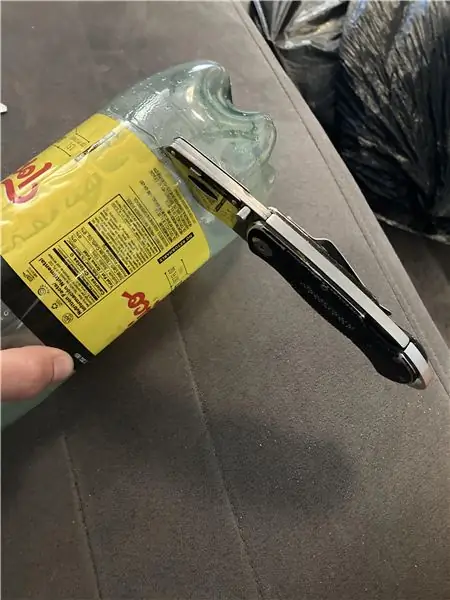
Upewnij się, że twoje zapasy są zebrane i gotowe do użycia. Można je wymienić, jeśli okaże się, że są wadliwe, ale dobrze jest mieć uchwyt na miejsce podczas składania obwodów.
Krok 2: Krok drugi: włóż wyświetlacz LCD i podłącz
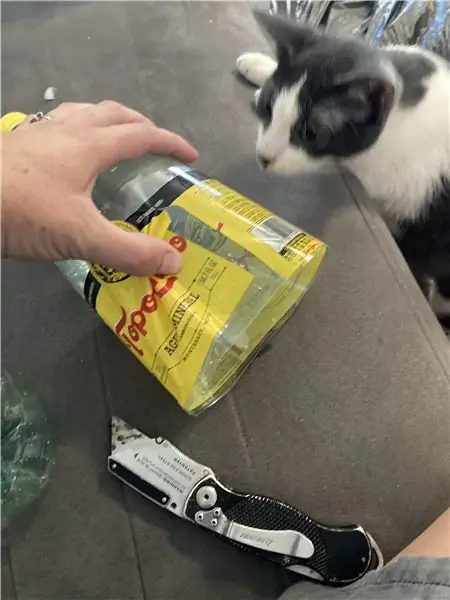
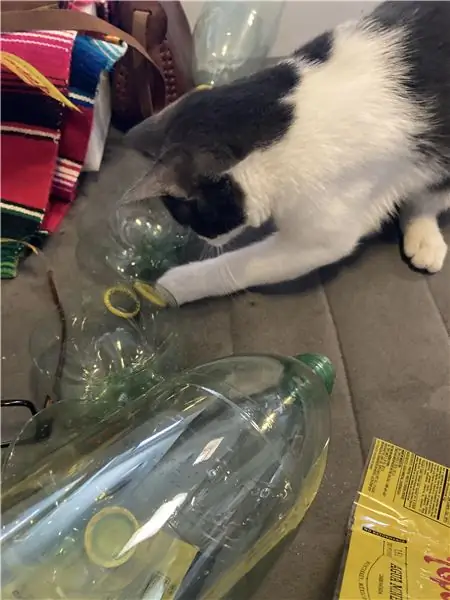
Rys. 3 i Rys. 4 pokazują prawidłowy sposób włożenia wyświetlacza LCD oraz pierwszej połowy kabli rozruchowych pomiędzy płytką stykową a Arduino.
Krok 3: Krok trzeci: Zakończ podłączanie płytki do krojenia chleba za pomocą wyświetlacza LCD do Arduino
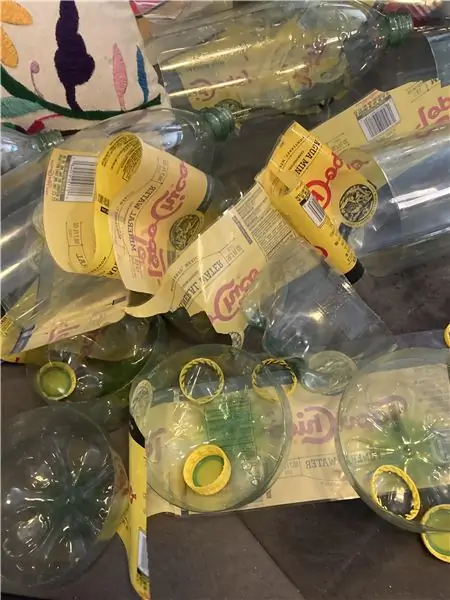
Krok trzeci: Zakończ podłączanie płytki stykowej z wyświetlaczem LCD do Arduino Rys. 5 pokazuje drugą połowę kabli połączeniowych między płytką stykową a Arduino.
Krok 4: Krok czwarty: włóż i podłącz potencjometr
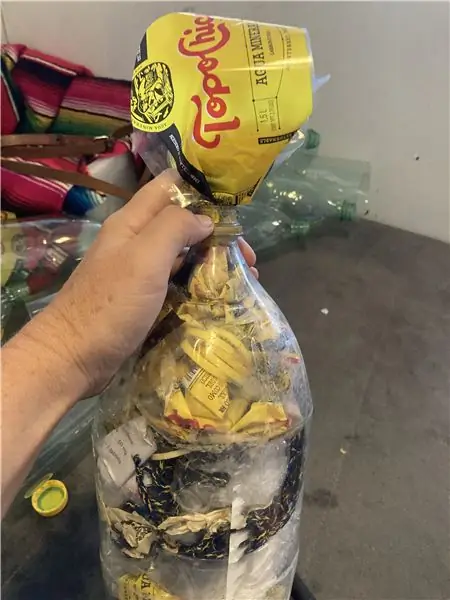
Rys. 6 pokazuje prosty sposób włożenia i podłączenia potencjometru, aby nie przeszkadzać w kolejnych krokach. (Uwaga: potencjometr może nie wchodzić bezpiecznie do płytki stykowej. Upewnij się, że zabezpieczasz go podczas włączania obwodu.)
Krok 5: Krok piąty: Umieść i podłącz czujniki
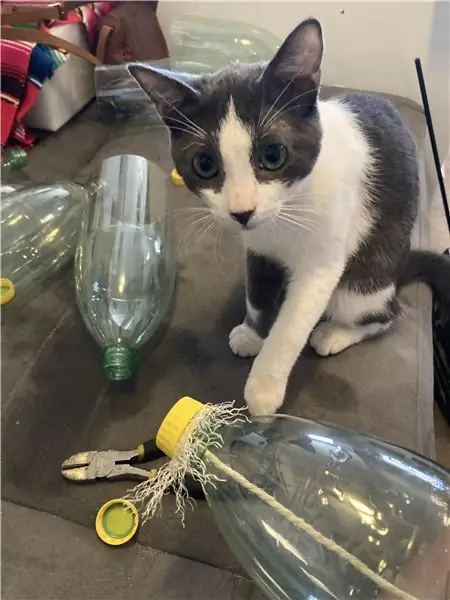
Rys. 7 przedstawia prawidłowe rozmieszczenie i punkty połączeń dla i zbiegających się kabli połączeniowych w celu prawidłowego podłączenia ich do wyświetlacza LCD i Arduino. Upewnij się, że fotorezystor ma dostęp do odpowiednich poziomów światła i nie jest blokowany przez żadne kable rozruchowe lub inne elementy obwodów.
Krok 6: Krok szósty: Podłącz komputer i Arduino i prześlij kod
Kod można znaleźć na
Krok 7: (Opcjonalnie) Krok siódmy: Zmień kod w zależności od używanego czujnika temperatury
Czujnik temperatury TMP36 jest używany z obecnym kodem, ale użyliśmy czujnika wilgotności i temperatury DHT11. Ponieważ ten czujnik wysyła inną wartość danych, kod musi zostać zmieniony, aby poprawnie wyświetlić temperaturę.
Pamiętaj, aby pobrać bibliotekę DHT11 z poniższego linku i dodać ją do bazy danych biblioteki i kodu.
github.com/adidax/dht11
#włączać
#include #define DHT11PIN 4 int lightPin = 1; int tempPin = 4; // BS E D4 D5 D6 D7 LiquidCrystal lcd(7, 8, 9, 10, 11, 12); dht11 DHT11; void setup() { lcd.begin(16, 2); } void loop() { Serial.println(); int chk = DHT11.read(DHT11PIN); Serial.print("Wilgotność (%): "); Serial.println((float)DHT11.wilgotność, 2); Serial.print("Temperatura (C): "); Serial.println((float)DHT11.temperatura, 2); // Wyświetl temperaturę w języku C lcd.println(); int TempReading = analogRead(tempPin); float tempVolts = tempReading * 5.0 / 1024.0; pływak tempC = tempVolts * 11.1; pływak tempF = (tempC * 9) / 5 + 32; lcd.print("Temp F"); lcd.setCursor(6, 0); lcd.print(tempF); // Wyświetl światło w drugim wierszu int lightReading = analogRead(lightPin); lcd.setCursor(0, 1); // ---------------- lcd.print("Światło"); lcd.setCursor(6, 1); lcd.print(lightReading); opóźnienie (500); }
Krok 8: Krok ósmy: Ciesz się nowo odkrytą wiedzą
Gratulacje, widzu. Jeśli wykonałeś ostatnie 7 kroków, będziesz mieć teraz na rękach działający czujnik temperatury i światła. Wykorzystaj to, czego się nauczyłeś, dla dobra, a nie zła.
Zastrzeżenie: Jeśli używasz tej technologii do zła, twórcy tej instrukcji nie ponoszą żadnej odpowiedzialności za to, co robisz.
Zalecana:
Zasilany energią słoneczną czujnik temperatury i wilgotności Arduino jako czujnik Oregon 433 mhz: 6 kroków

Czujnik temperatury i wilgotności Arduino zasilany energią słoneczną jako czujnik Oregon 433 mhz: Jest to konstrukcja czujnika temperatury i wilgotności zasilanego energią słoneczną. Czujnik emuluje czujnik Oregon 433 mhz i jest widoczny w bramce Telldus Net. Czujnik ruchu energii słonecznej" z serwisu eBay. Upewnij się, że mówi o cieście 3,7 V
Czujnik dzwonka do drzwi i czujnik temperatury: 6 kroków

Czujnik nacisku i temperatury dzwonka do drzwi: Ulepsza standardowy dzwonek przewodowy do drzwi z modułem esp-12F (esp8266). Instaluje się w samym dzwonku, aby uniknąć jakichkolwiek zmian w okablowaniu. Zapewnia następujące funkcje Wykrywanie przyciśnięć dzwonka do drzwiWysyła powiadomienia na telefon za pośrednictwem sklepów IFTTTS
Zdalnie sterowany włącznik światła Bluetooth - modernizacja. Włącznik światła nadal działa, bez dodatkowego pisania.: 9 kroków (ze zdjęciami)

Zdalnie sterowany włącznik światła Bluetooth - modernizacja. Przełącznik światła nadal działa, bez dodatkowego pisania.: aktualizacja z 25 listopada 2017 r. - W przypadku wersji tego projektu o dużej mocy, która może kontrolować kilowaty obciążenia, zobacz Doposażenie sterowania BLE w obciążenia o dużej mocy - nie jest wymagane dodatkowe okablowanie Aktualizacja z 15 listopada 2017 r. - Niektóre płyty BLE / stosy oprogramowania dostarczają
Włącznik światła aktywowany ruchem z czujnikiem światła: 5 kroków

Włącznik światła aktywowany ruchem z czujnikiem światła: Włącznik światła aktywowany ruchem ma wiele zastosowań zarówno w domu, jak iw biurze. Ma to jednak dodatkową zaletę polegającą na włączeniu czujnika światła, dzięki czemu światło to może być wyzwalane tylko w nocy
Czujnik dotykowy i czujnik dźwięku kontrolujący światła AC/DC: 5 kroków

Czujnik dotykowy i czujnik dźwięku kontrolujący światła AC/DC: To mój pierwszy projekt i działa w oparciu o dwa podstawowe czujniki, jeden to czujnik dotykowy, a drugi to czujnik dźwięku, po naciśnięciu panelu dotykowego na czujniku dotykowym włącza się światło AC ON, jeśli go zwolnisz, światło będzie wyłączone i to samo
