
Spisu treści:
2025 Autor: John Day | [email protected]. Ostatnio zmodyfikowany: 2025-01-23 15:02

Ten Instructable polega na stworzeniu ogromnej LED MANDALA do wystroju pokoju i kreatywnej instalacji na każde wydarzenie. Pokazana tutaj mandala LED jest częścią pokazu świetlnego. Ta instrukcja oferuje instrukcje krok po kroku, jak zrobić mandalę o wymiarach 10 stóp x 10 stóp.
Uwaga: Ten projekt zawiera kilka wysokoprądowych zasilaczy impulsowych, które mogą powodować porażenie prądem, gdy są używane nieprofesjonalnie. Jeśli nie masz doświadczenia w pracy z przewodami elektrycznymi i urządzeniami wysokoprądowymi, skorzystaj z pomocy profesjonalisty lub hobbysty. Twoje bezpieczeństwo jest najważniejsze
Krok 1: Materiały eksploatacyjne

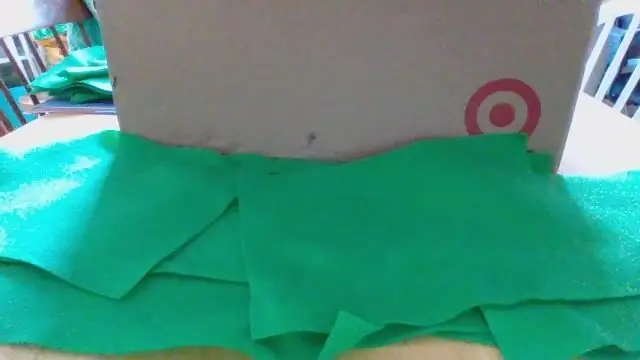

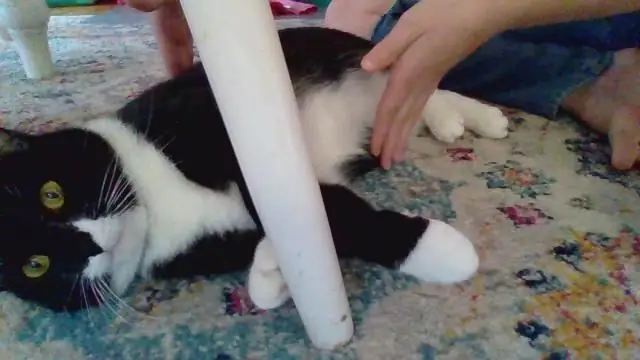
Do wykonania tej mandali potrzebne będą wszystkie wymienione poniżej przedmioty. Możesz wypróbować alternatywy dla komponentów nieelektrycznych, zgodnie z twoją wygodą
- Czarny arkusz elastyczny z PVC (10 stóp x 10 stóp)
- Kreda (do rysowania)
- Taśma rzepowa o szerokości pół cala (50 m)
- Adresowalne moduły LED 12 V WS2811 (500 modułów)
- 1 mm2 przewód izolowany elektrycznie (20 m)
- Arduino Mega Board (1 płytka z kablem do programowania)
- Kable rozruchowe (10 każdego typu)
- 12 V, 50 A SMPS (600 W)
Krok 2: Cyfrowe tworzenie projektu mandali (opcjonalnie)
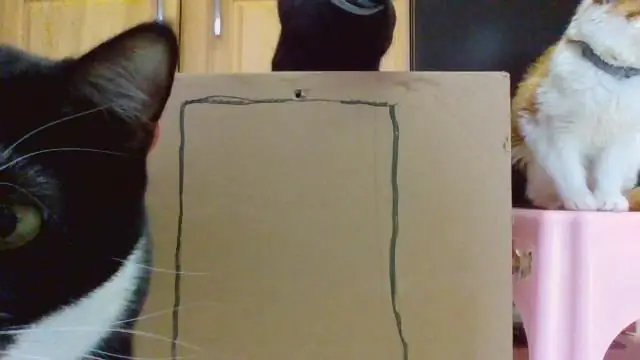
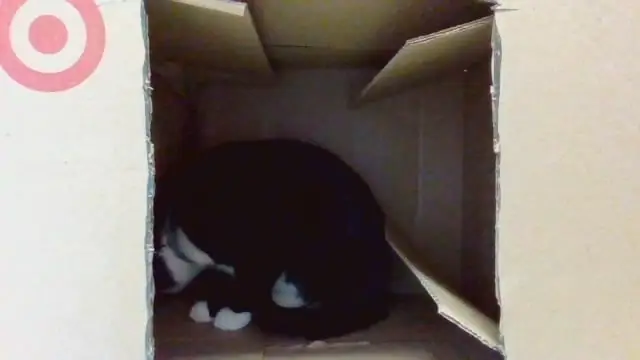
W tym kroku stworzymy cyfrowy projekt naszej mandali. Możesz wybrać dowolne oprogramowanie. Do mojego projektu wybrałem Adobe Illustrator.
- Musimy stworzyć jedną siatkę dla naszego elastycznego PVC, która poprowadzi nas do skalowania projektu od małego obrazu do rozmiaru 10 x 10 stóp.
- Gdy siatka zostanie ukończona, możemy zacząć projektować twoją grafikę mandali w oprogramowaniu. Projekt jest całkowicie subiektywny i możesz wybrać dowolny projekt w oparciu o swoje preferencje. Uwaga: Postaraj się wykonać/wybrać projekt z mniejszą liczbą krzywych, aby diody LED można było łatwo umieścić.
- Po zakończeniu projektu możesz wyjąć nadruk i przejść do następnego kroku.
Krok 3: Jeszcze kilka wzorów mandali
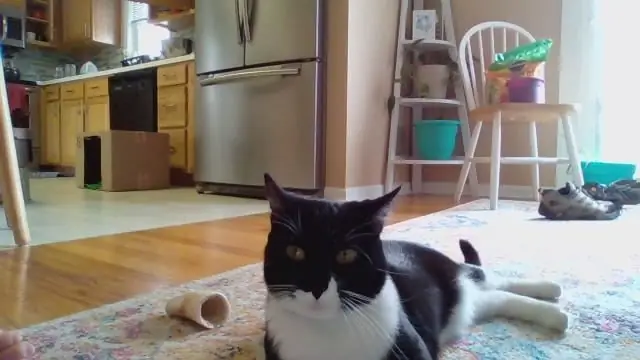

Uwaga: Zdjęcia użyte tutaj są tylko w celach informacyjnych. Te obrazy to prawa własności intelektualnej niektórych innych artystów.
Źródło obrazu: Shutter Stock i Fotolia
Krok 4: Rysowanie siatki i tworzenie mandali



- W tym kroku musisz rozwinąć flex i użyć trochę siły mięśni:p Musisz narysować siatkę kroków o wielkości 1 stopy na 1 stopę. Najpierw zakryj arkusz w siatce, a następnie zacznij rysować grafikę mandali.
- Po zakończeniu rysowania zacznij przyklejać rzep na liniach. Użyj żeńskiej strony taśmy Velcro na Flex Sheet, aby nie zraniła Cię podczas chodzenia po nich.
- Następnym krokiem jest przyklejenie modułów LED na taśmie Velcro. Moduły LED zwykle występują w grupie 20 modułów w jednym opakowaniu. Możesz zacząć wycinać kawałki męskiej strony rzepu i przyklejać je z tyłu modułu LED.
- Gdy wszystkie moduły LED są zrobione z taśmą Velcro. Możesz zacząć przyklejać je do rysunku mandali.
Uwaga: Postać Thanosa, którą widzisz pośrodku, w rzeczywistości sprawiliśmy, że zaśpiewała kilka piosenek. Stworzymy na nim również jeden Instructable. Śledź nas po więcej takich projektów
Krok 5: Przylutuj je razem



Teraz nadszedł czas, aby połączyć wszystkie moduły LED, paski, aby nadać im pełny kształt. Łącznie dostępne są 4 kształty pierścieni zewnętrznych. Możesz połączyć razem ich przewody uziemiające / ujemne i przewody dodatnie / VCC. Nie skróć razem pozytywów i negatywów. Uwaga: Do wykonania połączeń dla napięć dodatnich i ujemnych użyj przewodu 1 mm².
Nie łącz razem linii wyjścia danych (zielony przewód) pierścieni LED. W następnym kroku użyjemy ich do innego sterowania z Arduino Mega
Krok 6: Podłączanie przewodów

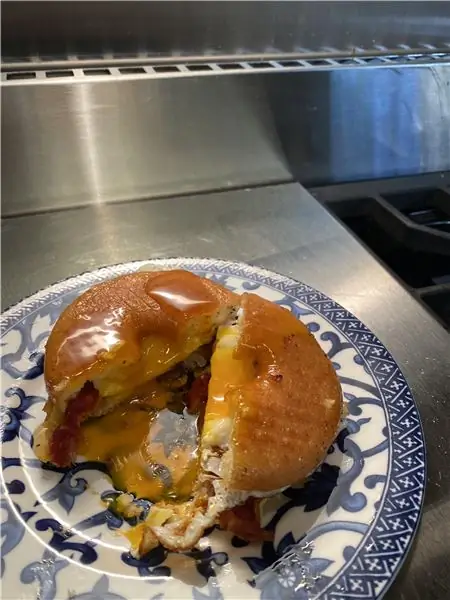
- Podłączanie przewodów dodatnich i ujemnych do zasilacza impulsowego. Podłącz przewód dodatni/VCC do zacisku V+ i przewód ujemny/uziemiający do zacisku V-.
- Podłącz zasilacz wejściowy SMPS (pod napięciem, neutralny i uziemiający) do gniazdka prądu zmiennego w domu.
- Łączenie Arduino z pierścieniami modułu LED.
Uwaga: pokazany tutaj obraz obwodu jest tylko odniesieniem do połączeń. Pierścienie LED użyte na tym zdjęciu to pierścienie Neopixel, które nie nadają się do tego projektu. Możesz jednak skorzystać z odniesienia do połączeń.
- Wszystkie pozytywne są ze sobą połączone
- Wszystkie negatywy są połączone razem
- Połączenie uziemienia jest wspólne dla modułów Arduino i LED/zasilania.
- Możesz podłączyć linie danych pierścieni modułu LED do cyfrowych pinów Arduino. Możesz wybrać dowolny cyfrowy pin i dokonać zmian w kodzie.
Krok 7: Zakodujmy to
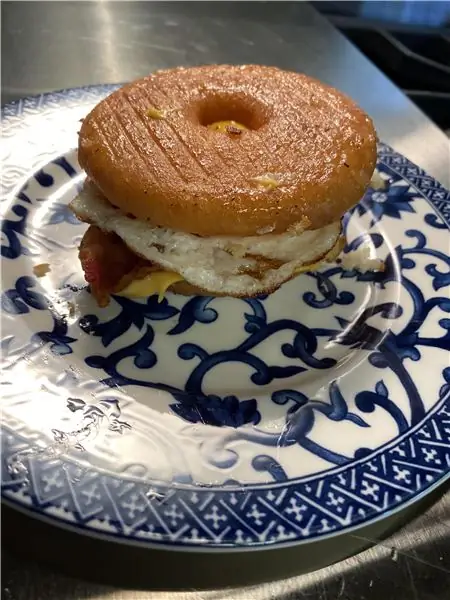
Kod, który generalnie wolę przetestować moją konfigurację, jest dołączony do tego kroku. Możesz wprowadzić zmiany w kilku liniach zgodnie z konfiguracją.
Liczba modułów pikseli:
Adafruit_NeoPixel strip = Adafruit_NeoPixel(250, PIN, NEO_GRB + NEO_KHZ800); Tutaj w tym wierszu napisałem liczbę 250. To oznacza liczbę użytych modułów LED. Możesz zmienić ten numer zgodnie z konfiguracją.
Numer PIN: Możesz zmienić numer na podstawie wybranego numeru PIN. Wybrałem cyfrowy pin 4
#zdefiniuj PIN 4
// Parametr 1 = liczba pikseli w pasku
// Parametr 2 = numer pinu (większość jest prawidłowa)
// Parametr 3 = flagi typu piksela, dodaj je w razie potrzeby:
// NEO_KHZ800 800 KHz bitstream (większość produktów NeoPixel z diodami LED WS2812)
// NEO_KHZ400 400 KHz (klasyczne „v1” (nie v2) piksele FLORA, sterowniki WS2811)
// Piksele NEO_GRB są podłączone do strumienia bitów GRB (większość produktów NeoPixel)
// Piksele NEO_RGB są podłączone do strumienia bitów RGB (piksele v1 FLORA, nie v2)
Pasek Adafruit_NeoPixel = Adafruit_NeoPixel (250, PIN, NEO_GRB + NEO_KHZ800);
Jeśli twoje wzorce się popsują, po prostu zmień NEO_KHZ400 w miejsce NEO_KHZ800.
Jeśli twoje kolory są zepsute, po prostu zmień NEO_RGB w miejsce NEO_GRB.
Czas wgrać kod i cieszyć się swoją mandalą. Udostępnij, polub i obserwuj, jeśli podoba Ci się ta instrukcja.
Krok 8: Ciesz się
Zalecana:
Instalacja De La Carte TagTagTag Pour Nabaztag / Instalowanie tablicy TagTagTag na Twoim Nabaztag: 15 kroków

Instalacja De La Carte TagTagTag Pour Nabaztag / Instalowanie TagTagTag Board na Twoim Nabaztag: (patrz poniżej wersja angielska)La carte TagTag został napisany w 2018 roku Maker Faire Paris pour faire renaitre Nabaztag i Nabaztag:tag. Elle a fait l'objet ensuite d'un financement participatif sur Ulule en juin 2019, si vous souhaitez
Instalacja Windows na MacBooku (oprogramowanie Apple): 8 kroków

Instalowanie systemu Windows na MacBooku (oprogramowanie Apple): Jedną z zalet posiadania MacBooka jest to, że daje on wybór między systemem Mac OS lub Windows (jeśli jest zainstalowany). Pozwala to użytkownikowi na uruchamianie niektórych aplikacji lub gier, które są tylko systemem operacyjnym Windows. Ten przewodnik instruktażowy
Howto: Instalacja Raspberry PI 4 Headless (VNC) z obrazem Rpi i obrazami: 7 kroków (ze zdjęciami)

Howto: Instalacja Raspberry PI 4 Headless (VNC) z Rpi-imager i obrazami: Planuję użyć tego Rapsberry PI w kilku zabawnych projektach na moim blogu. Zapraszam do sprawdzenia. Chciałem wrócić do używania mojego Raspberry PI, ale nie miałem klawiatury ani myszy w mojej nowej lokalizacji. Minęło trochę czasu, odkąd skonfigurowałem Raspberry
Konfiguracja/instalacja MultiBoard: 5 kroków

Konfiguracja/instalacja MultiBoard: MultiBoard to program, którego można używać do podłączania wielu klawiatur do komputera z systemem Windows. A następnie przeprogramuj wejście tych klawiatur. Na przykład otwórz aplikację lub uruchom AutoHotkeyscript po naciśnięciu określonego klawisza.Github: https://g
Instalacja LineageOS na Samsung Galaxy A3 (2016): 6 kroków

Instalacja LineageOS na Samsung Galaxy A3 (2016): Smartfony to świetny wynalazek i znacznie ułatwiają życie. Jednak nieokiełznane działania związane z gromadzeniem danych przez systemy operacyjne i aplikacje na smartfony są uciążliwe. Niestety, są ludzie pracujący nad alternatywami, takimi jak LineageOS
