
Spisu treści:
- Krok 1: Pokaż widok historii projektu
- Krok 2: Rozpocznij interaktywną zmianę bazy (z widoku historii)
- Krok 3: Wybierz działania dla swoich zobowiązań
- Krok 4: Zastosuj swoje działania
- Krok 5: Wypchnij nowe zobowiązanie
- Krok 6: Ustaw miejsce docelowe „Push”
- Krok 7: Wybierz gałąź, którą chcesz „wypchnąć”
- Krok 8: Dodaj specyfikację oddziału dla swojego „push”
- Krok 9:
- Krok 10: Przejrzyj historię
- Autor John Day [email protected].
- Public 2024-01-30 11:26.
- Ostatnio zmodyfikowany 2025-01-23 15:02.

20180718 - "Myślę, że" rozwiązałem problem z obrazami. Jeśli wydają się być powiększone lub nie mają sensu, spróbuj kliknąć. Jeśli napotkasz problem, wyślij mi wiadomość, a postaram się pomóc.
Ta instrukcja zawiera szczegółowe informacje krok po kroku dotyczące przeprowadzania interaktywnej zmiany bazy w środowisku Eclipse (eGit). Zrzuty ekranu są oparte na Eclipse Neon.3 (w systemie Windows), jednak proces był prawie identyczny w Eclipse Mars i innych wcześniejszych wersjach. GUI Linuksa ujawnia niewielkie różnice, jednak szczegóły tutaj powinny być wystarczająco bliskie, aby przejść przez ten proces. (Wciąż obowiązuje od Eclipse 2020-09 [v4.17.0].)
Kroki tego procesu są oparte na użyciu Github zarówno dla zdalnych urządzeń źródłowych, jak i nadrzędnych. (Nie pracowałem z git w żaden inny sposób, ale pomyślałem, że powinienem o tym wspomnieć na wypadek, gdyby miało to znaczenie dla czytelnika gdzieś po drodze.)
Krok 1: Pokaż widok historii projektu
W Eksploratorze pakietów użyj menu kontekstowego prawego przycisku myszy, aby wybrać „Pokaż w” > „Historia”
Krok 2: Rozpocznij interaktywną zmianę bazy (z widoku historii)

W widoku Historia kliknij prawym przyciskiem myszy zatwierdzenie przed swoim i wybierz opcję „Rebase Interactive”.
Krok 3: Wybierz działania dla swoich zobowiązań
Zakładając, że chcesz „naprawić” najnowsze zatwierdzenie (zatwierdzenia) do oryginalnego [połącz je wszystkie razem]. Wybierz najnowsze wpisy i ustaw je jako „Poprawka”.
Możesz również użyć "Squash" w przypadku, gdy chcesz scalić zatwierdzenia, ale także edytować komunikat(y) zatwierdzenia.
Szczegóły dotyczące innych „Działań” można znaleźć tutaj:
-
Krok 4: Zastosuj swoje działania


Kliknij przycisk „Start”, aby zastosować swoje działania.
Po wykonaniu działań zauważ, że projekt jest teraz ozdobiony, co oznacza, że znajduje się on zarówno przed, jak i za powiązanym pilotem.
Krok 5: Wypchnij nowe zobowiązanie
W „Eksploratorze pakietów” użyj menu kontekstowego prawego przycisku myszy, aby „Pchnąć” swoje zatwierdzenie.
Krok 6: Ustaw miejsce docelowe „Push”

W oknie dialogowym „Docelowe repozytorium Git” pozostaw zaznaczone zdalne „Origin”.
Krok 7: Wybierz gałąź, którą chcesz „wypchnąć”


Wprowadź odnośniki „Źródło” i „Miejsce docelowe” lub użyj ctrl-spacja, aby otworzyć ostatnią listę i wybrać z niej.
Krok 8: Dodaj specyfikację oddziału dla swojego „push”
Kliknij przycisk „Dodaj specyfikację”.
Krok 9:


Po dodaniu „Specyfikacja dla Push” zaznacz pole wyboru „Wymuś aktualizację”. Kliknij „Zakończ”, aby przesłać nowe zatwierdzenie do pilota („Origin”).
Krok 10: Przejrzyj historię
Jeśli raz przeciwko „Pokaż w” > „Historia”, tak jak w kroku 1, powinieneś teraz zauważyć, że dla twoich zmian jest tylko jedno zatwierdzenie.
Zalecana:
Trainz - Jak zmienić skórkę treści: 13 kroków

Trainz - How to Re-Skin Content: Cześć, stworzyłem ten przewodnik, aby pokazać Ci krok po kroku, jak skórować model dla Trainz. Używam Trainz A New Era i będę zademonstrować ten proces za pomocą mojej skóry CFCLA CF Class #CF4401. Widzę, że możesz też mieć problemy ze skórą. To t
Jak łatwo zmienić nazwę modułu Bluetooth za pomocą Arduino: 4 kroki

Jak łatwo zmienić nazwę modułu Bluetooth za pomocą Arduino: W tym projekcie dowiesz się, jak nazwać moduł Bluetooth i wykrywać błędy w działaniu Bluetooth. W tym projekcie użyjesz następujących komponentów przedstawionych poniżej
Jak zmienić głos za pomocą prostego modułu: 4 kroki

Jak zmienić swój głos za pomocą prostego modułu: Dzięki modułowi zmiany głosu możesz zmienić swój głos w baryton lub bas, a także zmienić swój głos w zabawny głos dziecka. Może całkowicie realizować dane wyjściowe w czasie rzeczywistym. Możesz go użyć, aby zrobić maskę na Halloween lub zrobić ciekawy głos
Interaktywna historia Makey Makey za pomocą Scratch!: 6 kroków
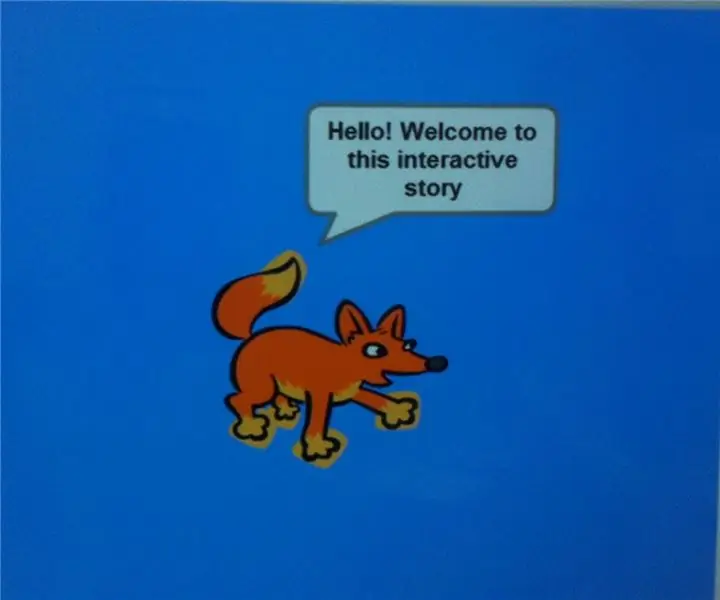
Makey Makey Interactive Story Using Scratch!: Instrukcje jak stworzyć interaktywną historię na Scratch przy użyciu Makey Makey i, co najważniejsze, Twojej wyobraźni
Interaktywna gra w kółko i krzyżyk sterowana za pomocą Arduino: 6 kroków

Interaktywna gra w kółko i krzyżyk kontrolowana za pomocą Arduino: Celem projektu fizycznego w kółko i krzyżyk jest przeniesienie znanej gry do sfery fizycznej. Początkowo gra toczy się przez dwóch graczy na kartce papieru - umieszczając na przemian symbole „X” i „O”. Naszym pomysłem było zbadanie zachowania graczy
