
Spisu treści:
- Krok 1: Zainstaluj Xcode
- Krok 2: Uruchom Terminal
- Krok 3: Instalowanie naparu
- Krok 4: Naciśnij Return
- Krok 5: Wprowadź swoje hasło
- Krok 6: Po prostu pozwól mu działać
- Krok 7: Zakończono - Sortuj
- Krok 8: Dodaj ścieżkę do swojego profilu terminala
- Krok 9: Zadzwoń do lekarza
- Krok 10: Gotowy do parzenia
- Krok 11: Zaktualizuj napar
- Krok 12: Wszystko dobrze
- Krok 13: Aktualizacje nie są takie same jak aktualizacje
- Krok 14: Wreszcie zainstalowany
- Autor John Day [email protected].
- Public 2024-01-30 11:26.
- Ostatnio zmodyfikowany 2025-01-23 15:02.

Ten Instructable będzie używany w kilku innych dokumentach, więc postanowiłem go oddzielić, aby zapobiec podwojeniu w innych Instructables, które będę pisać.
Ta instrukcja poprowadzi Cię przez proces instalacji HomeBrew, który pozwoli na zainstalowanie wielu aplikacji UNIX na macOS.
Krok 1: Zainstaluj Xcode

Cały proces jest zależny od zainstalowania Xcode, ale dobrą wiadomością jest to, że nie wymaga on zainstalowania pełnej wersji Xcode.
Jednak dla uproszczenia polecam pobranie pełnej wersji Xcode z Mac App Store, ponieważ zainstaluje to szereg potężnych narzędzi programistycznych dla macOS, jednocześnie instalując narzędzia wiersza poleceń potrzebne do Home Brew.
Po pobraniu uruchom aplikację i zaakceptuj pojawiające się okna dialogowe. Powinno to obejmować instalację narzędzi wiersza poleceń.
Krok 2: Uruchom Terminal

Używam macOS Sierra, więc aby uruchomić Terminal, po prostu klikam Rocketship w Docku, a następnie w oknie Launchpad klikam Inne, a następnie zlokalizuj i kliknij Terminal.
Krok 3: Instalowanie naparu

Skopiuj i wklej poniższy kod do okna Terminala:
/usr/bin/ruby -e $(curl -fsSL
Spowoduje to pobranie i zainstalowanie HomeBrew z wiersza poleceń.
Krok 4: Naciśnij Return

Zostaniesz przywitany ekranem, który powie Ci, co się wydarzy.
Po prostu postępuj zgodnie z monitem, aby nacisnąć klawisz RETURN
Krok 5: Wprowadź swoje hasło

Po zainstalowaniu komputera poprosiłby Cię o utworzenie nazwy użytkownika i hasła.
Hasło, które musisz wprowadzić, jest tym i tylko tym.
Podczas wpisywania hasła nie zobaczysz żadnych wskaźników, jakie jest hasło, więc upewnij się, że je poprawnie.
Naciśnij klawisz RETURN po wpisaniu hasła.
Krok 6: Po prostu pozwól mu działać

Ten proces zajmie trochę czasu i NIC nie możesz zrobić, odejdź i napij się kawy (lub herbaty, jeśli jesteś tak wyrafinowany jak ja;-)).
Krok 7: Zakończono - Sortuj

Instalacja została zakończona, ale nie została zakończona.
Jest kilka opcji, które muszą się wydarzyć.
Krok 8: Dodaj ścieżkę do swojego profilu terminala

Nie można znaleźć wielu poleceń systemu UNIX zainstalowanych poza systemem macOS i pojawią się błędy dotyczące nieznalezionych poleceń. Jest to łatwe rozwiązanie, po prostu dodając ścieżkę. Piękno HomeBrew polega na tym, że używa ogólnie jednolitej ścieżki do wszystkiego, więc nadal będzie musiał zostać dodany do twojego profilu terminala.
Po prostu skopiuj i wklej to polecenie do terminala i naciśnij RETURN:
echo export PATH='/usr/local/bin:$PATH' >> ~/.bash_profile
Spowoduje to utworzenie pliku tekstowego odczytanego przez Terminal. Ponieważ Terminal już działa, nie odczyta ponownie tego pliku, więc po prostu naciśnij Command W, a następnie naciśnij Command N.
Spowoduje to zamknięcie istniejącego okna, a następnie otwarcie nowego.
NIE NACISKAJ Komendy Q, ponieważ spowoduje to zamknięcie aplikacji. Jeśli to zrobisz, po prostu uruchom ponownie Terminal.
Krok 9: Zadzwoń do lekarza

Teraz, gdy HomeBrew został zainstalowany, a Terminal ma prawidłowe ustawienia ścieżki, musisz upewnić się, że HomeBrew jest gotowy do pracy.
Prosta kontrola wygląda następująco:
lekarz warzenia
Krok 10: Gotowy do parzenia

Jeśli nie ma problemów, powinieneś zobaczyć komunikat
Twój system jest gotowy do warzenia
Krok 11: Zaktualizuj napar

Mimo że właśnie zainstalowałeś HomeBrew, w trakcie procesu mogą zostać zaktualizowane pliki, więc wpisz:
aktualizacja naparu
Krok 12: Wszystko dobrze

Jeśli wszystko jest w porządku, to jest jeszcze jedna ostatnia komenda
Krok 13: Aktualizacje nie są takie same jak aktualizacje

Rodzaj:
ulepszenie naparu
Spowoduje to zainstalowanie późniejszych głównych wersji oprogramowania, a nie aktualizacji w ramach bieżącej wersji. Pomyśl o tym jako o instalacji macOS Sierra z macOS El Capitan zamiast instalowania macOS El Capitan 10.11.1 itp.
Krok 14: Wreszcie zainstalowany

HomeBrew zakończył instalację, został skonfigurowany tak, aby można go było znaleźć za każdym razem, gdy korzystasz z terminala, został zaktualizowany i zaktualizowany oraz sprawdził, czy wszystko jest w porządku.
Możesz teraz zainstalować dowolną aplikację znajdującą się w bazie danych HomeBrew.
Zalecana:
Domowy system bezpieczeństwa wykorzystujący technologię Sensor Fusion: 5 kroków

Domowy system bezpieczeństwa wykorzystujący Sensor Fusion: Ideą tego projektu jest stworzenie taniego i łatwego do wykonania czujnika bezpieczeństwa, który może być używany do ostrzegania, gdy ktoś go przekroczy. Pierwotnym celem było stworzenie czegoś, co mogłoby mnie powiadomić, gdy ktoś wejdzie po schodach, ale ja też
Domowy samolot RC Cessna Skyhawk ŁATWA BUDOWA: 7 kroków (ze zdjęciami)

Domowy samolot RC Cessna Skyhawk ŁATWA BUDOWA: Odkąd byłem dzieckiem, jak każdy inny dzieciak byłem zafascynowany samolotami RC, ale nigdy nie mogłem ich kupić ani zrobić, ponieważ były bardzo drogie lub trudne do zbudowania, ale te czasy są już za nami i Podzielę się tym, jak zrobiłem swój pierwszy samolot RC (ja
Domowy system dźwiękowy: 6 kroków (ze zdjęciami)
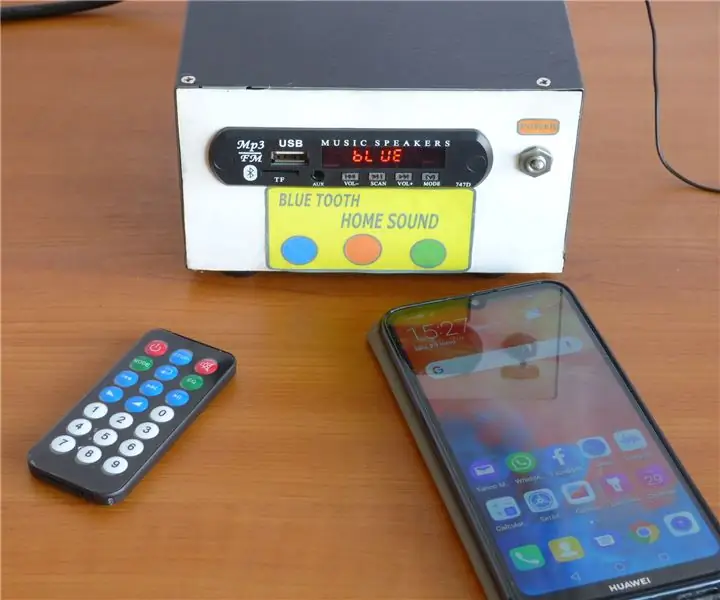
Domowy system dźwiękowy: Ten system audio jest prosty w wykonaniu i niedrogi (mniej niż 5 USD plus niektóre odzyskane materiały znalezione w moim warsztacie). Pozwala na wystarczająco mocne odsłuchiwanie w dużym pomieszczeniu. Jako źródła sygnału można użyć: - Bluetooth z dowolnego telefonu komórkowego telefon. -MP3 z pamięci
Mały i prosty domowy zasilacz zmienny: 5 kroków

Mały i prosty domowy zasilacz zmienny: zasilacze są niezbędne, gdy chcesz wykonać projekt elektroniczny, ale mogą być naprawdę drogie. Możesz jednak zrobić dla siebie całkiem tanio. Więc zacznijmy
Domowy robot bojowy wersja 2: 6 kroków

Homemade Combat Robot Version 2: Więc… To jest moja druga wersja mojego robota bojowego z przeciwwagą! Chciałbym przedstawić Państwu „Sidewinder”. Do tego projektu użyłem części wydrukowanych w 3D (zaprojektowanych przeze mnie) oraz trochę elektronicznych elementów, które kupiłem za mniej niż 100 USD. Użyłem CAD, więc
