
Spisu treści:
- Autor John Day [email protected].
- Public 2024-01-30 11:26.
- Ostatnio zmodyfikowany 2025-01-23 15:02.
W tym samouczku dowiemy się, jak zrobić prosty licznik częstotliwości przy użyciu Arduino.
Obejrzyj wideo!
Krok 1: Czego będziesz potrzebować


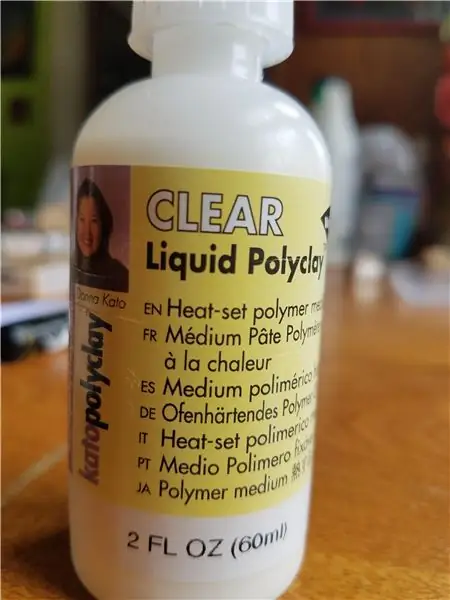
- Wyświetlacz LCD OLED
- Przewody połączeniowe
- Jakiś generator częstotliwości, może to być inne Arduino, ale w naszym przypadku użyjemy taniego modułu 555.
- Arduino Uno lub dowolna inna płytka Arduino
- Oprogramowanie Visuino: Pobierz tutaj
Krok 2: Obwód
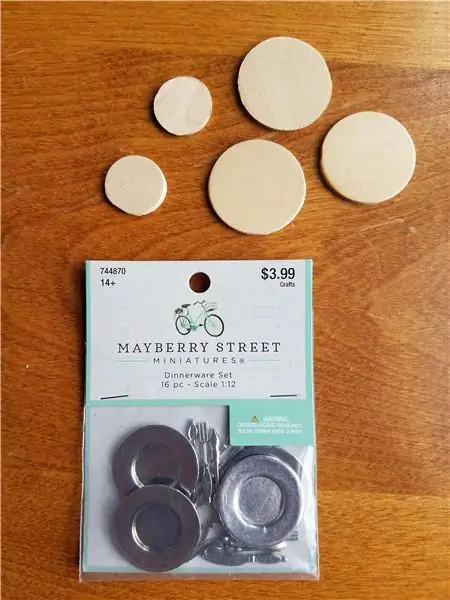
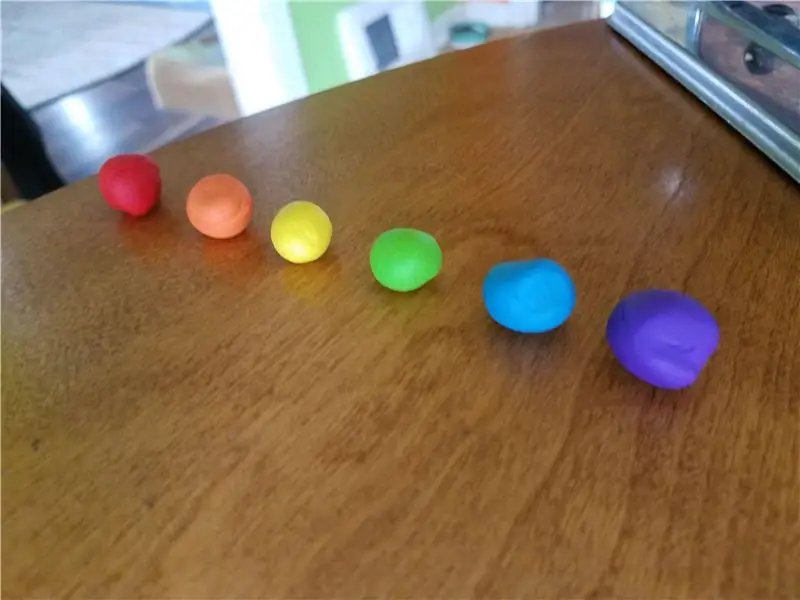
- Podłącz pin modułu 555 [VCC] do pinu Arduino [5V]
- Podłącz pin modułu 555 [GND] do pinu Arduino [GND]
- Podłącz pin modułu 555 [OUT] do pinu przerwania Arduino [2]
- Podłącz pin wyświetlacza OLED [VCC] do pinu Arduino [5V]
- Podłącz pin wyświetlacza OLED [GND] do pinu Arduino [GND]
- Podłącz pin wyświetlacza OLED [SDA] do pinu Arduino [SDA]
- Podłącz pin wyświetlacza OLED [SCL] do pinu Arduino [SCL]
- Uwaga, jeśli zamierzasz korzystać z innego źródła częstotliwości, upewnij się, że łączysz (udostępniasz) GND z arduino GND.
Krok 3: Uruchom Visuino i wybierz typ płyty Arduino UNO
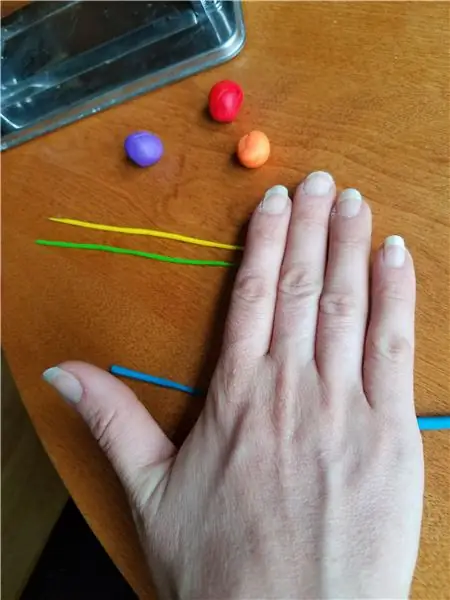
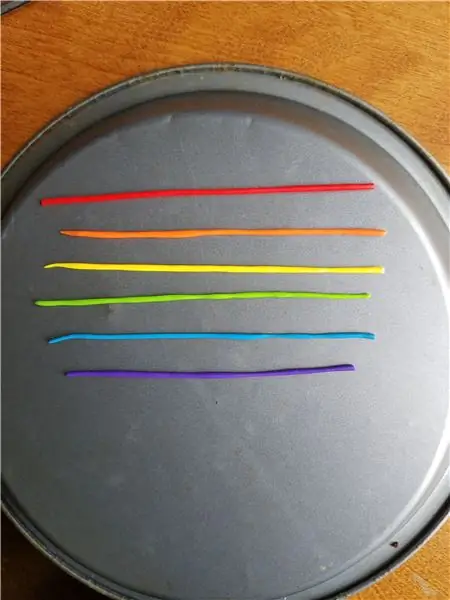
Visuino: https://www.visuino.eu również musi być zainstalowane. Pobierz bezpłatną wersję lub zarejestruj się na bezpłatną wersję próbną.
Uruchom Visuino, jak pokazano na pierwszym obrazku Kliknij przycisk "Narzędzia" na komponencie Arduino (Zdjęcie 1) w Visuino Gdy pojawi się okno dialogowe, wybierz "Arduino UNO", jak pokazano na Zdjęciu 2
Krok 4: w Visuino Dodaj, ustaw i połącz komponenty
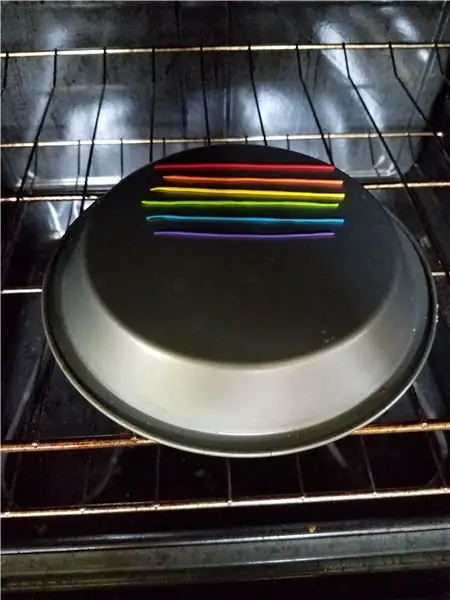
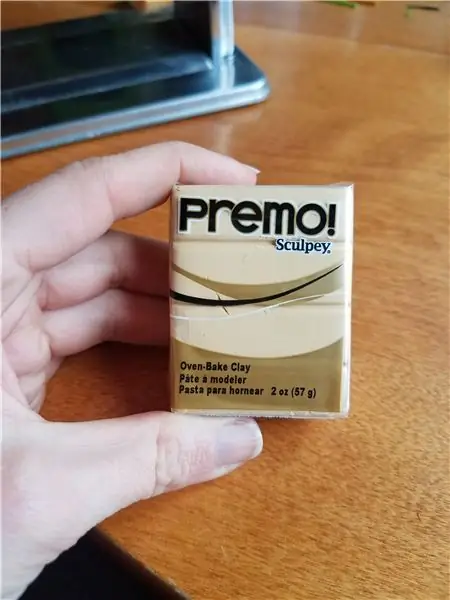

Dodaj komponent „Miernik częstotliwości”
Dodaj komponent wyświetlacza "OLED"
Kliknij dwukrotnie na "DisplayOLED1"
- W oknie elementów przeciągnij „Narysuj tekst” na lewą stronę
- W oknie właściwości ustaw rozmiar na 2 i tekst na: Częstotliwość
- W oknie elementów przeciągnij "Tekst" na lewą stronę
- W oknie właściwości ustaw rozmiar na 2, a Y na 30
- Zamknij okno elementów
- Podłącz pin "DisplayOLED1" I2C Out do pinu I2C In na płycie Arduino
- Podłącz cyfrowy pin Arduino [2] do pinu In "FrequencyMeter1"
- Podłącz pin „FrequencyMeter1” do DisplayOLED1> Pole tekstowe1 pin Clock
- Podłącz pin wyjściowy „FrequencyMeter1” do DisplayOLED1 > pin wejściowy pola tekstowego1
Krok 5: Wygeneruj, skompiluj i prześlij kod Arduino

W Visuino, na dole kliknij zakładkę "Build", upewnij się, że wybrany jest właściwy port, a następnie kliknij przycisk "Compile/Build and Upload".
Krok 6: Graj
Jeśli zasilasz moduł Arduino UNO, wyświetlacz OLED zacznie pokazywać częstotliwość w Hz wytwarzaną przez moduł 555.
Dzięki modułowi 555 możesz regulować częstotliwość za pomocą obrotowych trymerów.
Gratulacje! Zrealizowałeś swój projekt z Visuino. Dołączony jest również projekt Visuino, który stworzyłem dla tego Instructable, możesz go pobrać i otworzyć w Visuino:
Zalecana:
LICZNIK CZĘSTOTLIWOŚCI CMOS: 3 kroki

LICZNIK CZĘSTOTLIWOŚCI CMOS: Ten przewodnik z dołączonymi plikami PDF i zdjęciami pokazującymi, jak zaprojektowałem własny licznik częstotliwości dla zabawy z dyskretnej logiki. Nie będę wdawać się w szczegółowe informacje na temat tego, jak zrobiłem obwody ani jak je podłączyć, ale schematy są wykonane w KICAD, który jest darmowym oprogramowaniem
Licznik częstotliwości o wysokiej rozdzielczości: 5 kroków (ze zdjęciami)

Licznik częstotliwości o wysokiej rozdzielczości: Ta instrukcja pokazuje licznik częstotliwości odwrotności zdolny do szybkiego i rozsądnego pomiaru częstotliwości. Wykonany jest ze standardowych komponentów i można go zrobić w weekend (zajęło mi to trochę więcej czasu :-)) EDIT: Kod jest już dostępny
Licznik częstotliwości z Arduino: 8 kroków (ze zdjęciami)

Licznik częstotliwości z Arduino: Jest to prosty i tani licznik częstotliwości oparty na arduino, który kosztuje mniej niż 4 $, bardzo przydatne było mierzenie małych obwodów
DIY Prosty miernik częstotliwości Arduino do 6,5 MHz: 3 kroki

DIY Prosty miernik częstotliwości Arduino do 6,5 MHz: Dzisiaj pokażę ci, jak zbudować prosty licznik częstotliwości zdolny do pomiaru częstotliwości sygnałów prostokątnych, sinusoidalnych lub trójkątnych do 6,5 MHz
Pomiar częstotliwości i napięcia zasilania za pomocą Arduino: 6 kroków

Pomiar częstotliwości i napięcia zasilania za pomocą Arduino: Wstęp: Celem tego projektu jest pomiar częstotliwości i napięcia zasilania, które mieszczą się w zakresie od 220 do 240 woltów i 50 Hz w Indiach. Użyłem Arduino do przechwytywania sygnału i obliczania częstotliwości i napięcia, możesz użyć dowolnego innego mikrokonta
