
Spisu treści:
- Autor John Day [email protected].
- Public 2024-01-30 11:26.
- Ostatnio zmodyfikowany 2025-01-23 15:02.

Ta instrukcja zawiera instrukcje tworzenia, używania i edytowania Kalendarzy Google, a następnie dołączania ich do Witryny Google przy użyciu funkcji udostępniania. Może to być korzystne dla wielu osób, ponieważ Witryny Google mogą służyć do koordynowania i rozpowszechniania informacji wśród dużych grup osób oraz publikowania ich w łatwy do zrozumienia sposób. Uważam, że jest to niezwykle przydatne dla klubów i drużyn sportowych, a także grup roboczych.
Krok 1: Tworzenie Kalendarza Google

1. Na stronie głównej Google kliknij ikonę Kwadrat 3x3 w prawym górnym rogu iw prawym górnym rogu. Wybierz ikonę Kalendarz i poczekaj, aż przekieruje Cię do arkusza kalendarza.
2. Spójrz na lewą stronę i wybierz mały trójkąt obok "Mój kalendarz" i wybierz "Utwórz nowy kalendarz". Wstaw wszystkie informacje o kalendarzu, które chcesz na tej stronie
3. Ponownie wybierz „Utwórz kalendarz” w lewym górnym rogu.
Krok 2: Dodawanie wydarzeń do kalendarza

1. Wróć do głównego ekranu kalendarza, gdzie możesz dodawać wydarzenia, wybierając czerwony przycisk „Utwórz” i dodając wszystkie szczegóły wydarzenia. Upewnij się, że opcja kalendarza wybrała właściwy kalendarz, jak pokazano na zdjęciu. Upewnij się, że klikniesz Zapisz
2. Kontynuuj dodawanie wydarzeń, aż skończysz. W razie potrzeby można dodać więcej w dowolnym momencie.
Krok 3: dodawanie kalendarza do witryny Google

1. Przejdź do głównego ekranu swojej witryny Google, do którego chcesz dodać kalendarz.
2. Wybierz ikonę przyborów do pisania, aby przejść do trybu edycji. Wybierz wstaw->kalendarz.
3. Sprawdź kalendarz, który chcesz wstawić, a następnie naciśnij opcję wyboru. Spowoduje to przejście do menu opcji, w którym możesz określić różne rzeczy, które chcesz uwzględnić lub nie, a także sposób ich rozmieszczenia w witrynie. Wybierz Zapisz, aby kontynuować.
Krok 4: Edycja kalendarza w Twojej witrynie

1. Po zapisaniu kalendarza na swojej stronie pokaże się tylko szare pole przytrzymywania miejsca podczas dostosowywania formatu strony. Gdy klikniesz niebieski przycisk zapisu, pojawi się on wraz z Twoimi wydarzeniami na stronie.
Krok 5: Przyszłe użycie
Jedną z zalet Kalendarzy Google jest to, że po dodaniu do witryny wydarzenia zostaną automatycznie zaktualizowane po dodaniu w Kalendarzach Google. Pomaga to w łatwym aktualizowaniu i dostosowywaniu wydarzeń, a także w szybkim i łatwym dodawaniu wydarzeń.
Kalendarz kroczący jest o wiele bardziej korzystny dla klubów i grup długoterminowych.
Mam nadzieję, że było to dla Ciebie pomocne. Ciesz się nową wiedzą na temat Kalendarza Google.
Zalecana:
Atendente Automático Com Python No Google Colab: 5 kroków

Atendente Automático Com Python No Google Colab: Olá pessoal! Tudo bem ? Meu nome é Guilherme, Nesse projeto nós vamos aprender como criar um ChatBot używa języka programowania Python i Google Colab
Łatwe dodawanie Map Google do Arkuszy Google automatycznie i za darmo: 6 kroków

Z łatwością dodawaj Mapy Google do Arkuszy Google automatycznie i za darmo: podobnie jak wielu twórców, zbudowałem kilka projektów śledzenia GPS. Dziś będziemy mogli szybko wizualizować punkty GPS bezpośrednio w Arkuszach Google bez korzystania z zewnętrznej strony internetowej lub API. Co najlepsze, to nic nie kosztuje
Dane pogodowe za pomocą Arkuszy Google i skryptu Google: 7 kroków

Dane pogodowe za pomocą Google Sheets i Google Script: W tym Blogtut będziemy wysyłać odczyty czujnika SHT25 do arkuszy Google za pomocą Adafruit huzzah ESP8266, który pomaga przesyłać dane do Internetu. Wysyłanie danych do komórki arkusza Google jest bardzo przydatne i podstawowy sposób, który zapisuje dane w
Jak zdobyć Pass BESS (blokowanie witryn internetowych): 8 kroków
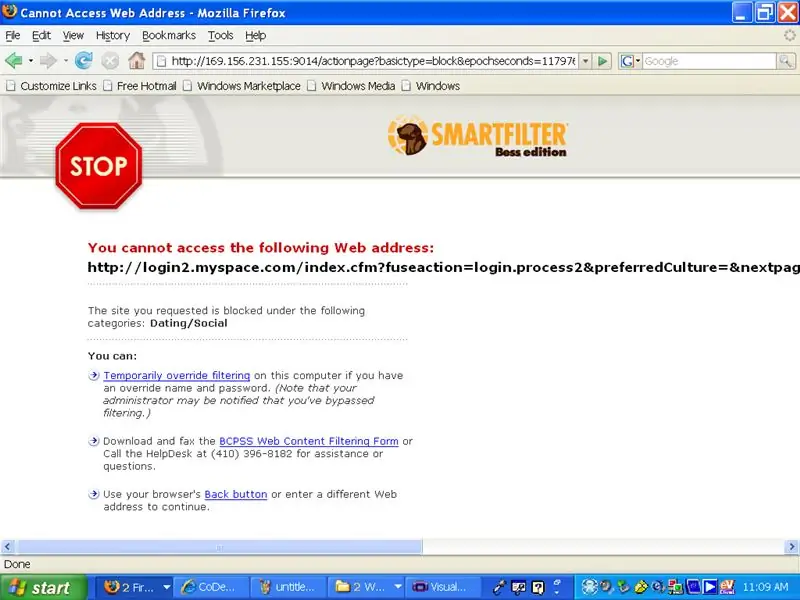
Jak uzyskać Pass BESS (blokowanie Wesites): Ta instrukcja pozwoli Ci ominąć BESS, irytującego małego psa, który blokuje Cię na stronach internetowych przez większość czasu, których potrzebujesz do szkoły, ale czasami, aby sprawdzić myspace lub facebook …… . (to była długa kolejka) …… Jak mówiłem heres ho
Użyj starych kalendarzy: 12 kroków

Używaj starych kalendarzy: Istnieje tylko 14 unikalnych kalendarzy; ta instrukcja nauczy Cię, jak używać programu Excel do tworzenia listy kalendarzy według roku, dzięki czemu możesz wyświetlać swoje zabytkowe kalendarze, które są dokładne dla bieżącego roku. Możesz również użyć tej techniki, aby wyświetlić
