
Spisu treści:
- Autor John Day [email protected].
- Public 2024-01-30 11:26.
- Ostatnio zmodyfikowany 2025-01-23 15:02.
W tym samouczku dowiemy się, jak zrobić wskaźnik głośności za pomocą pierścienia LED Neopixel Ws2812 i arduino.
Obejrzyj wideo!
Krok 1: Czego będziesz potrzebować
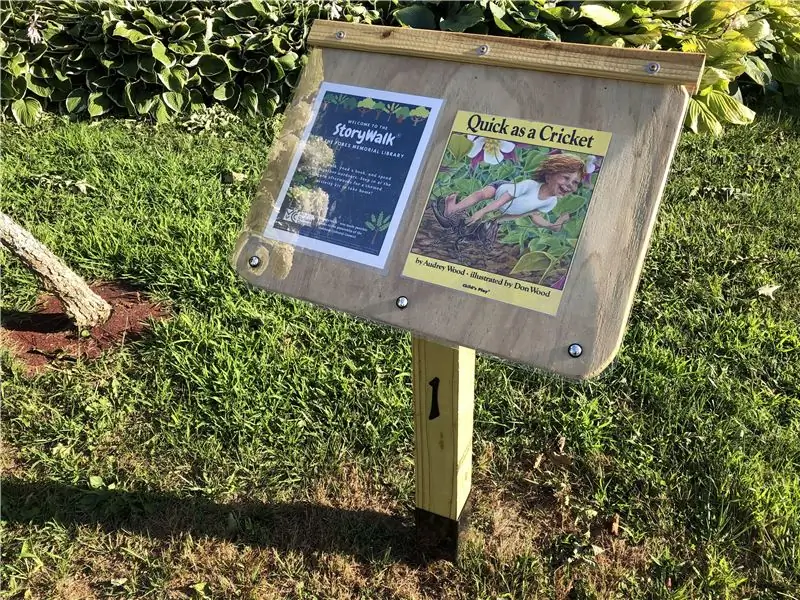
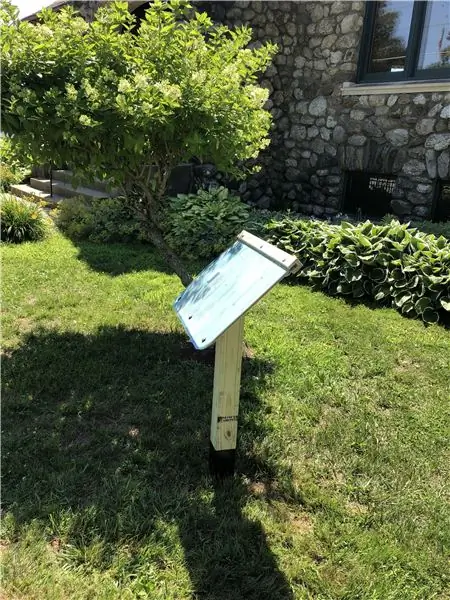

- Arduino Uno lub dowolna inna płytka Arduino
- NeoPixel - Pierścień LED RGB
- Przewody połączeniowe
- Potencjometr
- Oprogramowanie Visuino: Pobierz tutaj
Krok 2: Obwód

- Podłącz pin płyty Arduino 5V do pinu LedRing VCC
- Podłącz pin płyty Arduino GND do pinu LedRing GND
- Podłącz cyfrowy pin 2 płyty Arduino do pinu DI LedRing
- Podłącz pin potencjometru OTB do pinu analogowego Arduino A0
- Podłącz pin potencjometru VCC do pinu analogowego Arduino 5V
- Podłącz pin potencjometru GND do pinu Arduino GND
Krok 3: Uruchom Visuino i wybierz typ płyty Arduino UNO


Visuino: https://www.visuino.eu również musi być zainstalowane. Pobierz bezpłatną wersję lub zarejestruj się na bezpłatną wersję próbną.
Uruchom Visuino, jak pokazano na pierwszym obrazku Kliknij przycisk "Narzędzia" na komponencie Arduino (Zdjęcie 1) w Visuino Gdy pojawi się okno dialogowe, wybierz "Arduino UNO", jak pokazano na Zdjęciu 2
Krok 4: Dodaj komponenty w Visuino




- Dodaj komponent „Zakres mapy analogowy”
- Dodaj komponent "Ramp To Analog Value"
- Dodaj komponent „Analogowy do niepodpisanego”
- Dodaj 2X komponent „Porównaj wartość analogową”
- Dodaj 2X komponent „Wartość koloru”
- Dodaj komponent „RGBW Color Multi-Source Merger”
- Dodaj komponent „NeoPixels”
Krok 5: W komponentach zestawu Visuino



- Wybierz "MapRange1" i we właściwościach ustaw Zakres wejściowy> Maks. do 1 i Zakres wejściowy> Min. do 0
- Wybierz "MapRange1" i we właściwościach ustaw Output Range> Max na 12 i Output Range> Min na 0
Uwaga: Zakres wyjściowy> Max do 12 to liczba diod LED na LEDRing
- Wybierz „RampToValue1” i w oknie właściwości ustaw Slope (S) na 1000
- Wybierz "CompareValue1" i w oknie właściwości ustaw Compare Type na ctBigger i Value na 10, a także wybierz pole Value i kliknij ikonę Pin i wybierz "Float Sink Pin"
- Wybierz „CompareValue2” i w oknie właściwości ustaw typ porównania na ctSmaller wybierz również pole Value i kliknij ikonę pinezki i wybierz „Float Sink Pin”
- Wybierz „ColorValue2” i w oknie właściwości ustaw wartość na clNavy
- Kliknij dwukrotnie „NeoPixels1” iw oknie PixelGroups przeciągnij ColorPixel na lewą stronę, a w oknie właściwości ustaw Count Pixels na 12
Uwaga: Count Pixels 12 to liczba diod LED na pierścieniu LEDRing
Krok 6: W komponentach Visuino Connect

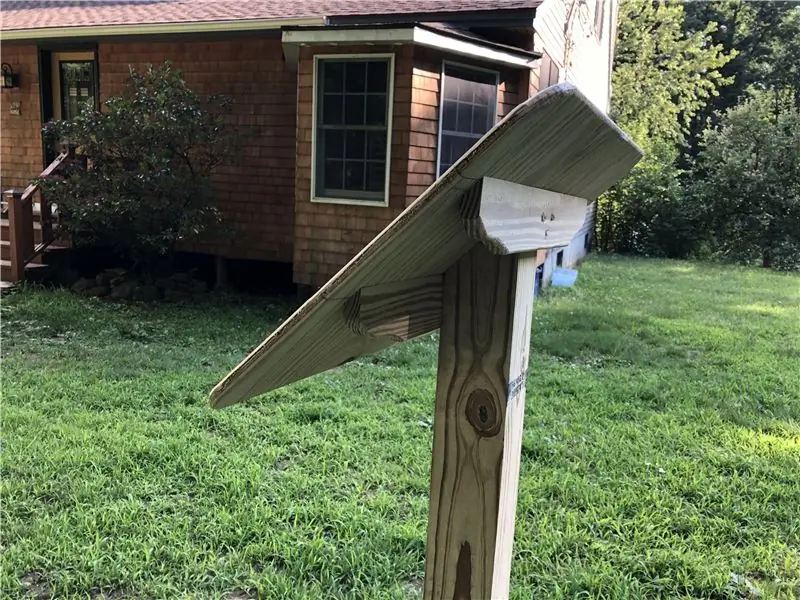
- Podłącz wyjście analogowe Arduino [0] do wejścia MapRange1
- Podłącz pin Out „MapRange1” do wejścia RampToValue1 i pinu CompareValue1 do wartości pinu CompareValue2
- Podłącz pin wyjściowy „RampToValue1” do wejścia wejścia CompareValue1 i wejścia wejścia CompareValue2 oraz wejścia wejścia AnalogToUnsigned1
- Podłącz wyjście analogowe do niepodpisanego 1 pin do NeoPixels 1 pin Indeks
- Podłącz CompareValue1 pin Out do ColorValue1 pin Clock
- Podłącz wyjście pinu CompareValue2 z zegarem pinu ColorValue2
- Podłącz wyjście ColorValue1 do złącza RGBWColorMultiMerger1 [0]
- Podłącz wyjście ColorValue2 do pinu RGBWColorMultiMerger1 [1]
- Podłącz RGBWColorMultiMerger1 pin Out do NeoPixels1 pin Kolor
- Podłącz wyjście NeoPixels 1 pin do Arduino Digital Pin 2
Krok 7: Wygeneruj, skompiluj i prześlij kod Arduino
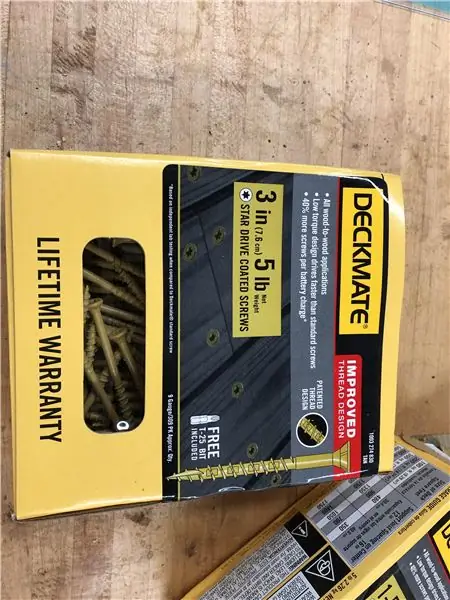
W Visuino, na dole kliknij zakładkę "Build", upewnij się, że wybrany jest właściwy port, a następnie kliknij przycisk "Compile/Build and Upload".
Krok 8: Graj
Jeśli włączysz moduł Arduino UNO i przesuniesz potencjometr, pierścień LED wskaże położenie potencjometru. Możesz użyć tego podejścia w aplikacjach audio, w których musisz wskazać pozycję głośności lub w dowolnym innym projekcie, w którym potrzebny jest jakiś wskaźnik wizualny.
Gratulacje! Zrealizowałeś swój projekt z Visuino. Dołączony jest również projekt Visuino, który stworzyłem dla tego Instructable, możesz go pobrać i otworzyć w Visuino:
Zalecana:
Wskaźnik laserowy pierścień: 5 kroków

Laser Pointer Ring: Witam! To mój pierwszy projekt:). Jakiś czas temu mój ojciec powiedział mi o Instructables. Brzmiało to zabawnie, więc chciałem zrobić projekt. Kiedy zobaczyłem ten konkurs, wpadłem na pomysł zrobienia wskaźnika laserowego wewnątrz pierścienia, więc spróbowałem go zrobić:)
Zegar neopikselowy tkaniny: 12 kroków
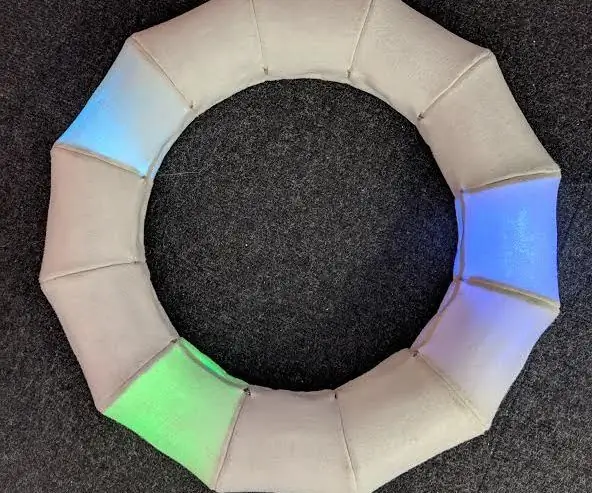
Fabric Neopixel Clock: Jest to zegar Neopixel z tkaniny w kształcie torusa. Zaprojektowałem i stworzyłem to na potrzeby artykułu na CoCA Massey University, korzystając z zasobów i wskazówek fablabwgtn. Materiały: Filc Igła i nić 3mm tektura falista 3mm przezroczysty akryl 3mm
Arduino Neopixel Pierścień LED Ws2812 - Samouczek Visuino: 8 kroków

Arduino Neopixel LED Ring Ws2812 - Samouczek Visuino: W tym samouczku dowiemy się, jak sterować Neopixel Led Ring Ws2812 za pomocą Arduino i Visuino, aby uruchomić piksel LED. Obejrzyj film demonstracyjny
Słoneczny zegar neopikselowy: 7 kroków

Solar Neopixel Clock: Ten projekt jest iteracją https://create.arduino.cc/projecthub/antiElectron/… Wielkie podziękowania dla Wellington Fab Lab za pomoc w ukończeniu tego projektu
TECHNOWIKING! Rogi LED na hełmie kosmicznego wikinga: wskaźnik głośności + przezroczysty hełm wikinga: 6 kroków

TECHNOWIKING! Rogi LED na hełmie kosmicznego wikinga: wskaźnik głośności + przezroczysty hełm wikinga: tak! To jest hełm dla Kosmicznych Wikingów. ***Aktualizacja, nazwa powinna zostać zmieniona na Hełm Wikinga Techno*** Ale jest październik 2010 i dopiero dzisiaj dowiedziałem się o Wikingu Techno. Dobrze za krzywą memów. Whateva” Tutaj jest z wyższą produkcją
