
Spisu treści:
- Autor John Day [email protected].
- Public 2024-01-30 11:29.
- Ostatnio zmodyfikowany 2025-01-23 15:02.


W tym samouczku dowiemy się, jak kontrolować Neopixel Led Ring Ws2812 za pomocą Arduino i Visuino, aby uruchomić piksel LED.
Obejrzyj film demonstracyjny.
Krok 1: Czego będziesz potrzebować

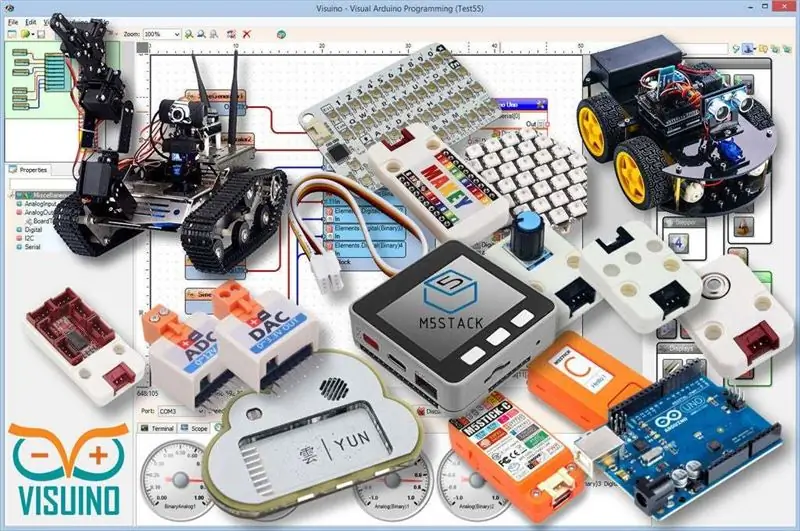

- Arduino UNO (lub dowolne inne Arduino)
- Neopikselowy pierścień LED
- Przewody połączeniowe
- Program Visuino: Pobierz Visuino
Krok 2: Obwód
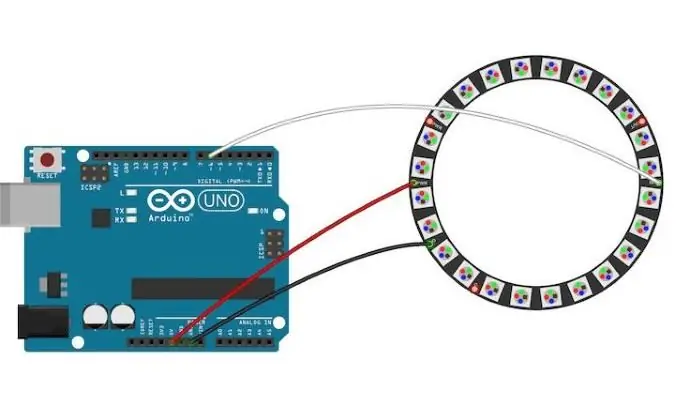
- Podłącz pin pierścienia LED [VCC] do pinu Arduino [+5V]
- Podłącz pin pierścienia LED [GND] do pinu Arduino [GND]
- Podłącz pin pierścienia LED [IN] lub (DI) do pinu cyfrowego Arduino [6]
Krok 3: Uruchom Visuino i wybierz typ płyty Arduino UNO
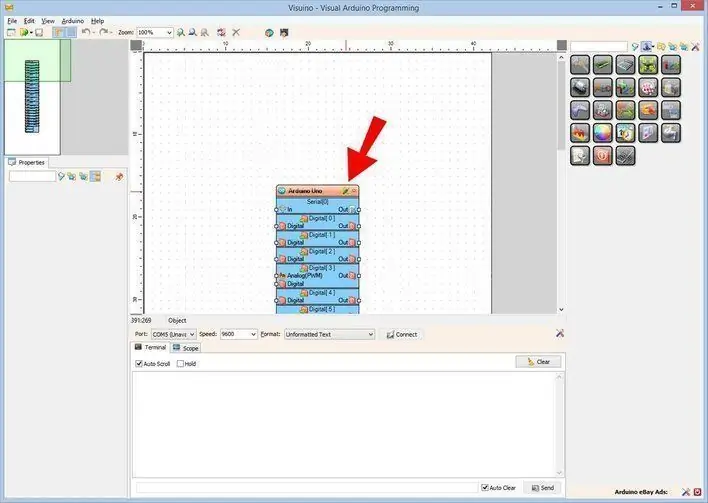
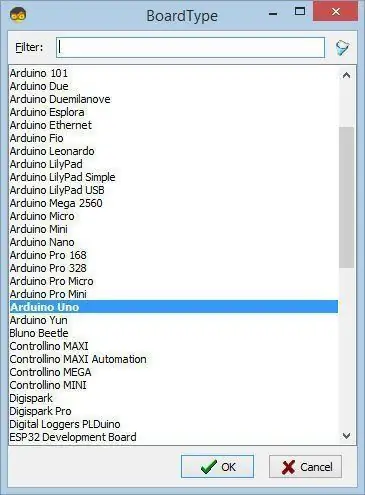
Aby rozpocząć programowanie Arduino, musisz mieć zainstalowane Arduino IDE stąd:
Należy pamiętać, że w Arduino IDE 1.6.6 występuje kilka krytycznych błędów. Upewnij się, że zainstalowałeś 1.6.7 lub nowszy, w przeciwnym razie ta instrukcja nie będzie działać! Jeśli jeszcze tego nie zrobiłeś, wykonaj czynności opisane w tej instrukcji, aby skonfigurować Arduino IDE do programowania Arduino UNO! Visuino: https://www.visuino.eu również musi być zainstalowane. Uruchom Visuino, jak pokazano na pierwszym obrazku Kliknij przycisk "Narzędzia" na komponencie Arduino (Zdjęcie 1) w Visuino Gdy pojawi się okno dialogowe, wybierz "Arduino UNO", jak pokazano na Zdjęciu 2
Krok 4: Dodaj komponenty w Visuino
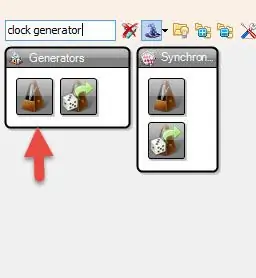
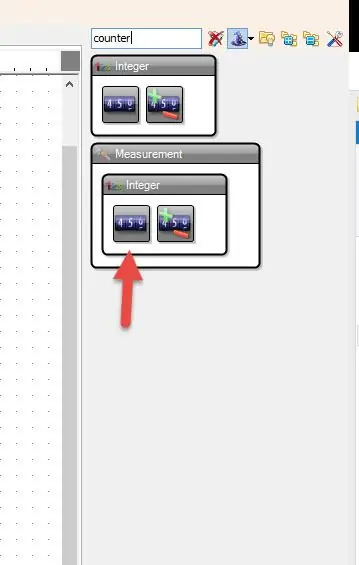
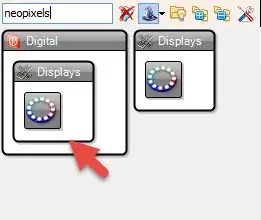
- Dodaj komponent „Generator zegara”
- Dodaj składnik „Licznik”
- Dodaj komponent „Porównaj wartość całkowitą”
- Dodaj komponent "Losowy kolor RGBW"
- Dodaj komponent „NeoPixels”
Krok 5: W komponentach zestawu Visuino
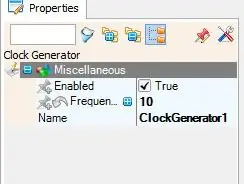
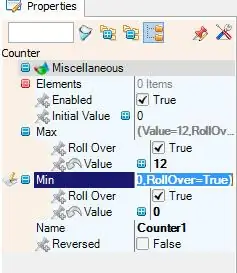
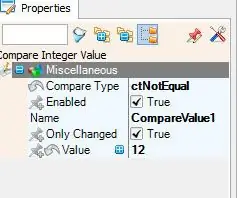
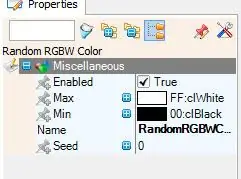
- Wybierz komponent „ClockGenerator1” i w oknie właściwości ustaw „Częstotliwość” na 10
- Wybierz komponent „Counter1” iw oknie właściwości ustaw „Max” na 12 lub 16 (w zależności od tego, ile diod LED ma twój pierścień LED)
- Wybierz składnik „Licznik 1” i w oknie właściwości ustaw „Min” na 0
- Wybierz komponent „CompareValue1” i ustaw „Value” na 12 lub 16 (w zależności od tego, ile diod LED ma twój pierścień LED)
- Wybierz komponent „CompareValue1” i ustaw „Compare Type” na ctNotEqual
- Kliknij dwukrotnie „NeoPixels1” i w oknie „PixelGroups” przeciągnij „Color Pixel” w lewo
- Po lewej stronie okna „PixelGroups” wybierz „Color Pixel1” i w oknie właściwości ustaw „Count Pixels” na 12 lub 16 (w zależności od tego, ile diod LED ma twój pierścień LED)
Krok 6: W komponentach Visuino Connect
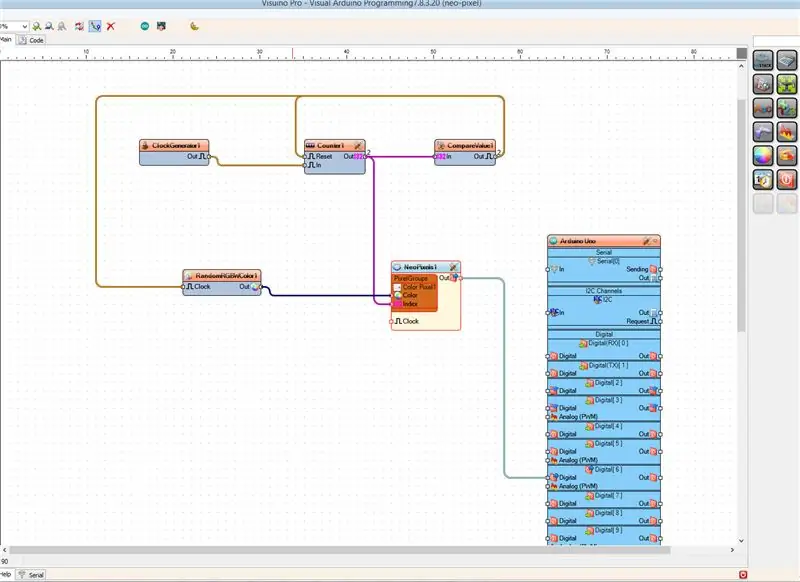
- Połącz pin komponentu „ClockGenerator1” [Out] z pinem komponentu „Counter1” [In]
- Połącz pin komponentu „Counter1” [Out] z pinem komponentu „CompareValue1” [In]
- Połącz pin komponentowy „Counter1” [Wyjście] z pinem komponentowym „NeoPixels1” >Kolor Pixel1 [Indeks]
- Połącz pin komponentu „CompareValue1” [Out] z pinem komponentu „Counter1” „Reset”
- Połącz pin komponentu „CompareValue1” [Out] z pinem komponentu „RandomRGBWColor1” „Clock”
- Połącz pin komponentu „RandomRGBWColor1” [Wyjście] z pinem komponentu „NeoPixels1” >Kolor Pixel1 [Kolor]
- Podłącz pin komponentowy „NeoPixels1” [Out] do pinu cyfrowego Arduino [6]
Krok 7: Wygeneruj, skompiluj i prześlij kod Arduino
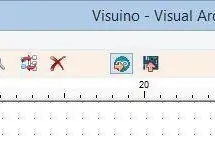
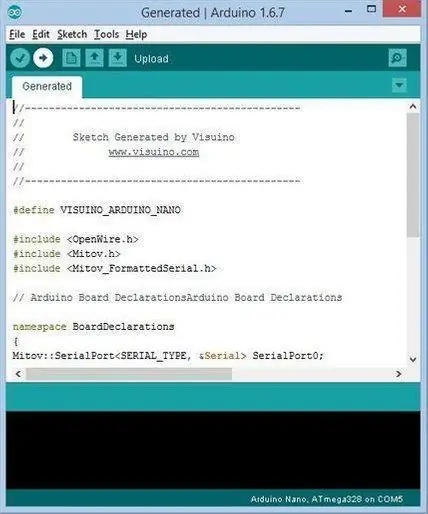
W Visuino naciśnij F9 lub kliknij przycisk pokazany na Zdjęciu 1, aby wygenerować kod Arduino i otworzyć Arduino IDE
W Arduino IDE kliknij przycisk Prześlij, aby skompilować i przesłać kod (Zdjęcie 2)
Krok 8: Graj
Po włączeniu zasilania modułu Arduino UNO pierścień LED zacznie zmieniać kolory.
Gratulacje! Zrealizowałeś swój projekt z Visuino. Dołączony jest również projekt Visuino, który stworzyłem dla tego Instructable, możesz go pobrać tutaj i otworzyć w Visuino:
Zalecana:
Wskaźnik głośności Neopikselowy pierścień LED Ws2812 i Arduino: 8 kroków

Wskaźnik głośności Neopixel Ws2812 LED Ring i Arduino: W tym samouczku dowiemy się, jak zrobić wskaźnik głośności za pomocą pierścienia LED Neopixel Ws2812 i arduino. Obejrzyj wideo
Pierścień LED z Androidem „Detroit: Zostań człowiekiem”: 5 kroków

Pierścień LED z Androidem „Detroit: Zostań człowiekiem”: Cześć! W ten weekend wybieram się na Anime Expo i chciałem przebrać się za Androida z mojej obecnej ulubionej gry, Detroit: Become Human. To jeden z najprostszych cosplayów do zrobienia… a przynajmniej tak mi się wydawało. Widzisz, majsterkuję tu i tam, ale kiedy
Pierścień LED Pomodoro Timer Met: 5 kroków
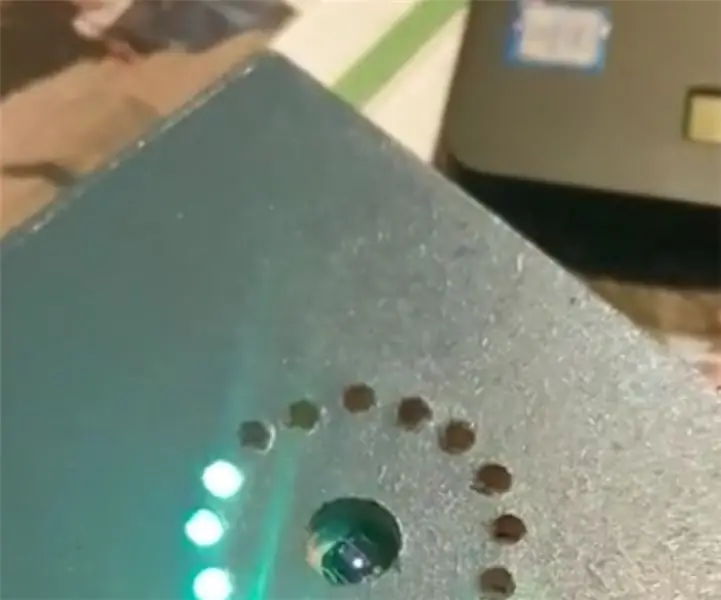
Pomodoro Timer Met LED Ring: Voor het ITTT-project heb ik een variatie op een Pomodoro timer gemaakt. De Pomodoro „techniek” is een tijdmanagementmethode die gebruikers kan helpen om grote projecten in kleine stappen te verdelen en regelmatig pauze te houden. Hierbij
Neopixel Ws2812 Rainbow LED Glow z M5stick-C - Uruchamianie Rainbow na Neopixel Ws2812 przy użyciu M5stack M5stick C przy użyciu Arduino IDE: 5 kroków

Neopixel Ws2812 Rainbow LED Glow z M5stick-C | Uruchamianie Rainbow na Neopixel Ws2812 Używając M5stack M5stick C Używając Arduino IDE: Cześć chłopaki, w tej instrukcji dowiemy się, jak używać neopikselowych ws2812 LED lub taśmy LED lub matrycy LED lub pierścienia LED z płytką rozwojową m5stack m5stick-C z Arduino IDE i zrobimy wzór tęczy z nim
Pierścień LED: 6 kroków

Pierścień LED: jest to mały mały pierścień LED SMD, a także przydatny
