
Spisu treści:
- Krok 1: Instalacja i konfiguracja
- Krok 2: Zaloguj się do konsoli internetowej / pulpitu nawigacyjnego
- Krok 3: Nie spiesz się z automatycznym skanowaniem z domyślnymi wartościami
- Krok 4: Pulpit nawigacyjny ze szczegółami urządzenia
- Krok 5: Dodawanie nowych urządzeń
- Krok 6: Różne opcje pulpitu nawigacyjnego
- Autor John Day [email protected].
- Public 2024-01-30 11:26.
- Ostatnio zmodyfikowany 2025-01-23 15:02.


TasmoAdmin to administracyjna strona internetowa dla urządzeń flashowanych za pomocą Tasmota. Znajdziesz go tutaj: TasmoAdmin GitHub. Obsługuje działanie w kontenerach Windows, Linux i Docker.
Cechy
- Logowanie chronione
- Proces wielu aktualizacji
- Wybierz urządzenia do aktualizacji
- Automatic Modus pobiera najnowsze oprogramowanie sprzętowe z Tasmota GitHub
- Pokaż informacje o urządzeniu
- Responsywność mobilna (Bootstrap4)
- Skonfiguruj urządzenia
- Funkcja samoaktualizacji dla TasmoAdmin (wyłączona dla Dockera)
- Tryb nocny (Włącz/Wyłącz/Auto) w ustawieniach
- Automatyczne skanowanie, aby znaleźć urządzenia Tasmota
- Obsługa wielu czujników
- Czat (beta)
Kieszonkowe dzieci:
Wiele NodeMCU (urządzenia ESP8266 IoT) z różnymi czujnikami IoT i Tasmotą wypalonymi na pamięci flash.
Krok 1: Instalacja i konfiguracja



W zależności od systemu operacyjnego można pobrać „Administrator Tasmota” stąd.
W moim przypadku mam komputer z systemem MS Windows 10 i zdecydowałem się pobrać tę wersję.
Instrukcje krok po kroku można nauczyć się ze zrzutu ekranu.
Aby pobrać „tasmoadmin_v1.7.0_xampp_portable.zip”, rozpakowałem plik i umieściłem go na dysku „C”. Skorzystaj z niezbędnej pomocy z załączonych zrzutów ekranu, aby kolejno wykonać następujące czynności:
- setup_xampp.bat
- xampp-control.exe
Krok 2: Zaloguj się do konsoli internetowej / pulpitu nawigacyjnego



W momencie uruchomienia "xampp-control.exe" i znalezienia "apache" działającego w "Panelu sterowania XAMPP", otwórz przeglądarkę internetową i uzyskaj dostęp do lokalnego hosta (lub) wprowadź adres IP komputera, na którym działa XAMPP.
Zaloguj się do konsoli internetowej, używając domyślnej nazwy użytkownika i hasła jako admin/admin.
Krok 3: Nie spiesz się z automatycznym skanowaniem z domyślnymi wartościami



Należy pamiętać, że konsola internetowa daje nam opcję "Auto Scan" dla urządzeń "ESP8266" skonfigurowanych z oprogramowaniem "Tasmota".
Uwaga: konsola internetowa może nie dać oczekiwanych wyników, jeśli będziemy kontynuować wyszukiwanie z wartościami domyślnymi.
Skorzystaj z niezbędnej pomocy ze zrzutów ekranu i przeprowadź „Automatyczne wyszukiwanie”. Zauważyłem, że większość naszych domowych sieci bezprzewodowych znajduje się na 192.168.1.xi dlatego kryteria automatycznego wyszukiwania powinny zawierać adres początkowy jako 1 i adres końcowy ad 254.
Automatyczne skanowanie spowoduje wyświetlenie liczby znalezionych urządzeń oraz wyświetlenie adresu IP znalezionego urządzenia. „Zapisz wszystko”, aby przejść do dalszych kroków, i kliknij „Wstecz”, aby przejść do pulpitu nawigacyjnego, na którym zwykle znajdują się wszystkie urządzenia.
Krok 4: Pulpit nawigacyjny ze szczegółami urządzenia




Przechodząc do deski rozdzielczej, można wyraźnie zobaczyć pełne informacje o ostatnio dołączonym urządzeniu.
Wyświetlane są następujące szczegóły:
- Nazwa
- adres IP
- Stan
- Siła sygnału RSSI
- Wersja
- Czas pracy
- Temperatura
- Wilgotność
Uwaga: Podłączyłem czujnik temperatury i wilgotności, dlatego wyświetlane są parametry 7 i 8. Możesz mieć coś innego w tym miejscu. Siła sygnału RSSI to istotny parametr, który pomaga nam w odpowiednim rozmieszczeniu czujników w zasięgu lokalnych sieci bezprzewodowych. Pomaga nam również zrozumieć potrzebę bezprzewodowych przedłużaczy zasięgu.
Krok 5: Dodawanie nowych urządzeń



Proces automatycznego skanowania można wywoływać dowolną liczbę razy, aby wyszukać i znaleźć nowe urządzenia, które są częścią tej samej sieci bezprzewodowej.
Słowo ostrzeżenia: nie oczekuj, że dane zostaną przechwycone, gdy tylko urządzenie znajdzie się na liście na desce rozdzielczej. Być może będziesz musiał poświęcić wystarczająco dużo czasu na przedstawienie danych przechwyconych i udostępnionych do pulpitu nawigacyjnego za pośrednictwem MQTT.
„Widok szczegółowy” daje więcej wglądu w urządzenie, które możesz chcieć mieć.
Uwaga: kilka czujników może mieć kilka parametrów, a na desce rozdzielczej wyświetlane są tylko te informacje, które są udostępniane przez czujniki, puste miejsce pod kolumną niekoniecznie oznacza, że czujnik nie działa w pełni zgodnie ze swoimi możliwościami. W moim przypadku skorzystałem z AM2301 i DS18b20. AM2301 rejestruje zarówno temperaturę, jak i wilgotność, podczas gdy DS18b20 wyświetla tylko temperaturę. Proszę wziąć niezbędną pomoc z arkuszy danych czujników, które są podłączone do twoich płyt ESP8266 IoT.
Krok 6: Różne opcje pulpitu nawigacyjnego



Istnieje wiele opcji, które można zbadać.
Kilka przykładowych zrzutów ekranu pomoże Ci zrozumieć różne opcje, którymi dysponujemy, aby jak najlepiej zarządzać urządzeniami.
Zalecana:
Miganie EACHEN WiFi Smart Touch Switch za pomocą Tasmota: 10 kroków

Flashing EACHEN WiFi Smart Touch Switch za pomocą Tasmota: Postanowiłem więc udostępnić tę instrukcję każdemu, kto zastanawia się, czy jest to możliwe
UCL - IIoT - Klimat wewnętrzny 4.0: 8 kroków

UCL - IIoT - Indoor-climate 4.0: Po przeczytaniu i pracy z tą instrukcją, będziesz mieć swój własny automatyczny klimat wewnętrzny, który możesz obserwować online za pomocą Node-red. W naszym przypadku rozwinęliśmy ten pomysł i przedstawiliśmy go w drukarni 3D
UCL-IIoT-Drivhus: 5 kroków

UCL-IIoT-Drivhus: Celem tego projektu było zbudowanie Garden House przy użyciu Arduino. Dlatego 3 uczniów w grupie zdecydowało się zrobić automatyczną szklarnię, postanowiliśmy wykonać rejestrację danych na podstawie informacji podanych przez szklarnię, za pośrednictwem serwera Wamp, węzła-re
Flashowanie oprogramowania układowego SONOFF Tasmota na NodeMCU: 9 kroków

Flashowanie oprogramowania układowego SONOFF Tasmota na NodeMCU: Sonoff to przełącznik sterowany przez Wi-Fi, który jest osadzony w układzie scalonym ESP8266 i ma przekaźniki do sterowania urządzeniem przez Internet. Ten układ scalony może być flashowany i przeprogramowywany przez Arduino IDE. Twórcy Sonoff opublikowali biblioteki i pliki Arduino na
Administrator serwera / Panel Webhosting dla Raspberry Pi (Ajenti): 5 kroków
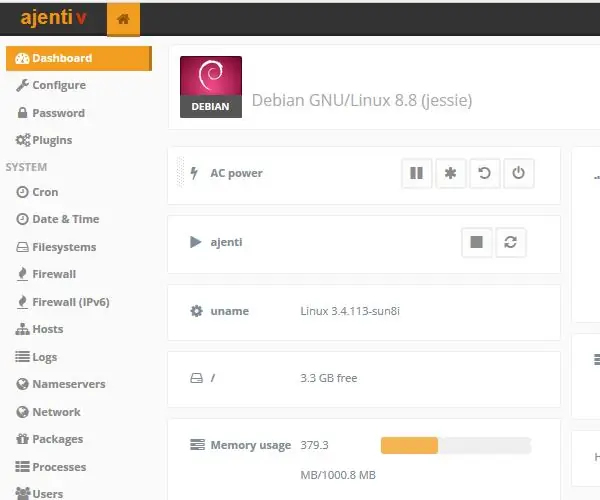
Administrator serwera / Panel Webhosting dla Raspberry Pi (Ajenti): Witam i witam w moim pierwszym Instructable. Ten przewodnik dotyczy instalacji Ajenti na Raspberry pi. Ale ten przewodnik może być również użyty do zainstalowania ajenti w dowolnym systemie operacyjnym opartym na debianie. Co to jest Ajenti? Ajenti to panel administracyjny serwera typu open source, który
