
Spisu treści:
- Autor John Day [email protected].
- Public 2024-01-30 11:27.
- Ostatnio zmodyfikowany 2025-01-23 15:02.


W Flat Tops na zachodnim zboczu Gór Skalistych natknąłem się na ten znak na drodze, którą eksplorowałem. Napisano: „W CELU OCHRONY NIETOPERZY, JASKINIE I KOPALNIE SĄ ZAMKNIĘTE DLA LUDZI”. Pomyślałem, że to dziwne, ponieważ znajdowało się na otwartej przestrzeni dużej doliny, bez kopalń ani jaskiń w promieniu wielu mil! Utknęło we mnie, gdy jechałem i pomyślałem: „Mój Boże, jestem W KRAJU NIETOPERZY!” Mój przyjaciel na siedzeniu pasażera wciąż patrzył w górę i machał gorączkowo rękami w powietrzu. (Parano Las Vegas dla tych, którzy nie dostać) W każdym razie, pomyślałem, skoro nie widać żadnych, bym dodasz do obrazu. Jak pasuje na Halloween.
Krok 1: Rozpoczęcie zdjęć


Może i zrobiłem to na własnej skórze, ale wciąż się uczę. Zakochałem się w tym programie. Najpierw znajdź dwa zdjęcia, które chcesz połączyć.
Krok 2: Integracja




Otwórz zdjęcie, które chcesz w tle, najpierw w edytorze zaawansowanym Pixlr. Następnie przejdź do opcji Warstwy i kliknij Otwórz jako warstwę i wybierz drugie zdjęcie. Otworzy się na górze twojego pierwszego zdjęcia. Następnie kliknij opcję Lasso po lewej stronie i ostrożnie obrysuj swój obiekt tak blisko krawędzi, jak to możliwe. Staraj się rysować tuż poza krawędziami. Zrób pełną pętlę wokół swojego obiektu. Następnie kliknij opcję Przenieś obiekt, wygląda jak mały wskaźnik myszy. Umieść wskaźnik na swoim obiekcie i wyciągnij go z tła, w którym się znajdował, i przesuń go na bok. Gdy znajduje się poza oryginalnym tłem, przeciągnij nadmiar tła na przeciwną stronę i całkowicie poza miejsce. Twój obiekt będzie się z nim poruszał, więc upewnij się, że masz go w zasięgu wzroku. Teraz powinieneś pozostać tylko z obiektem i obrazem tła. Umieść swój obiekt tam, gdzie chcesz i zapisz wszystko. Następnie zamknij okno.
Krok 3: Usuń wszelkie pozostałości


Ponownie otwórz zapisane zdjęcie. Kiedy poruszasz lassem i przesuwasz swój obiekt, być może zostawiłeś gdzieś na zdjęciu irytujące linie pozostałości. Nie ma problemu. Przejdź do prawego dolnego rogu i kliknij paletę kolorów. Teraz, gdy ponownie przesuniesz wskaźnik na zdjęcie, będzie on wyglądał jak mały zakraplacz. Przesuń zakraplacz do obszaru tuż obok linii pozostałości i kliknij. Spowoduje to pobranie próbki koloru z tego miejsca na zdjęciu. Pojawi się dymek i zapyta, czy jest to kolor, który chcesz, kliknij OK. Teraz będziesz miał odpowiedni kolor do zastąpienia linii pozostałości. Narysuj tym linie pozostałości, to trochę jak wymazywanie. Może być konieczne kilkakrotne pobranie próbki, jeśli zmieni się kolor tła. Zapisz swoje zdjęcie i zamknij okno.
Krok 4: Przerysuj tło


Teraz, gdy masz już trochę doświadczenia z próbkowaniem kolorów i ich stosowaniem, nadszedł czas na uporządkowanie krawędzi obiektu. Ponownie otwórz zdjęcie i powiększ je do maksimum. Znajdź punkt początkowy na jednej z krawędzi obiektu. Wybierz pędzel, a następnie zrób mały rozmiar. Możesz to zrobić w górnej części okna. Zacznie się od 50, stwierdziłem, że rozmiar 9 radzi sobie bardzo dobrze. Za pomocą małego pędzla przejdź ponownie do palety kolorów i wypróbuj tło otaczające obiekt. Użyj tego koloru do rysowania wokół obiektu, co wyeliminuje oryginalne tło, które było dołączone do obiektu. Ponownie, będziesz musiał wielokrotnie próbować, aby dopasować się do nowego tła. W zależności od tego, jak bardzo zmienia się kolor i jak szczegółowy ma być nowy obraz, może to chwilę potrwać. Kiedy w końcu skończysz z satysfakcją, zapisz obraz i zamknij okno. UWAGA: Zauważyłem, że czasami pomaga zmniejszyć powiększenie zdjęcia, aby sprawdzić swoje postępy.
Krok 5: Zmiękcz krawędzie

Ponownie otwórz swoje zdjęcie. Na moich pierwszych kilku zdjęciach przeszkadzało mi, że nadal wygląda, jakby mój obiekt pochodził z innego zdjęcia. Musiałem wtopić mój obiekt w nowe tło. W tym celu użyłem opcji Blur. Powiększ zdjęcie ponownie tak duże, jak to tylko możliwe, a następnie kliknij opcję Rozmycie. I znowu, zrób to w rozmiarze 9 lub w jakimkolwiek innym rozmiarze, z którym czujesz się komfortowo. Przytrzymaj lewy przycisk myszy i przesuń wskaźnik Blur na krawędzie obiektu. Musisz ponownie kliknąć każde wykonane przejście. To zmiękczy krawędzie twojego obiektu i magicznie wtopi go w otaczające tło. Kiedy skończysz zgodnie z oczekiwaniami, zapisz obraz i zamknij okno.
Krok 6: Cienie


Odkryłem, że innym sposobem na dalsze wtopienie się w obiekt i sprawienie, by wyglądał, jakby należał, jest dodanie cienia. Najpierw spójrz na swoje tło i ustal, skąd pada światło i w jakim kierunku padają cienie. Obserwuj długość cieni i ich ciemność w scenerii. Po ustaleniu, skąd pochodzą, kliknij opcję Pędzel. Wypróbuj kolor powierzchni, na której dodasz cienie. Zamiast po prostu klikać OK, przesuń kolorowy okrąg w kierunku czarnego końca kolorowego diamentu. to da ciemniejszą wersję koloru powierzchni. Wybierz odpowiedni rozmiar pędzla. Następnie tuż obok opcji rozmiaru pędzla, na początek zmniejsz wartość nieprzezroczystości do około 20%. Teraz dodaj swoje cienie według własnego uznania. Będziesz musiał wykonać wiele przejść, aby osiągnąć właściwą ciemność. Nie bój się cofnąć wszystkiego, co zrobiłeś, jeśli nie wygląda to dobrze.
Krok 7: Dodaj efekty



Teraz twoje zdjęcie może, ale nie musi być ukończone. Pixlr ma wiele efektów, które możesz dodać do swojego zdjęcia, aby nadać mu pożądany wygląd. To zależy wyłącznie od Ciebie, ale fajnie jest się bawić. Więc to tyle, mam nadzieję, że będziesz się dobrze bawić, tak jak ja. Oto kilka innych, które zrobiłem.
Zalecana:
Dwa sposoby tworzenia aplikacji do rysowania: 10 kroków

Dwa sposoby tworzenia aplikacji do rysowania: wiem, że ta aplikacja do rysowania ma tylko ekran 5x5 pikseli, więc naprawdę nie możesz wiele zarobić, ale nadal jest fajnie
Rób świetne zdjęcia za pomocą iPhone'a: 9 kroków (ze zdjęciami)

Rób świetne zdjęcia za pomocą iPhone'a: Obecnie większość z nas nosi ze sobą smartfony wszędzie, dlatego ważne jest, aby wiedzieć, jak używać aparatu smartfona do robienia wspaniałych zdjęć! Mam smartfona dopiero od kilku lat i uwielbiam mieć przyzwoity aparat do dokumentowania rzeczy, które
Czy można przesyłać zdjęcia za pomocą urządzeń IoT opartych na sieci LPWAN?: 6 kroków

Czy możliwe jest przesyłanie zdjęć za pomocą urządzeń IoT opartych na LPWAN?: LPWAN to skrót od Low Power Wide Area Network i jest to całkiem odpowiednia technologia komunikacyjna w dziedzinie IoT. Reprezentatywne technologie to Sigfox, LoRa NB-IoT i LTE Cat.M1. Są to wszystkie technologie komunikacji na duże odległości o małej mocy. W ge
Robienie nieruchomego zdjęcia za pomocą Raspberry Pi: 9 kroków

Robienie nieruchomego zdjęcia za pomocą Raspberry Pi: Jak zrobić nieruchomy obraz za pomocą Raspberry Pi
Zhakuj ramkę na zdjęcia za pomocą elektrycznego zestawu do malowania: 10 kroków
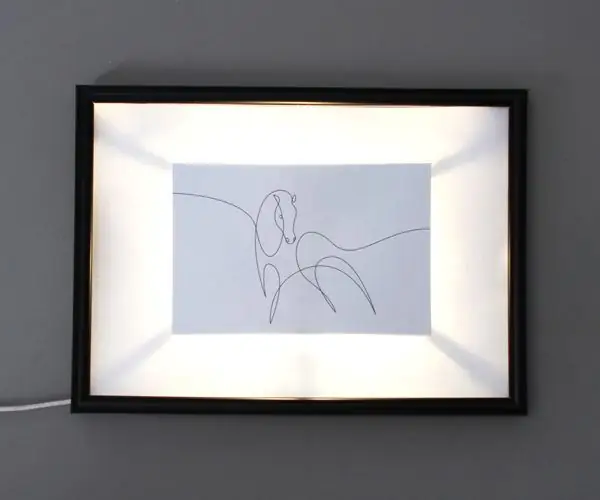
Zhakuj ramkę do zdjęć za pomocą zestawu elektrycznej lampy do malowania: Zestaw elektrycznej lampy do malowania to świetny sposób na rozpoczęcie i tworzenie projektów za pomocą tablicy świetlnej i farby elektrycznej. Ale jeśli chcesz wykazać się kreatywnością z tablicą Light Up, ten samouczek jest świetnym miejscem do rozpoczęcia! W tym samouczku
