
Spisu treści:
- Autor John Day [email protected].
- Public 2024-01-30 11:26.
- Ostatnio zmodyfikowany 2025-01-23 15:02.

~github.com/engrpanda
Kieszonkowe dzieci:
- Malina pi 4
- Karta SD z obrazem retropie
- USB lub dysk zewnętrzny, z którego chcesz uruchomić
- Czytnik kart USB
Krok 1: Wprowadzenie
Ta metoda jest najłatwiejszym sposobem na bootowanie raspberry pi 4 Retropie na USB, SSD lub dowolny dysk zewnętrzny. Ta metoda jest dwojakiego przeznaczenia, albo uruchamia się domyślnie z karty SD, albo uruchamia się z zewnętrznego źródła, gdy nie ma karty SD. Zakładam, że masz flash obrazu Retropie w retropie źródłowym Raspberry pi 4.:
źródło EEPROM rozruchowy Raspberry Pi 4:
Samouczek wideo dotyczący terminala źródłowego:
Krok 2: Zainstaluj Pixel Desktop



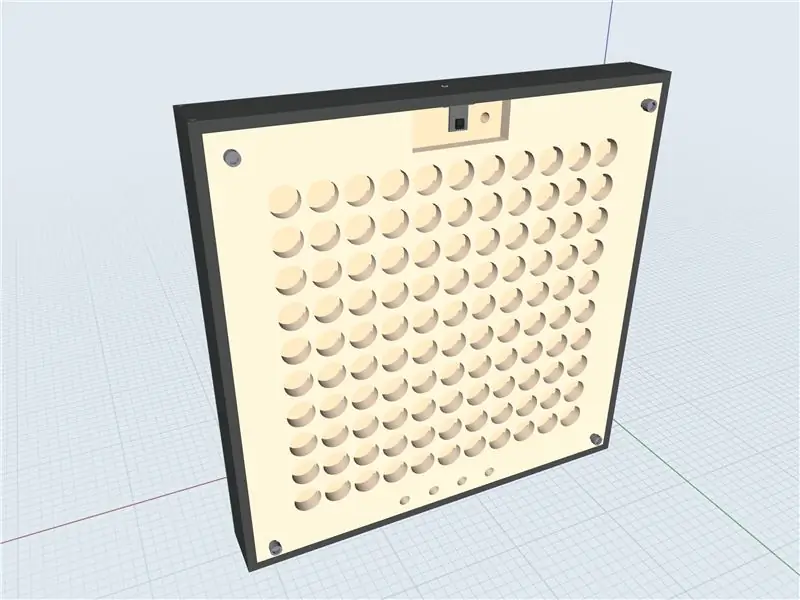
Najpierw upewnij się, że masz połączenie z Internetem. Dwa sposoby: LAN lub WIFI.a. LAN - Wystarczy podłączyć kabel LAN do Raspberry pi i puf. internet ?b. WIFI - Przejdź do Opcje -> Wifi. Połącz się z Wifi.1.) Przejdź do Opcje -> Konfiguracja retropie -> Narzędzia konfiguracyjne -> Narzędzia Raspbian -> Zainstaluj Pixel Desktop2.) Wyjdź i uruchom ponownie. Źródło:
Krok 3: Otwórz pulpit Pixel
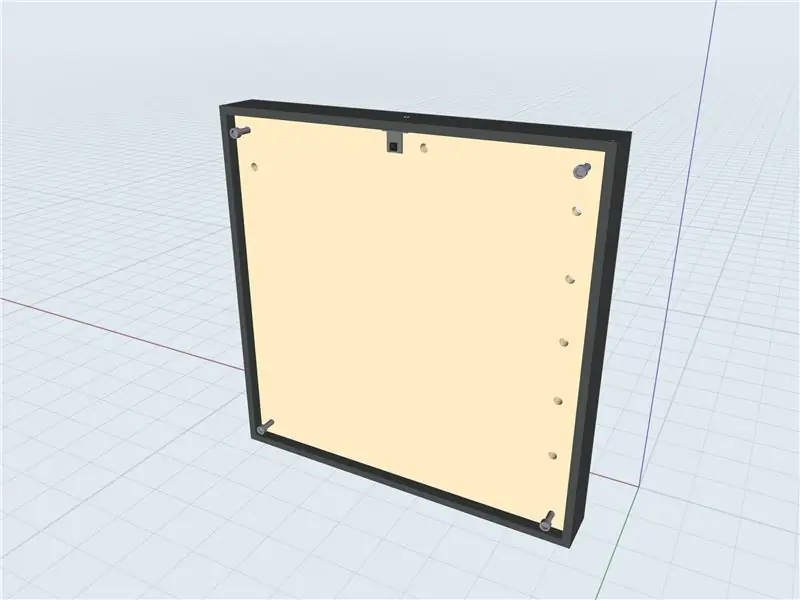
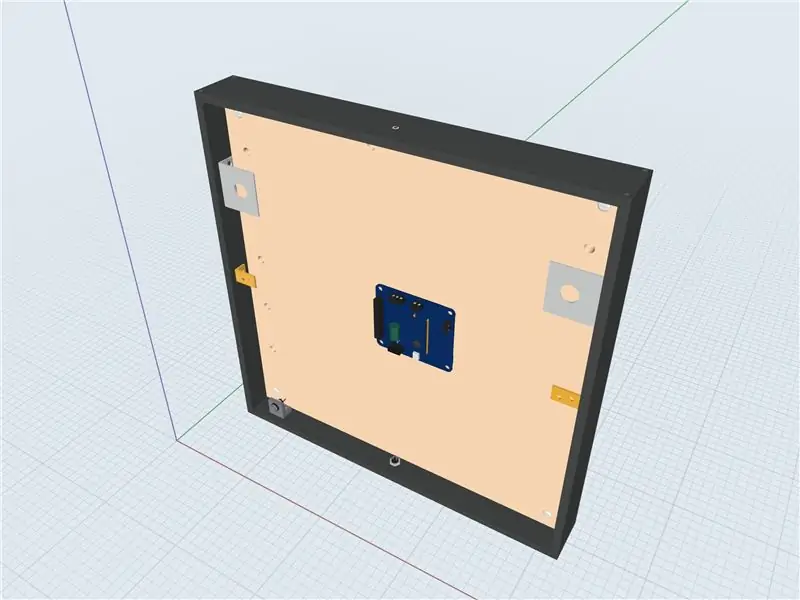

Dwa sposoby1.) Porty -> Pixel2.) Użyj terminala. Naciśnij F4 i wpisz startxA minute loading, a pojawi się Pixel Desktop.
Krok 4: Otwórz Terminal i skopiuj Wklej konfiguracje

1.) sudo apt update2.) sudo apt upgrade3.) sudo rpi-update4.) sudo reboot5.) sudo apt install rpi-eeprom6.) sudo nano /etc/default/rpi-eeprom-update7.) zastąp krytyczne przez stable8.) crtl-x i Y9.) sudo rpi-eeprom-update -d -f10.) sudo rpi-eeprom-update -d -f /lib/firmware/raspberrypi/bootloader/stable/pieeprom-2020-09-03.binyou można sprawdzić wersję bootloadera za pomocą:vcgencmd bootloader_versionvcgencmd bootloader_configCheck for BOOTORDER=0xF41. 4 służy do uruchamiania z USB, a 1 do uruchamiania z karty SD. Uwaga: Aby przetestować, czy wszystko się powiodło, wyjmij kartę SD i włóż ją do czytnika kart USB i podłącz ją do raspberry pi.
GOTOWE!
Źródło: ETA prime Uwaga: Zaktualizowałem i edytowałem kod z eta prime. Krytyczny od "beta" do stabilnego i.bin od "2020-05-15" do "2020-09-03"Źródło:
Krok 5: Sklonuj lub skopiuj kartę SD na USB lub urządzenia zewnętrzne

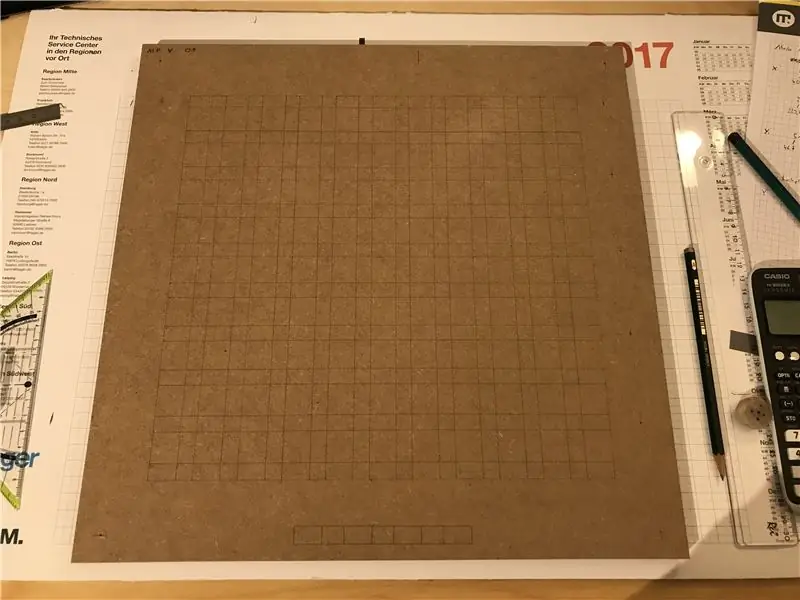
1.) Otwórz Menu -> Akcesoria -> Kopiarka kart SD
2.) Podłącz i wybierz urządzenia zewnętrzne do uruchomienia.
Gotowe.
Możesz teraz wyjąć kartę SD i uruchomić komputer z urządzeń zewnętrznych.
Zalecana:
Podstawy VBScript - Uruchamianie skryptów, opóźnienia i nie tylko!: 5 kroków

Podstawy VBScript - Uruchamianie skryptów, opóźnień i więcej!: Witam w moim pierwszym samouczku dotyczącym tworzenia skryptów VBScript za pomocą notatnika. Dzięki plikom .vbs możesz tworzyć zabawne żarty lub śmiercionośne wirusy. W tym samouczku pokażę Ci podstawowe polecenia, takie jak uruchamianie skryptu, otwieranie plików i wiele innych. W t
Zrób to sam kabel słuchawkowy USB-C do MMCX (jeśli nie możesz go kupić, zbuduj!): 4 kroki

Zrób to sam kabel słuchawkowy USB-C do MMCX (jeśli nie możesz go kupić, zbuduj go!): Po wielu frustracji, bezskutecznie próbując znaleźć rozwiązanie USB-C dla moich high-endowych słuchawek z odłączanymi złączami MMCX, postanowiłem rozłożyć razem kabel za pomocą przerobionego konwertera cyfrowo-analogowego USB-C i kabla 3,5 mm na MMCX
Co zrobić, jeśli ładowarka nie widzi akumulatora litowo-jonowego 18650: 9 kroków
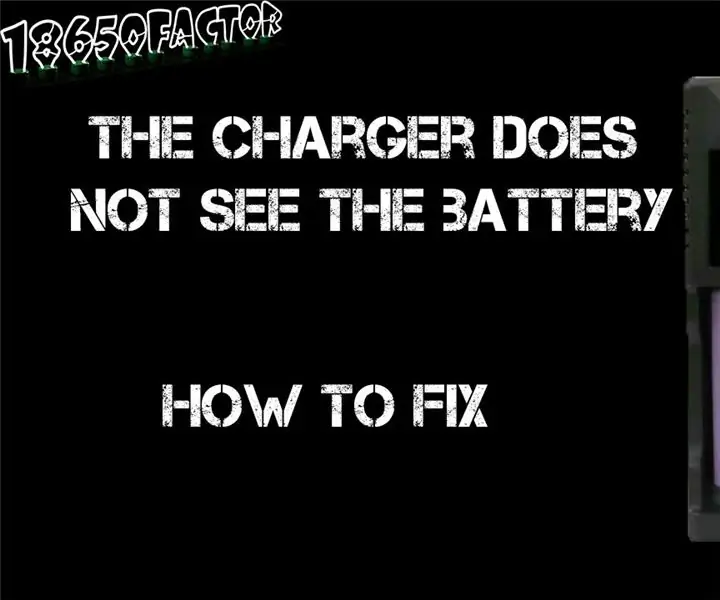
Co zrobić, jeśli ładowarka nie widzi akumulatora litowo-jonowego 18650: Co zrobić, jeśli akumulator nie ładuje się, ładowarka nie widzi akumulatora z 2 powodów: niskie napięcie lub uruchomiona ochrona termiczna
Jak uzyskać muzykę z PRAWIE KAŻDEJ (Haha) strony internetowej (tak długo, jak ją słyszysz, możesz ją dostać OK Jeśli jest osadzona we Flashu, możesz nie być w stanie) EDYTOWANO !!!

Jak uzyskać muzykę z PRAWIE KAŻDEJ (Haha) strony internetowej (tak długo, jak ją słyszysz, możesz ją uzyskać … OK Jeśli jest osadzona we Flashu, możesz nie być w stanie) EDYTOWANE !!!!! Dodatkowe informacje: jeśli kiedykolwiek wejdziesz na stronę internetową i odtworzysz piosenkę, którą lubisz i chcesz, oto instrukcja dla ciebie, nie moja wina, jeśli coś zepsujesz (jedynym sposobem, aby to się stało, jest to, że zaczniesz usuwać rzeczy bez powodu ) udało mi się uzyskać muzykę dla
Jak zrobić kalendarz dziadków & Notatnik (nawet jeśli nie wiesz, jak to zrobić): 8 kroków (ze zdjęciami)

Jak zrobić kalendarz dziadków & Notatnik (nawet jeśli nie wiesz jak to zrobić): To bardzo ekonomiczny (i bardzo ceniony!) prezent świąteczny dla dziadków. W tym roku zrobiłem 5 kalendarzy za mniej niż 7 USD każdy.Materiały:12 wspaniałych zdjęć Twojego dziecka, dzieci, siostrzenic, siostrzeńców, psów, kotów lub innych krewnych 12 różnych elementów
