
Spisu treści:
2025 Autor: John Day | [email protected]. Ostatnio zmodyfikowany: 2025-01-23 15:02
W tym samouczku dowiemy się, jak włączać i wyłączać wentylator akumulatora Hendheld za pomocą pojemnościowego czujnika dotykowego, modułu przekaźnika i Visuino.
Obejrzyj film demonstracyjny.
Krok 1: Czego będziesz potrzebować




- Arduino UNO (lub dowolne inne Arduino)
- Przewody połączeniowe
- Pojemnościowy czujnik dotykowy
- Przewody z zaciskami aligatorowymi
- Wentylator baterii (lub inne urządzenie zasilane baterią)
- Program Visuino: Pobierz Visuino
Krok 2: Obwód
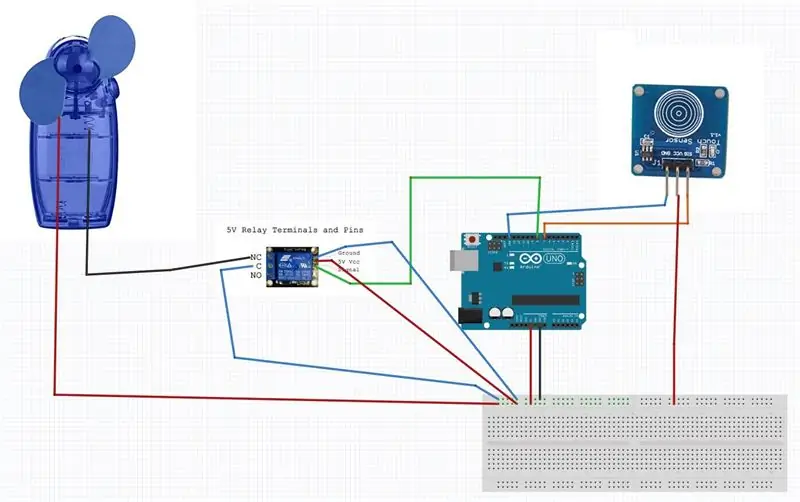
- Podłącz styk pojemnościowego czujnika dotykowego „Signal” do pinu Arduino Digital[7]
- Podłącz pojemnościowy czujnik dotykowy „VCC” pin do pinu [5V]
- Podłącz pojemnościowy czujnik dotykowy „GND” pin do pinu [GND]
- Podłącz pin przekaźnika "Signal" do pinu Arduino Digital[8]
- Podłącz pin przekaźnika "VCC" do pinu [5V]
- Podłącz pin przekaźnika "GND" do pinu [GND]
- Podłącz „dodatni” pin Hendheld do pinu [5V]
- Podłącz „ujemny” pin Hendheld do pinu przekaźnika [NC]
- Podłącz pin przekaźnika [C] do pinu [GND]
Krok 3: Uruchom Visuino i wybierz typ płyty Arduino UNO
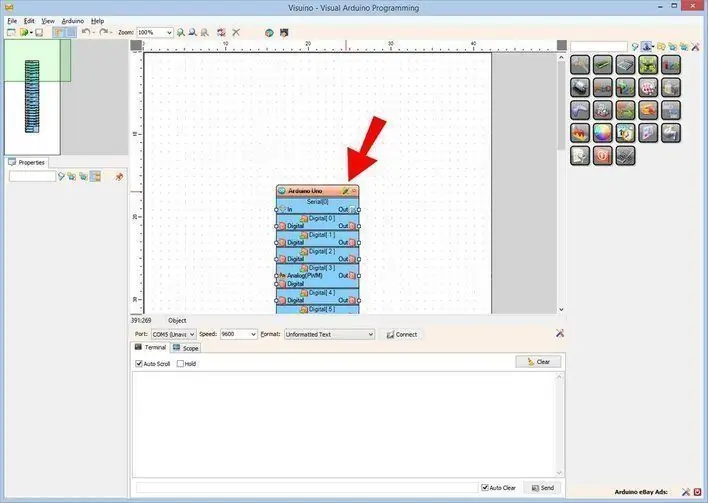
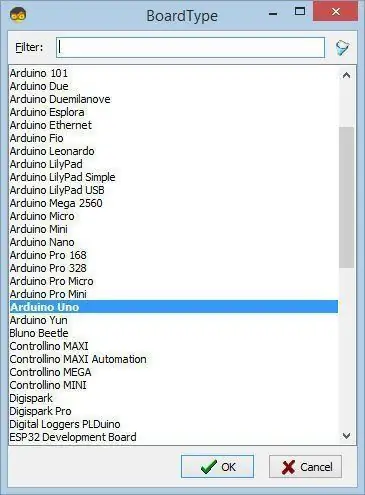
Aby rozpocząć programowanie Arduino, musisz mieć zainstalowane Arduino IDE stąd:
Należy pamiętać, że w Arduino IDE 1.6.6 występuje kilka krytycznych błędów. Upewnij się, że zainstalowałeś 1.6.7 lub nowszy, w przeciwnym razie ta instrukcja nie będzie działać! Jeśli jeszcze tego nie zrobiłeś, wykonaj czynności opisane w tej instrukcji, aby skonfigurować Arduino IDE do programowania Arduino UNO! Visuino: https://www.visuino.eu również musi być zainstalowane. Uruchom Visuino, jak pokazano na pierwszym obrazku Kliknij przycisk "Narzędzia" na komponencie Arduino (Zdjęcie 1) w Visuino Gdy pojawi się okno dialogowe, wybierz "Arduino UNO", jak pokazano na Zdjęciu 2
Krok 4: Dodaj komponenty w Visuino
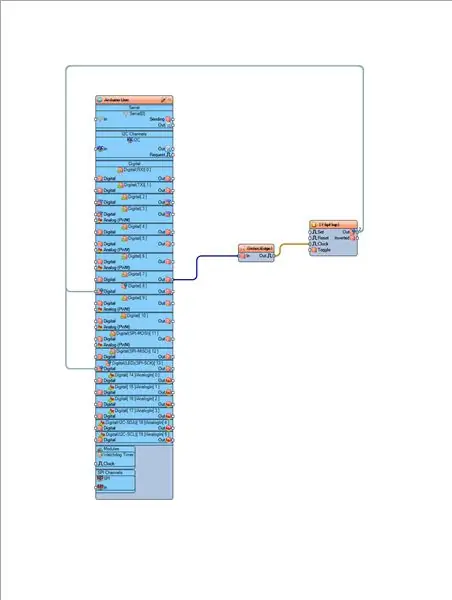
- Dodaj komponent „Wykryj krawędź” i ustaw w oknie właściwości „Rising” na „True”
- Dodaj komponent „(T) Flip-Flop”
- Podłącz pin Arduino Digital Out [7] do pinu komponentu „DetectEdge1” [In]
- Połącz pin [Out] komponentu „DetectEdge1” z pinem komponentu „TFlipFlop1” [Zegar]
- Podłącz pin [Out] komponentu „TFlipFlop1” do pinu wejścia cyfrowego Arduino[8]
Krok 5: Wygeneruj, skompiluj i prześlij kod Arduino
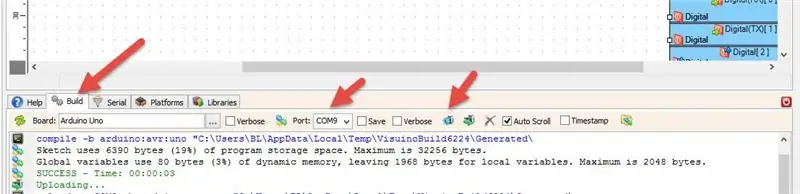
W Visuino, na dole kliknij zakładkę "Build", upewnij się, że wybrany jest właściwy port, a następnie kliknij przycisk "Compile/Build and Upload".
Krok 6: Graj
Jeśli zasilasz moduł Arduino UNO, wentylator powinien się kręcić po dotknięciu czujnika „pojemnościowego dotyku” lub wyłączeniu wentylatora.
Gratulacje! Zrealizowałeś swój projekt z Visuino. Dołączony jest również projekt Visuino, który stworzyłem dla tego Instructable. Możesz go pobrać i otworzyć w Visuino:
Zalecana:
Monitor roślin Arduino z czujnikiem pojemnościowym gleby - samouczek: 6 kroków

Arduino Plant Monitor z pojemnościowym czujnikiem gleby - samouczek: W tym samouczku nauczymy się wykrywać wilgotność gleby za pomocą pojemnościowego czujnika wilgotności z wyświetlaczem OLED i Visuino. Obejrzyj wideo
(LED z przełącznikiem) Symulacja Arduino za pomocą obwodu Tinkercad: 5 kroków

(LED z przełącznikiem) Symulacja Arduino za pomocą obwodu Tinkercad: Jesteśmy grupą studentów UQD0801 (Robocon 1) z Universiti Tun Hussein Onn Malaysia (UTHM), którzy zademonstrują, jak symulować diodę LED za pomocą przełącznika za pomocą Arduino i kilku komponentów w ramach nasze zadanie. Dlatego wprowadzimy b
Wewnętrzna tajna pamięć USB z ukrytym przełącznikiem: 5 kroków

Wewnętrzna tajna pamięć USB z ukrytym przełącznikiem: Ostatnio miałem problem, że zawsze chciałem mieć przy sobie Tails OS* jako drugi system operacyjny. Ale nie chciałem nosić pendrive'a, a instalacja na stałe dysku twardego nie jest zamierzona przez programistów. Więc wymyśliłem coś innego
Akrylowy wyświetlacz LED z przełącznikiem Lasercut: 11 kroków (ze zdjęciami)

Akrylowy wyświetlacz LED z przełącznikiem Lasercut: Wcześniej robiłem wyświetlacz akrylowy, ale tym razem chciałem zintegrować przełącznik w projekcie. Do tego projektu przestawiłem się również na podstawę akrylową. Zajęło mi wiele zmian, aby stworzyć niezawodny, łatwy projekt. Ostateczny projekt wygląda tak
Arduino Uno: animacja bitmapowa na ekranie dotykowym ILI9341 TFT z ekranem dotykowym Visuino: 12 kroków (ze zdjęciami)

Arduino Uno: animacja bitmapowa na ekranie dotykowym TFT ILI9341 Z Visuino: Nakładki na ekran dotykowy TFT oparte na ILI9341 są bardzo popularnymi, niedrogimi osłonami wyświetlaczy dla Arduino. Visuino ma dla nich wsparcie od dłuższego czasu, ale nigdy nie miałem okazji napisać samouczka, jak z nich korzystać. Ostatnio jednak niewiele osób pytało
