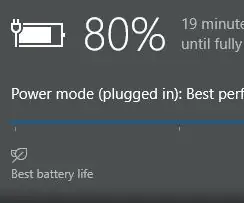
Spisu treści:
- Autor John Day [email protected].
- Public 2024-01-30 11:32.
- Ostatnio zmodyfikowany 2025-01-23 15:03.
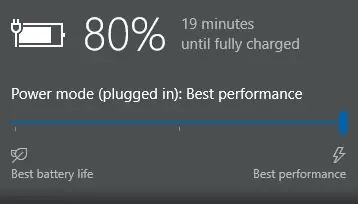
W tym samouczku omówimy podstawy, jak uzyskać najdłuższe użytkowanie urządzenia z systemem Windows na jednym ładowaniu. Ten samouczek jest skierowany do użytkowników laptopów i nie będzie korzystny dla osób korzystających z komputera stacjonarnego.
Krok 1: Wyłącz podświetlenie klawiatury

Chociaż klawiatura z podświetleniem jest zarówno estetyczna, jak i użyteczna w ciemności, jest to również główne urządzenie do rozładowywania baterii. Chociaż sposób wyłączania podświetlenia klawiatury różni się w zależności od komputera, zazwyczaj komputer ma przycisk lub kombinację przycisków, które należy nacisnąć, aby wyłączyć podświetlenie.
Krok 2: Zamknij karty przeglądarki

Częstym zjawiskiem jest trzymanie wielu otwartych kart w przeglądarce internetowej. Wiele osób utrzymuje te karty otwarte, aby zachować porządek lub przypomnieć sobie o zrobieniu czegoś. Chociaż wydaje się to niewielkie, posiadanie wielu otwartych kart spowoduje wyczerpanie baterii. Dobrym rozwiązaniem jest dodanie zakładek do bieżących kart w folderze.
Krok 3: Wyłącz Bluetooth
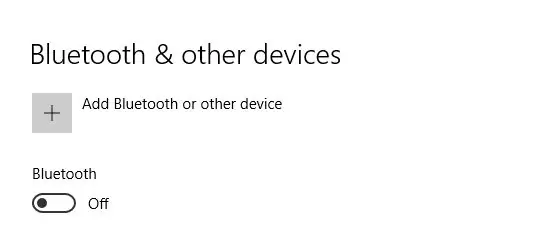
Wyłączenie Bluetooth, gdy to możliwe, spowoduje, że komputer będzie wysyłać mniej sygnałów i zużywać mniej energii, dzięki czemu bateria będzie działać nieco dłużej.
Krok 4: Zmień limit czasu ekranu
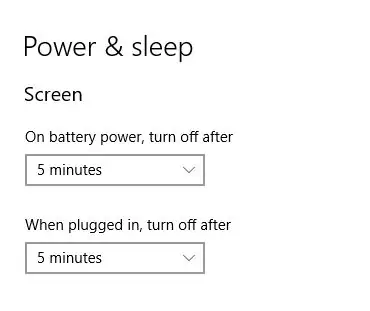
Zmiana limitu czasu ekranu i zmniejszenie jasności spowoduje mniejsze zużycie energii i oszczędność baterii.
Krok 5: Wniosek
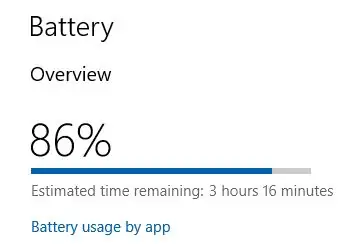
Postępując zgodnie z tym przewodnikiem, będziesz w stanie w pełni wykorzystać baterie do laptopa i wykonać najwięcej pracy za jednym ładowaniem.
Zalecana:
Jak sparować kontroler Xbox One z laptopem z systemem Windows 10.: 16 kroków

Jak sparować kontroler Xbox One z laptopem z systemem Windows 10. Potrzebny będzie: Kontroler Xbox Laptop z systemem Windows 10
DIY Tablet PC z systemem Windows 10: 8 kroków (ze zdjęciami)

Zrób to sam Tablet PC z systemem Windows 10: Czy kiedykolwiek chciałeś zbudować własny tablet z systemem Windows 10? Jeśli tak, to mam dla Ciebie świetną wiadomość! W tej instrukcji pokażę, jak możesz zrobić ten tablet! Ten tablet jest idealny do przeglądania, przesyłania strumieniowego wideo i innych programów, które nie
Sterowanie podświetleniem kamery RGB za pomocą urządzenia mobilnego z systemem Android: 6 kroków

Sterowanie podświetleniem kamery RGB w telefonie z systemem Android: światła RGB Compaing trzy diody LED czerwone, zielone i amp; Niebieski. Dostosowując jasność diody LED tworzymy nowy kolor. Tak więc dioda LED dostosowująca jasność za pomocą kodów (0-255).►Ponieważ diody LED są bardzo blisko siebie, możemy zobaczyć tylko ostateczne kolory
Blokowanie/odblokowywanie komputera z systemem Windows za pomocą RFID.: 7 kroków (ze zdjęciami)

Blokowanie/odblokowywanie komputera z systemem Windows za pomocą RFID.: Cześć! Jak często masz dość wpisywania hasła w celu odblokowania komputera/laptopa za każdym razem, gdy został zablokowany? Jestem przyzwyczajony do blokowania go dość często, każdego dnia, i nic nie jest bardziej irytujące niż wpisywanie hasła/pinu w kółko
Użyj SSH i XMing do wyświetlania programów X z komputera z systemem Linux na komputerze z systemem Windows: 6 kroków

Używanie SSH i XMing do wyświetlania programów X z komputera z systemem Linux na komputerze z systemem Windows: Jeśli używasz systemu Linux w pracy, a systemu Windows w domu lub odwrotnie, czasami konieczne może być zalogowanie się na komputerze w innej lokalizacji i uruchamiaj programy. Cóż, możesz zainstalować serwer X i włączyć tunelowanie SSH za pomocą klienta SSH, a jeden
