
Spisu treści:
- Autor John Day [email protected].
- Public 2024-01-30 11:27.
- Ostatnio zmodyfikowany 2025-01-23 15:02.

W tym samouczku użyjemy Servo Motor i Arduino UNO oraz Visuino do sterowania położeniem serwonapędu przy użyciu tylko kilku komponentów, dzięki czemu ten projekt będzie bardzo prosty.
Obejrzyj film demonstracyjny.
Krok 1: Czego będziesz potrzebować



- Arduino UNO (lub dowolne inne Arduino)
- Przewody połączeniowe
- Siłownik
- Program Visuino: Pobierz Visuino
Krok 2: Obwód
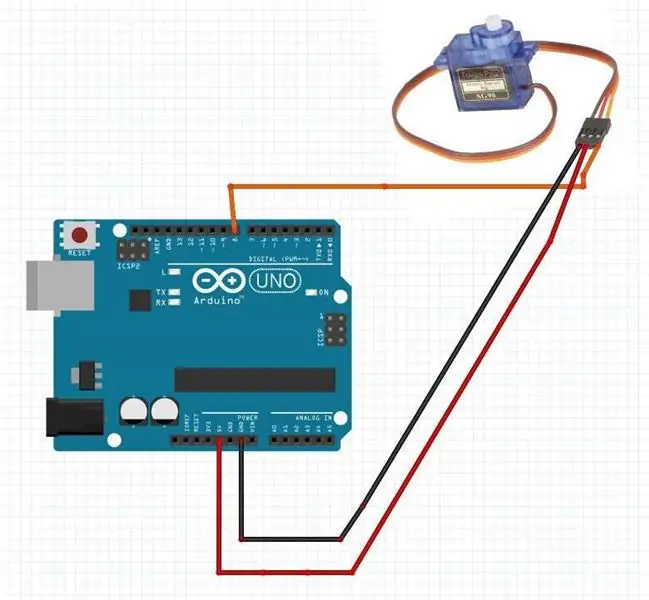

- Połącz pin "pomarańczowy" serwomotoru z pinem Arduino Digital[8]
- Połącz pin „czerwony” serwomotoru z pinem dodatnim Arduino [5V]
- Połącz pin "Brązowy" serwomotoru z pinem ujemnym Arduino [GND]
Krok 3: Uruchom Visuino i wybierz typ płyty Arduino UNO
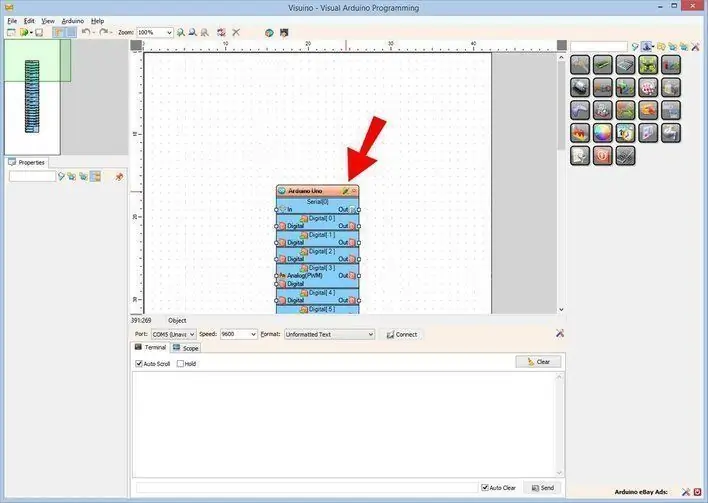
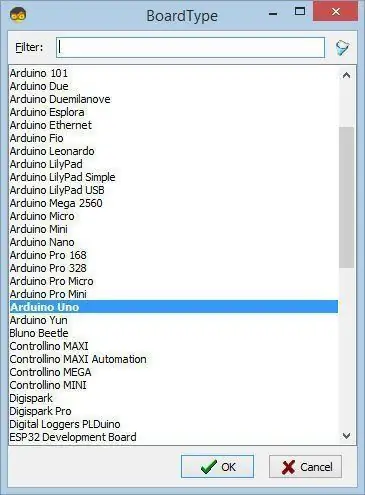
Aby rozpocząć programowanie Arduino, musisz mieć zainstalowane Arduino IDE stąd:
Należy pamiętać, że w Arduino IDE 1.6.6 występuje kilka krytycznych błędów. Upewnij się, że zainstalowałeś 1.6.7 lub nowszy, w przeciwnym razie ta instrukcja nie będzie działać! Jeśli jeszcze tego nie zrobiłeś, wykonaj czynności opisane w tej instrukcji, aby skonfigurować Arduino IDE do programowania Arduino UNO! Visuino: https://www.visuino.eu również musi być zainstalowane. Uruchom Visuino, jak pokazano na pierwszym obrazku Kliknij przycisk "Narzędzia" na komponencie Arduino (Zdjęcie 1) w Visuino Gdy pojawi się okno dialogowe, wybierz "Arduino UNO", jak pokazano na Zdjęciu 2
Krok 4: Dodaj komponenty w Visuino
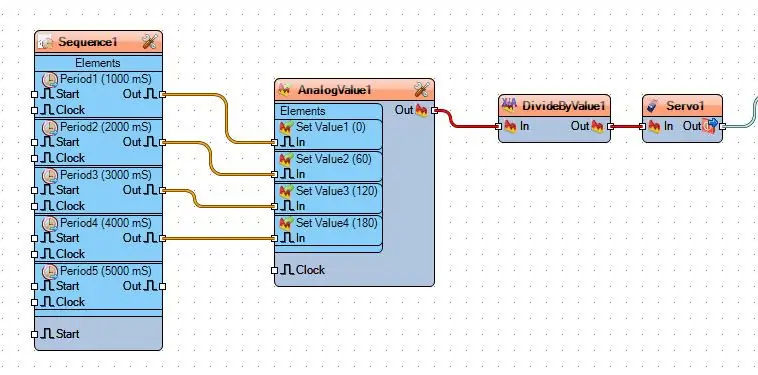
- Dodaj komponent „Sekwencja”
- Dodaj komponent „Wartość analogowa”
- Dodaj komponent "Podziel analogowy według wartości"
- Dodaj komponent "Servo"
Krok 5: W komponentach zestawu Visuino
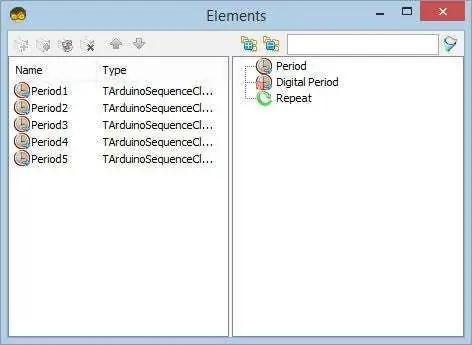
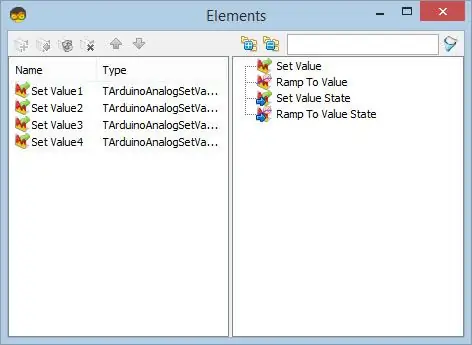
Wybierz składnik „Sekwencja1”, kliknij go dwukrotnie. W oknie dialogowym „Elementy”:
Przeciągnij element „Okres” 5X w lewo.
- Wybierz element „Period1” i w oknie właściwości ustaw „Delay” na „1000”
- Wybierz element "Period2" i w oknie właściwości ustaw "Opóźnienie" na "2000"
- Wybierz element "Period3" i w oknie właściwości ustaw "Opóźnienie" na "3000"
- Wybierz element „Period4” i w oknie właściwości ustaw „Delay” na „4000”
- Wybierz element "Period5" iw oknie właściwości ustaw "Delay" na "5000" >>ten będzie używany tylko na pauzę na końcu.
Teraz ustawmy stopnie dla serwomotoru: Wybierz komponent "AnalogValue1", kliknij go dwukrotnie. W oknie dialogowym „Elementy”:
Przeciągnij 4X element „Ustaw wartość” w lewo.
- Wybierz komponent „Ustaw wartość1” i w oknie właściwości ustaw „Wartość” na „0”
- Wybierz komponent „Ustaw wartość2” i w oknie właściwości ustaw „Wartość” na „60”
- Wybierz komponent „Ustaw wartość3” i w oknie właściwości ustaw „Wartość” na „120”
- Wybierz komponent „Ustaw wartość4” i w oknie właściwości ustaw „Wartość” na „180”
Wybierz komponent "DivideByValue1" i w oknie właściwości ustaw "wartość" na "180"
Krok 6: W komponentach Visuino Connect
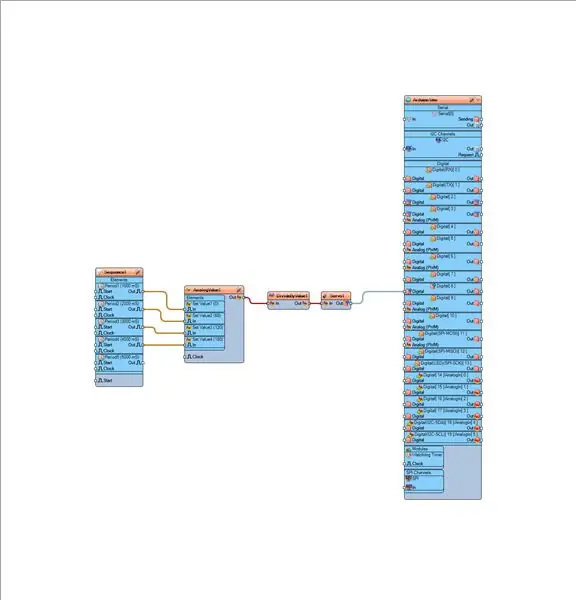
- Połącz pin "Sequence1">Period1 [Out] z pinem "AnalogValue1" [Set Value 1]
- Połącz pin "Sequence2">Period1 [Out] z pinem "AnalogValue1" [Set Value 2]
- Połącz pin "Sequence3">Period1 [Out] z pinem "AnalogValue1" [Set Value 3]
- Połącz pin "Sequence4">Period1 [Out] z pinem "AnalogValue1" [Set Value 4]
- Połącz pin „AnalogValue1” [Out] z pinem „DivideByValue1” [In]
- Połącz pin „DivideByValue1” [Out] z pinem „Servo1” [In]
- Podłącz pin "Servo1" [Out] do pinu cyfrowego Arduino [8]
Krok 7: Wygeneruj, skompiluj i prześlij kod Arduino
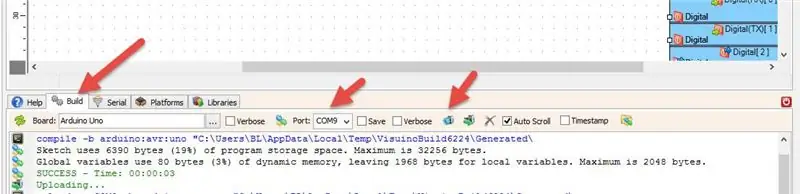
W Visuino, na dole kliknij zakładkę "Build", upewnij się, że wybrany jest właściwy port, a następnie kliknij przycisk "Compile/Build and Upload".
Krok 8: Graj
Jeśli zasilisz moduł Arduino UNO, silnik Servo zacznie się poruszać zgodnie z ustawionymi stopniami.
Gratulacje! Zrealizowałeś swój projekt z Visuino. Dołączony jest również projekt Visuino, który stworzyłem dla tego Instructable. Możesz go pobrać i otworzyć w Visuino:
Zalecana:
STEROWANIE SERWOMOTOREM ZA POMOCĄ WIFI I BLYNK: 5 kroków
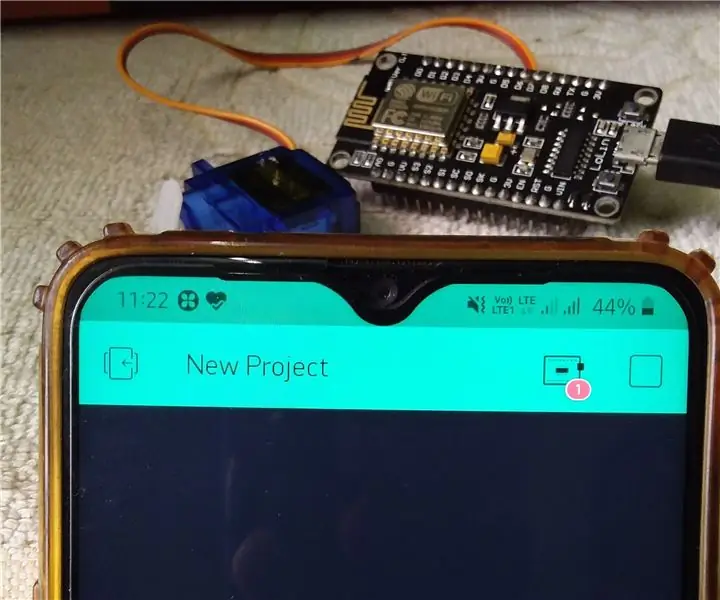
STEROWANIE SERWOMOTOREM ZA POMOCĄ WIFI I BLYNK: Cześć chłopaki, W tej instrukcji nauczmy się kontrolować ruch serwomotoru przez Wi-Fi za pomocą Node MCU i aplikacji Blynk
Jak sterować serwomotorem z komputera za pomocą GUI: 5 kroków

Jak sterować serwosilnikiem z komputera za pomocą GUI: अपनी Serwosilnik को komputer से Graficzny interfejs użytkownika (GUI) के poprzez sterowanie करने के लिए में अपनी Udostępnianie z instrukcją कर रहा हूँ myblog-www.mechanic37.com पर आप ऐसे बहुत से projekt देख सकते है इस instruktażowe czytać करें जिसके द्वारा आप अपने pc से s
DIY Tani i łatwy sposób na cynowanie PCB za pomocą lutownicy: 6 kroków

DIY Tani i łatwy sposób na cynowanie PCB za pomocą lutownicy: Kiedy byłem początkującym w drukowaniu PCB i lutowaniu, zawsze miałem problem z tym, że lut nie trzyma się we właściwym miejscu lub ślady miedzi pękają, utleniają się i wiele innych . Ale poznałem wiele technik i hacków, a jeden z nich
Łatwy sposób na zrobienie dzbanka na wodę za pomocą Fusion 360: 5 kroków (ze zdjęciami)

Łatwy sposób na zrobienie dzbanka na wodę za pomocą Fusion 360: To idealny projekt dla wszystkich początkujących użytkowników Fusion 360. Jest bardzo łatwy do wykonania. Potraktuj to jako przykładowy projekt i stwórz własne projekty dzbanków. Dodałem również wideo, które jest ponownie wykonane w Fusion 360. Myślę, że nie musisz wiedzieć, jak j
Android (remotexy) UI do sterowania serwomotorem za pomocą Arduino i Bluetooth: 7 kroków (ze zdjęciami)

Android (remotexy) UI do sterowania serwomotorem za pomocą Arduino i Bluetooth: W tej instrukcji podam szybki krok do stworzenia interfejsu użytkownika Androida za pomocą Remotexy Interface Maker do sterowania serwomotorem podłączonym do Arduino Mega przez Bluetooth. Ten film pokazuje, w jaki sposób interfejs użytkownika kontroluje prędkość i pozycję serwonapędu
