
Spisu treści:
2025 Autor: John Day | [email protected]. Ostatnio zmodyfikowany: 2025-06-01 06:10

Witamy w tej instrukcji, w której dowiesz się, jak zamienić swoje projekty Airbus tinkerCAD w klocki Minecraft dla własnych światów Minecraft. Jest kilka prostych kroków, które musisz wykonać, aby ukończyć ten samouczek, ale najpierw musisz się upewnić, że wykonałeś następujące czynności;
Instrukcje
1. Kupiony i pobrany Minecraft na Mac lub Windows.
2. Pobrano MCEdit 2 (konstruktor świata Minecraft).
Krok 1: Otwieranie projektu TinkerCAD

Instrukcje
1. Przejdź do www.tinkercad.com - zaloguj się przy użyciu nazwy użytkownika i hasła Autodesk.
2. Wybierz projekt Airbusa, który chcesz wprowadzić do swojego świata Minecraft. Kliknij „Popracuj nad tym”.
3. Przejdź do następnego kroku.
Krok 2: Przekształcenie projektu w bloki



Instrukcje
1. Po otwarciu projektu TinkerCAD kliknij w prawym górnym rogu strony na ikonę „bloki”. To przekształci Twój kształt w bloki odpowiednie dla Minecrafta.
2. Wybierz rozmiar swojego projektu, klikając jedną z opcji w lewym górnym rogu strony z blokami.
3. Wyeksportuj schematyczny rysunek swojego projektu i zapisz plik w miejscu, w którym możesz go łatwo znaleźć.
4. Przejdź do następnego kroku.
Krok 3: Minecraft: Tworzenie super płaskiego „nowego świata”



Instrukcje
1. Otwórz Minecrafta.
2. Wybierz jednego gracza z opcji otwarcia.
3. Następnie wybierz 'stwórz nowy świat'. Jest to ważne, ponieważ dodamy nasz projekt TinkerCAD do tego świata.
4. Wybierz unikalną nazwę dla swojego nowego świata, w tym przypadku użyłem „Airbus” jako nazwy mojego nowego świata.
5. W opcjach świata klikaj na „typ świata”, aż wybierzesz szablon świata „super płaski”. Teraz kliknij, aby stworzyć swój nowy świat.
6. Przejdź do następnego kroku.
Krok 4: Edycja MC 2

Instrukcje
1. Otwórz przeglądarkę internetową i wpisz „MC Edit 2” w wyszukiwarce internetowej. MC Edit 2 będzie miejscem, w którym będziemy edytować i dodawać nasze schematyczne komponenty TinkerCAD do naszego świata Minecraft.
2. Pobierz najnowszą wersję za darmo na komputer PC lub Mac.
3. Otwórz oprogramowanie.
4. Przejdź do następnego kroku.
Krok 5: MC Edit 2 - Przenieś swój schematyczny diagram do Minecrafta



Instrukcje
1. Otwórz MC Edit 2.
2. Edytuj nowy świat, który stworzyłeś w Minecrafcie (prawy dolny róg twojej strony) - w moim przypadku zamierzam otworzyć i edytować świat 'Airbus'.
3. Z opcji na pasku narzędzi wybierz import schematu. W swoich dokumentach znajdź schematyczny rysunek, który wyeksportowałeś z TinkerCAD wcześniej w samouczku.
4. Po załadowaniu komponentu TinkerCAD możesz użyć narzędzi edycji po lewej stronie oprogramowania, aby przesuwać, skalować i pozycjonować komponenty.
5. Gdy będziesz zadowolony z miejsca, w którym umieściłeś swój komponent TinkerCAD, upewnij się, że uratowałeś swój świat.
6. Przejdź do następnego kroku.
Krok 6: Minecraft World - Komponenty TinkerCAD


Instrukcje
1. Otwórz Minecrafta.
2. Otwórz świat, który stworzyłeś i edytowałeś. W moim przypadku otwieram świat Airbusa.
3. Twój model TinkerCAD będzie teraz w Twoim świecie Minecraft.
4. Gratulujemy pomyślnego ukończenia tego samouczka
5. Teraz spróbuj dodać wszystkie swoje produkty TinkerCAD o tematyce kosmicznej do swojego własnego świata Minecraft.
Zalecana:
Hoe Maak Je Een Eigen Serwer Minecraft Windows (NL): 6 kroków

Hoe Maak Je Een Eigen Minecraft Server Windows (NL): Om je eigen Minecraft server te beginnen moet je een aantal belangrijke dingen weten.1. Om je server altijd online te houden moet je computer waarop je de server draait ook altijd online zijn.2. De server zal RAM geheugen gebruiken (0,5 GB ongeveer)
Serwer Spigot Minecraft: 8 kroków

Minecraft Spigot Server: Minecraft Spigot Server jest idealny, jeśli chcesz dodać wtyczki do swojego serwera. Społeczność Spigot jest bardzo duża i oferuje wiele darmowych wtyczek. Uruchomienie serwera Minecraft jest bezpłatne, jeśli sam hostujesz serwer. Jeśli zdecydujesz się na samodzielne hostowanie
Hostuj własny serwer Minecraft (okna): 6 kroków

Hostuj własny serwer Minecraft (okna): Aby utworzyć serwer Minecraft, powinieneś wiedzieć kilka ważnych rzeczy. 1: Aby serwer był zawsze otwarty, komputer, na którym działa serwer, musi być zawsze włączony. 2: Serwer Minecraft wykorzysta część pamięci RAM i część procesora
Automatyczna farma trzciny cukrowej Minecraft: 10 kroków
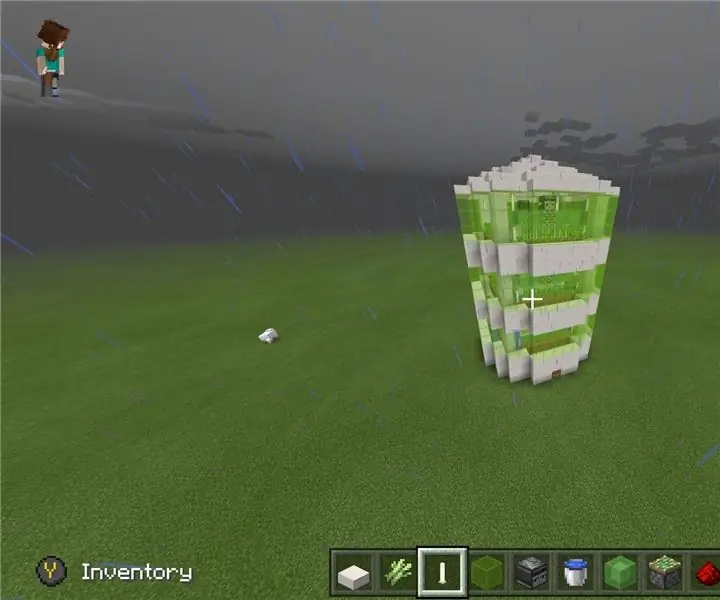
Automatyczna farma trzciny cukrowej Minecraft: Oto instrukcje krok po kroku, jak stworzyć własną, elegancko wyglądającą automatyczną farmę trzciny cukrowej
Airbus - Podróż na Księżyc V1: 23 kroki

Airbus – Podróż na Księżyc V1: Poniżej pojedyncza lekcja z większej serii samouczków Airbus – Odkrywanie przestrzeni – Życie na KsiężycuOpis projektu: Wyobraź sobie, że możesz podróżować w kosmos. Miesięczne szkolenie, aby wystartować w kosmos i odwiedzić przestrzeń międzynarodową
