
Spisu treści:
- Krok 1: Materiały eksploatacyjne
- Krok 2: Odłącz wszystko
- Krok 3: Otwórz obudowę
- Krok 4: Znajdź swojego fana
- Krok 5: Podążaj za drutem
- Krok 6: Odkręć wentylator
- Krok 7: Włóż swojego nowego wentylatora
- Krok 8: Opcjonalnie: Zarządzanie przewodami
- Krok 9: Odłóż wszystko z powrotem
- Krok 10: Opcjonalnie: Bios komputera
- Autor John Day [email protected].
- Public 2024-01-30 11:27.
- Ostatnio zmodyfikowany 2025-01-23 15:02.

Zostało to stworzone, aby spróbować pomóc komuś, kto jest nowy w pracy na komputerze. Czy twój wentylator jest za głośny? Komputer się przegrzewa? To mogą być powody, dla których powinieneś zmienić fana.
Krok 1: Materiały eksploatacyjne
Wszystko, czego będziesz potrzebować, to płaski śrubokręt i możliwe opaski zaciskowe.
Krok 2: Odłącz wszystko
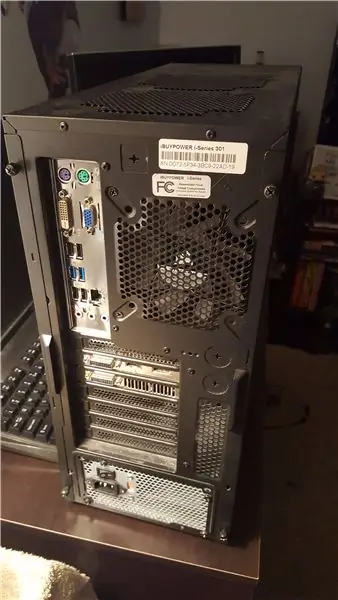
Osobiście uważam, że łatwiej jest odłączyć wszystkie przewody z tyłu i przenieść się na otwartą przestrzeń. Jeśli jest to trudne, wystarczy odłączyć zasilanie.
Krok 3: Otwórz obudowę

Poszukaj na bokach obudowy wszelkich śrub, które należy usunąć. Z przodu i z tyłu mam śruby skrzydełkowe.
Krok 4: Znajdź swojego fana

Znajdź wentylator, który będziesz wymieniać.
Krok 5: Podążaj za drutem
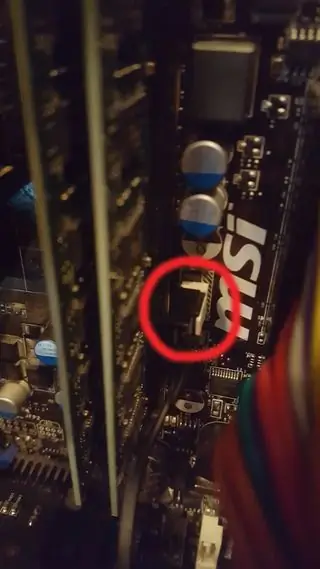
Postępuj zgodnie z podłączonym kablem zasilającym, aż zobaczysz, jak jest podłączony do zasilacza, i odłącz go.
Krok 6: Odkręć wentylator

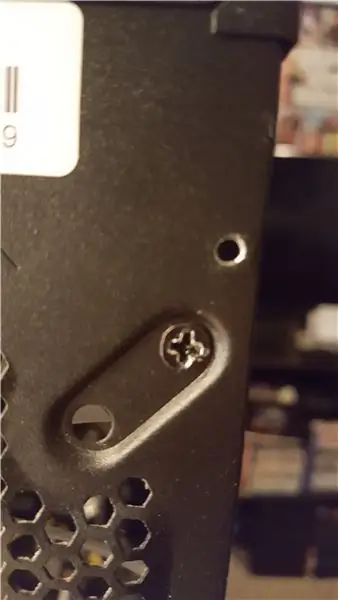
W moim przypadku śruby są na zewnątrz, ale jeśli używasz tego do zmiany większej liczby wentylatorów wewnętrznych, prawdopodobnie będą one w środku tuż obok. Pomaga popchnąć wentylator do tyłu, aby śrubokręt nie poruszał nim.
Krok 7: Włóż swojego nowego wentylatora

Chwyć nowego fana. Upewnij się, że ostrza są skierowane we właściwą stronę. Zawsze powinieneś mieć przedni wentylator skierowany do wewnątrz, aby wpuścić zimne powietrze, a tylny wentylator skierowany na zewnątrz, aby gorące powietrze wyszło. Niektórzy fani mają strzałki, które pokazują, w którą stronę są zwróceni, ale jeśli nie, możesz powiedzieć, w którą stronę skierowana jest pomywa. Jeśli idzie w twoją stronę, fani wychodzą na zewnątrz.
Krok 8: Opcjonalnie: Zarządzanie przewodami
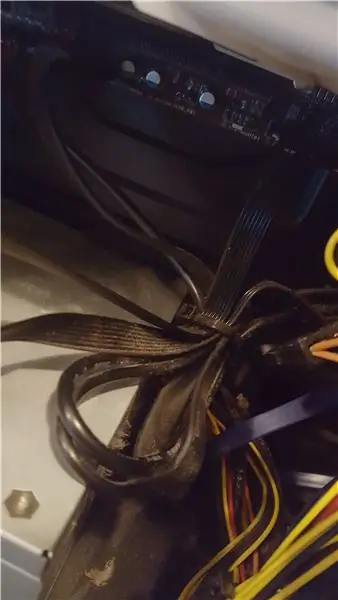
Jeśli chcesz, możesz użyć opasek na suwak, aby utrzymać przewody razem, aby nie było bałaganu, gdy następnym razem go otworzysz. Ułatwia to wszystko, a czasami może nawet schłodzić komputer o stopień lub dwa.
Krok 9: Odłóż wszystko z powrotem

Po prostu zrób teraz wszystko na odwrót. Wkręć nowy wentylator, podłącz zasilanie i załóż obudowę z powrotem.
Krok 10: Opcjonalnie: Bios komputera
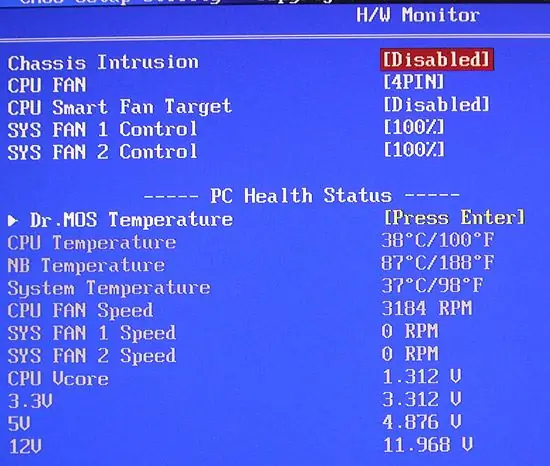
Uruchom bios komputera i dostosuj ustawienia wentylatora. Tutaj możesz ustawić siłę swojego wentylatora, stopień, w jakim komputer ma się włączyć, i kilka innych rzeczy.
Zalecana:
Monitorowanie temperatury w domu/biurze na pulpicie: 4 kroki

Monitoruj temperaturę w domu/biurze na swoim pulpicie: Do monitorowania pomieszczeń lub biur lub dowolnego miejsca, w którym możemy użyć tego projektu, który jest wyświetlany z tak wieloma szczegółami, jak wykres, temperatura w czasie rzeczywistym i wiele więcej. Używamy: https://thingsio.ai/ Przede wszystkim musimy założyć konto na tej platformie IoT, a
Powiadomienia na pulpicie YouTube: 11 kroków (ze zdjęciami)

YouTube Desktop Notifier: Czy miewasz koszmary związane z utratą subskrybentów YouTube? Jeśli tak, nie jesteś jedyny. Na szczęście stworzyłem to „Powiadomienia na pulpicie YouTube” abym był na bieżąco z informacjami o liczbie subskrybentów i wyświetleń moich kanałów. Ten bardzo prosty projekt DIY
Zmień falownik na pulpicie LCD: 3 kroki

Zmień falownik na ekranie pulpitu LCD: Tak więc włączyłeś komputer, a następnie zobaczyłeś, jak uruchamia się jak zwykle, ale potem nagle zgasł. Postanawiasz więc zrestartować go z jakiegoś dziwnego powodu, ale potem dowiadujesz się, że wystąpił problem. Twój problem to: Falownik (podłącza zasilanie t
Jak umieścić niestandardowy obraz na pulpicie nawigacyjnym konsoli Xbox 360. (Aktualizacja sprzed jesieni 08): 8 kroków

Jak umieścić niestandardowy obraz na pulpicie konsoli Xbox 360. (Aktualizacja sprzed jesieni 08): W tej instrukcji pokażę, jak umieścić niestandardowy obraz jako tło na konsoli Xbox 360. nowa i stara deska rozdzielcza. kiedy dostanę szansę, zaktualizuję całość o nowe zdjęcia
Automatyczna zmiana wentylatora Led RGB na PC: 5 kroków

Auto Change RGB Led Fan na PC: Zamówiłem torbę ze 100 diodami RGB, więc pomyślałem o zmianie dowolnej diody LED w dowolnym urządzeniu z RGB
