
Spisu treści:
- Autor John Day [email protected].
- Public 2024-01-30 11:27.
- Ostatnio zmodyfikowany 2025-01-23 15:02.

Ta instrukcja wyjaśnia, jak korzystać z Engineers Buddy, klawiatury, myszy i rejestratora makr. Ta aplikacja na Androida działa w połączeniu z modułem sprzętowym emulatora klawiatury i myszy Enginners Buddy. Moduł będzie działał z dowolnym urządzeniem lub systemem operacyjnym zgodnym z HID, takim jak Windows, Mac lub Linux. Wykorzystuje komunikację Bluetooth, aby zmienić dowolny telefon / tablet z Androidem w bezprzewodową klawiaturę i panel dotykowy, z możliwością nagrywania wszystkich naciśnięć klawiszy.
Nagrywanie tworzy plik, który można odtwarzać za pośrednictwem tego samego modułu bluetooth za pomocą bezpłatnej aplikacji Commander Macro Player*, zapewniając w ten sposób automatyzację procesu bez konieczności instalowania oprogramowania w systemie hosta.
Aplikacja jest również idealna dla techników pracujących w kioskach, kasach lub serwerach bez podłączonej klawiatury. Sprzęt Engineers Buddy jest na tyle mały i lekki, że można go przypiąć do breloczka lub szlufki do paska. O wiele wygodniejsze niż noszenie ze sobą klawiatury i myszy.
*Aplikacja Commander Macro Player jest dostępna tutaj:-
play.google.com/store/apps/details?id=appi…
Instrukcje dotyczące korzystania z niego są dostępne tutaj:-
www.instructables.com/id/Commander-Macro-P…
Krok 1: Czego będziesz potrzebować
Po pierwsze, powinieneś nabyć sprzęt EngineersBuddy. Instrukcje jak go zbudować są dostępne tutaj:-
www.instructables.com/id/Engineers-Buddy-Bl…
lub można go kupić tutaj:-
www.leadervision.co.uk/other-products/buy-t…
Do uruchomienia aplikacji potrzebne będzie urządzenie z systemem Android. Przy pierwszym użyciu sparuj telefon/tablet ze sprzętem. Upewnij się, że Twój sprzęt Engineers Buddy jest podłączony do komputera, z którym pracujesz. Dioda LED płyty procesora powinna się zaświecić, a dioda LED modułu bluetooth powinna migać. Zainicjuj wyszukiwanie urządzeń Bluetooth w ustawieniach Androida. Engineers Buddy pojawi się na liście urządzeń jako Engineers Buddy lub BT04-A lub HC-06. Hasło zostanie ustawione na „1234” lub „0000”.
Będziesz także musiał pobrać aplikację klawiatury i myszy Engineers Buddy i zainstalować ją na swoim telefonie/tablecie z Androidem.
Można go kupić w sklepie Google Playstore tutaj:-
play.google.com/store/apps/details?id=appi…
Krok 2: Korzystanie z ekranu klawiatury

Upewnij się, że sprzęt Engineers Buddy jest podłączony do komputera i sparowany z urządzeniem z systemem Android.
Po otwarciu aplikacji zostanie wyświetlony układ klawiatury przedstawiony na ilustracji(1). Naciśnij klawisz w lewym górnym rogu z czerwonym symbolem bluetooth. Spowoduje to wyświetlenie listy dostępnych sparowanych urządzeń, jak pokazano na ilustracji (2). Dotknij urządzenia na liście, aby się połączyć. Aplikacja powróci do układu klawiatury, a jeśli połączenie się powiedzie, symbol bluetooth zmieni kolor na zielony. Jeśli połączenie nie powiodło się, zostanie wyświetlony raport o błędzie, po prostu spróbuj ponownie, czasami wymaga to więcej niż jednej próby.
Możesz teraz używać aplikacji do sterowania urządzeniem i rejestrowania makr. Większość funkcji klawiatury replikuje normalną klawiaturę, ale niektóre klawisze blokują się bez „przytrzymania”, dzięki czemu CTRL + ALT + DEL można wywoływać sekwencyjnie jednym palcem. Te klawisze zmienią kolor na czerwony, gdy zostaną zablokowane, ilustracja (5). Naciśnięcie dowolnego z tych klawiszy po raz drugi zwalnia je. Klawiatura ma klawisz po prawej stronie spacji na ilustracji(1), który jest połączeniem logo Apple i Windows. To jest SuperKey i pełni te same funkcje, co Windows Winkey i Apple Command. To również zatrzaskuje się i może być używane w połączeniu ze wszystkimi innymi klawiszami, aby zapewnić polecenia skrótów zarówno w systemach operacyjnych Windows, jak i Apple Mac. Naciśnięcie i przytrzymanie klawisza „SuperKey” włącza i wyłącza tryb „AltGr”, ilustracja(5), zapewniając akcenty, które pojawiają się, gdy klawisz „AltGr” jest zatrzaśnięty. W lewym dolnym rogu znajduje się klawisz wyświetlający ikonę myszy, ilustracja(1). Dotknij tego, aby wywołać funkcję myszy w stylu gładzika. Po naciśnięciu klawisza Shift staje się on selektorem układu klawiatury dla Wielkiej Brytanii/USA. Wyświetla aktualne ustawienie jako flagę, ilustracje (3) i (4), dotknij, aby zmienić.
Krok 3: Korzystanie z ekranu gładzika

Stuknij przycisk ikony myszy, o którym mowa w kroku 2, aby wywołać funkcję myszy w stylu gładzika. W trybie gładzika/myszy, ilustracja(1), obsługiwane są wszystkie zwykłe funkcje gładzika. Stuknięcie w dowolnym miejscu na padzie jest odpowiednikiem kliknięcia lewym przyciskiem, które jest również dostępne za pomocą lewego górnego klawisza z ikoną myszy. Kliknij prawym przyciskiem myszy, klikając klawisz w prawym górnym rogu. „Przytrzymanie” lewego lub prawego przycisku myszy jest osiągane poprzez dotknięcie odpowiedniego klawisza zarówno myszą, jak i ikoną kłódki, zmieni kolor na czerwony, gdy jest „zatrzaśnięty”, ilustracja(2). Stuknij ponownie, aby zwolnić.
Istnieje przycisk ustawień, który umożliwia regulację reakcji myszy, ilustracja (1&2). Ikona myszy powiązana z ikoną prędkościomierza zapewnia „wolną”, „średnią” i „szybką” reakcję, ilustracja(3). Haczyk wskazuje aktualne ustawienie. Dotknij żądanego ustawienia, aby zmienić.
Ikona klawiatury, ilustracja (1&2), przywróci aplikację do układu klawiatury.
Krok 4: Nagrywanie makr naciśnięć klawiszy

Aby rozpocząć nagrywanie, aplikacja musi znajdować się na ekranie klawiatury. Funkcja gładzika może być używana podczas sesji nagrywania, ale ruchy myszy lub działania przycisków nie będą rejestrowane. Po naciśnięciu klawisza Shift spacja staje się klawiszem „nagrywania”, ilustracja(1). Funkcja nagrywania jest dostępna tylko wtedy, gdy układ klawiatury jest ustawiony na UK. Dotknięcie spacji podczas wyświetlania „Rozpocznij nagrywanie” zwolni klawisz Shift i rozpocznie proces nagrywania, spacja wyświetli „NAGRYWANIE”, ilustracja(2). Spacja nadal działa jako klawisz spacji, gdy wyświetla stan nagrywania. Po naciśnięciu klawisza Shift podczas sesji nagrywania wyświetlana jest opcja „Zatrzymaj nagrywanie”, ilustracja(3). Nagrywanie można zatrzymać i ponownie uruchomić podczas dowolnej sesji, w której aplikacja pozostaje aktywna, a plik wyjściowy będzie zawierał wszystkie zarejestrowane działania. Proces nagrywania automatycznie tworzy plik o nazwie „Commander.ebm” w katalogu pobierania urządzenia z uruchomioną aplikacją. Aby plik został zapisany, należy zmienić jego nazwę przed ponownym uruchomieniem aplikacji. Można to zrobić za pomocą menedżera plików Androida. Możliwe jest użycie klawisza „home” na urządzeniu, aby wyświetlić/edytować plik wyjściowy lub uruchomić inne aplikacje bez zatrzymywania aplikacji EngineersBuddy. Wznowienie sesji EngineersBuddy będzie kontynuowało dodawanie zarejestrowanych działań do istniejącego pliku wyjściowego. Plik wyjściowy jest automatycznie usuwany po zainicjowaniu aplikacji EngineersBuddy po jej zatrzymaniu. W przypadku wybrania klawisz „AltGr” jest wyłączony podczas nagrywania, ponieważ Commander Macro Player nie rozpoznaje znaków.
Zalecana:
Druga klawiatura do makr: 3 kroki
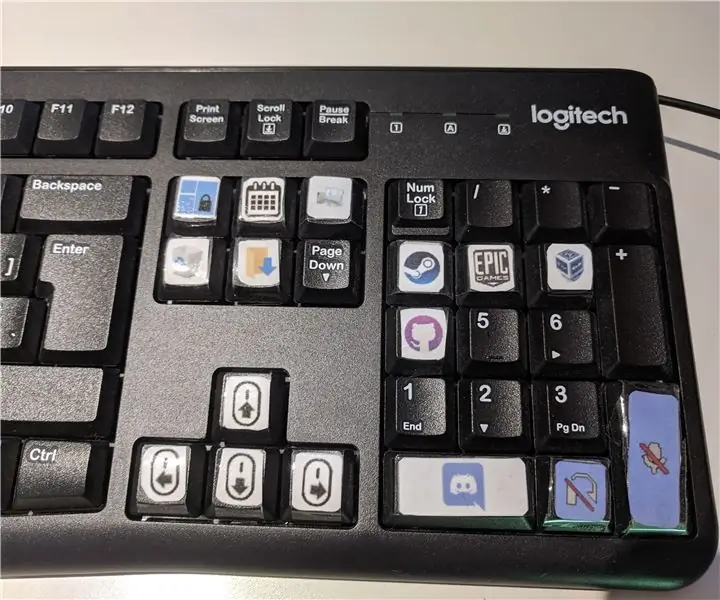
Druga klawiatura do makr: Jeśli masz zapasową klawiaturę lub klawiaturę numeryczną. Możesz go używać jako klawiatury makr. Na przykład po naciśnięciu klawisza następuje zaprogramowane zadanie. Na przykład uruchamiana jest aplikacja lub wykonywany jest skrypt autohotkey
Akumulatorowa mysz bezprzewodowa: 3 kroki

Ładowalna mysz bezprzewodowa: łatwy i ekonomiczny sposób na mysz bezprzewodową. Nigdy więcej baterii z rodziny A. Nie musisz nosić dużych ładowarek.Za pomocą kabla micro USB możesz tak szybko naładować baterię myszy!W 3 krokach:
Najprostsza klawiatura makr DIY: 10 kroków (ze zdjęciami)

Najprostsza klawiatura makr DIY: Klawiatura makr może być używana do wykonywania określonych czynności lub funkcji na komputerze i może być naprawdę przydatna w niektórych aplikacjach, takich jak edytory wideo lub gry. Wiele aplikacji ma klawisze skrótów do szybkiego wykonywania czynności, ale czasami
Honey Clicker - Bezprzewodowa mysz w Honey: 9 kroków

Honey Clicker - Bezprzewodowa mysz w miodzie: Chciałbym przedstawić Wam przyszłość klikania: Honey Clicker. Jest to działająca bezprzewodowa mysz zawieszona w miodzie, która jest zdolna tylko do kliknięcia lewym przyciskiem myszy
Szybka i brudna klawiatura Das (pusta klawiatura): 3 kroki

Szybka i brudna klawiatura Das (pusta klawiatura): Klawiatura Das to nazwa najpopularniejszej klawiatury bez napisów na klawiszach (pusta klawiatura). Das Keyboard kosztuje 89,95 USD. Ta instrukcja poprowadzi Cię, jak zrobić ją samemu z dowolną starą klawiaturą, którą masz
