
Spisu treści:
- Kieszonkowe dzieci
- Krok 1: Sprawdź wideo
- Krok 2: Okablowanie
- Krok 3: [Opcjonalnie] Jak działa klawiatura
- Krok 4: Chwyć kod
- Krok 5: Instalowanie bibliotek i przesyłanie na tablicę
- Krok 6: [Opcjonalnie] Wyjaśnienie Kodeksu
- Krok 7: Używanie z OBS
- Krok 8: Najlepsza klawiatura Stackoverflow
- Krok 9: Niestandardowa klawiatura szybkiego czatu
- Krok 10: Wniosek
- Autor John Day [email protected].
- Public 2024-01-30 11:29.
- Ostatnio zmodyfikowany 2025-01-23 15:03.


Klawiatura makr może być używana do wykonywania określonych czynności lub funkcji na komputerze i może być bardzo przydatna w przypadku niektórych aplikacji, takich jak edytory wideo lub gry.
Wiele aplikacji ma klawisze skrótów do szybkiego wykonywania akcji, ale czasami trudno jest zapamiętać kombinację przycisków dla każdego polecenia, ale tutaj pojawia się klawiatura makr. Można je zaprogramować w zasadzie w dowolnej kombinacji lub sekwencji przycisków, dzięki czemu można je naprawdę potężne narzędzie.
Moim głównym zastosowaniem jest kontrolowanie OBS, oprogramowania, którego używam do nagrywania filmów i przesyłania strumieniowego. Pozwala mi łatwo przełączać się między scenami lub włączać wyłączanie niektórych elementów scen. OK, zamierzam tutaj odważnie powiedzieć, jest to najprostsza klawiatura makr DIY, jaką możesz zbudować! Jeśli znasz prostszy, połącz go ze mną, ponieważ jeszcze go nie znalazłem. Wykorzystuje tylko 2 komponenty i nie trzeba instalować specjalnych płyt dla Arduino, więc naprawdę nie może być łatwiej!
Arduino Pro Micro obsługuje emulację HID (Human Interface Devices, czyli klawiatura i mysz), więc idealnie nadaje się do tego rodzaju projektu. Będziemy również używać klawiatury 4x4, ponieważ jest tania, ma 16 przycisków i jest naprawdę łatwa do okablowania w górę
Kieszonkowe dzieci
- Arduino Pro Micro z Aliexpress - ~3,00 $*
- Klawiatura matrycowa 4x4 z Aliexpress - 0.50 $*
*= Współpracownik
Krok 1: Sprawdź wideo


Zrobiłem film na ten temat, jeśli chcesz to sprawdzić!
Krok 2: Okablowanie

To nie mogło być prostsze!
Macierz klawiatury podłącza się bezpośrednio do 8 GPIO w prawym dolnym rogu Pro Micro, te oznaczone jako GPIO2 - GPIO 9. Przewód po lewej stronie klawiatury łączy się z GPIO2
I to wszystko, czy nie mówiłem, że to proste!
Krok 3: [Opcjonalnie] Jak działa klawiatura
![[Opcjonalnie] Jak działa klawiatura [Opcjonalnie] Jak działa klawiatura](https://i.howwhatproduce.com/images/001/image-2217-36-j.webp)
![[Opcjonalnie] Jak działa klawiatura [Opcjonalnie] Jak działa klawiatura](https://i.howwhatproduce.com/images/001/image-2217-37-j.webp)
![[Opcjonalnie] Jak działa klawiatura [Opcjonalnie] Jak działa klawiatura](https://i.howwhatproduce.com/images/001/image-2217-38-j.webp)
Jeśli interesuje Cię, jak działa klawiatura, podam tutaj krótkie wyjaśnienie. Jeśli nie jesteś zainteresowany, po prostu pomiń ten krok!
Każdy rząd i kolumna są podłączone do pinu GPIO twojego arduino. 4 szpilki rzędu są ustawione jako wyjścia, a 4 szpilki kolumny są ustawione jako wejścia. Arduino będzie przechodzić przez szpilki rzędu jeden po drugim, ustawiając każdy z nich na wysoki, podczas gdy pozostałe rzędy są niskie. Jeśli każdy wiersz zostanie ustawiony jako wysoki, odczyta każdy pin kolumny. Jeśli jeden z pinów kolumny jest wysoki, możesz stwierdzić, który przycisk został naciśnięty, ponieważ znasz już naciśnięty wiersz kolumny.
Nie musimy się tym martwić, ponieważ będziemy korzystać z biblioteki, aby się tym za nas zaopiekować!
Krok 4: Chwyć kod


Pierwszą rzeczą, której będziesz potrzebować, jest Arduino IDE, które możesz pobrać stąd, jeśli go nie masz. Konfiguracja jest dość prosta, ale jeśli potrzebujesz więcej instrukcji lub wskazówek, polecam sprawdzić klasę Arduino autorstwa Becky Stern
Następnie będziesz chciał pobrać kod tego projektu z mojego Github. Kliknij przycisk klonowania lub Pobierz po prawej stronie strony i kliknij przycisk „Pobierz plik Zip”.
Wyodrębnij zip i otwórz go za pomocą pliku.ino z Arduino IDE.
Krok 5: Instalowanie bibliotek i przesyłanie na tablicę




Zanim będziemy mogli przesłać ten szkic na tablicę, najpierw musimy zainstalować bibliotekę Keypad do współpracy z klawiaturą matrycową.
Aby to zainstalować, kliknij Szkic -> Dołącz biblioteki -> Zarządzaj bibliotekami
Po załadowaniu wyszukaj „klawiatura” i przewiń w dół do tej, którą napisali Mark Stanley i Alexander Brevig. Kliknij zainstaluj.
Jesteś teraz gotowy do przesłania szkicu! Musimy tylko skonfigurować Arduino IDE dla właściwej płyty i portu.
W menu Narzędzia zejdź do Tablica i wybierz Arduino/Genuino Micro
W tym samym menu Narzędzia przejdź do Port i wybierz port com, który ma (Arduino/Genuino Micro) po nim. Możesz teraz kliknąć przycisk przesyłania i powinien on zaprogramować twoje urządzenie!
Krok 6: [Opcjonalnie] Wyjaśnienie Kodeksu
![[Opcjonalnie] Wyjaśnienie Kodeksu [Opcjonalnie] Wyjaśnienie Kodeksu](https://i.howwhatproduce.com/images/001/image-2217-45-j.webp)
![[Opcjonalnie] Wyjaśnienie Kodeksu [Opcjonalnie] Wyjaśnienie Kodeksu](https://i.howwhatproduce.com/images/001/image-2217-46-j.webp)
![[Opcjonalnie] Wyjaśnienie Kodeksu [Opcjonalnie] Wyjaśnienie Kodeksu](https://i.howwhatproduce.com/images/001/image-2217-47-j.webp)
Na tym etapie masz w pełni działającą klawiaturę makr, więc jeśli nie obchodzi Cię, jak działa kod, pomiń ten krok.
Konfiguracja biblioteki klawiatur
Na pierwszym obrazku zobaczysz konfigurację biblioteki manipulatorów. Jeśli twoja klawiatura ma więcej lub mniej wierszy lub kolumn, możesz to zmienić tutaj. Tablica "klawiszy" informuje bibliotekę, jaki znak ma zwrócić do ciebie po naciśnięciu przycisku. Więc jeśli twoja macierz ma litery alfabetu zamiast cyfr, możesz ją tutaj zmienić, aby pasowała. Tak naprawdę nie ma znaczenia, co jest tutaj, gdy odpowiednio zareagujesz na naciśnięcie przycisku (więcej na ten temat poniżej) Następną rzeczą, jaką mamy, jest definicja pinów dla wierszy i kolumn, są one już poprawnie skonfigurowane dla okablowania, które zrobiłem wcześniej. I wreszcie jest konstruktor, w którym inicjujemy bibliotekę klawiatury z całą konfiguracją.
Czytanie przycisków naciska
W pętli szkic pobiera wciśnięty klawisz z biblioteki klawiatury, zwracany jest jeden ze znaków, który zdefiniowaliśmy w tablicy „klawisze”, który odpowiada tej samej pozycji, co przycisk, który został wciśnięty. Więc jeśli klucz jest prawdziwy (jest w ogóle ustawiony), używamy instrukcji switch, aby sprawdzić, który przycisk został naciśnięty i wykonać dowolną akcję, którą chcemy z nim zrobić. Dlatego nie jest tak naprawdę ważne, co znajduje się w tablicy kluczy po wykonaniu tego sprawdzenia.
Po zaznaczeniu przycisku wywoła SendMacroCommand.
"Wyślij makropolecenie"
SendMacroCommand to metoda wywoływana przez wszystkie opcje. Przyjmuje jeden parametr jako klucz, domyślnie jest to f1-f12, a następnie a, b, c i d. Ta metoda zasadniczo emuluje przytrzymanie następujących przycisków
- KLAWISZ KONTROLNY
- ALT
- ZMIANA
- i klucz, który jest przekazywany jako param
Te przyciski nie zostaną zwolnione, dopóki tego nie powiemy. Robimy to na końcu pętli.
Krok 7: Używanie z OBS

Moim głównym przypadkiem użycia tego urządzenia jest używanie go z klawiszami skrótów w OBS (Open Broadcast Studio, jest to oprogramowanie używane głównie przez streamerów, ale przydatne do przechwytywania dowolnego wideo na komputerze). Może to być przydatne do zmiany scen lub włączania elementów w wybranych scenach.
W OBS otwórz menu ustawień, a następnie sekcję skrótów klawiszowych.
Przewiń w dół do opcji, którą chcesz sterować za pomocą klawiatury makr, i kliknij białe pole. Następny przycisk, który naciśniesz, będzie poleceniem powiązanym z tą akcją, więc użyj klawiatury makra, aby nacisnąć dowolny przycisk, którym chcesz sterować tą akcją.
Krok 8: Najlepsza klawiatura Stackoverflow

Aby pokazać, jak można go używać do bardziej ogólnych poleceń i skrótów, możesz bardzo łatwo utworzyć najlepszą klawiaturę przepełnienia stosu lub taką, która umożliwia kopiowanie i wklejanie. Polecenie kopiowania to CTRL + c, a polecenie wklejania to CTRL + P
Aby dodać to do klawiatury, zastąp wywołanie metody SendMacroKeypad w jednej z sekcji naciśnięcia przycisku i zastąp je kodem z powyższego obrazka. Tak jak poprzednio, będzie tak, jakby oba te klawisze były przytrzymywane do momentu wywołania zwolnienia na końcu pętli.
Krok 9: Niestandardowa klawiatura szybkiego czatu

Kolejną całkiem fajną rzeczą, którą możesz zrobić z tą konfiguracją, jest zamiast tylko naciskania przycisków, możesz symulować pisanie wiadomości. Dobrym przykładem użycia może być niestandardowa klawiatura szybkiego czatu do gier.
Polecenie do wpisania wiadomości to albo keyboard.print. keyboard.println również działa, jest taki sam, ale tylko ze znakiem nowej linii na końcu.
Na powyższym obrazku możesz zobaczyć przykład jego użycia.
W opcji 3 od razu wpisze wiadomość
W opcji 4 najpierw naciśnie przycisk t (umożliwia to czat w wielu grach), a następnie wypisze wiadomość. Może się okazać, że trzeba dodać opóźnienie między naciśnięciem klawisza t a wpisaniem wiadomości, aby pozwolić grze na wyświetlenie ekranu czatu.
Krok 10: Wniosek
Mam nadzieję, że okazało się to przydatne! Myślę, że z takim urządzeniem jest wiele możliwości i mam nadzieję, że stanowi to dobre wprowadzenie do używania poleceń HID na Arduino Pro Micro.
Do czego służy klawiatura makr?
Czy widzieliście jakieś prostsze Klawiatury Makro!?
Jeśli masz jakieś pytania, nie wahaj się zapytać!
Brian
Zalecana:
Bezprzewodowa klawiatura, mysz i rejestrator makr EngineersBuddy.: 4 kroki

EngineersBuddy Wireless Keyboard, Mouse and Macro Recorder.: Ta instrukcja wyjaśnia, jak korzystać z Engineers Buddy, klawiatury, myszy i rejestratora makr. Ta aplikacja na Androida działa w połączeniu z modułem sprzętowym emulatora klawiatury i myszy Enginners Buddy. Moduł będzie współpracował z każdą kompozycją HID
Druga klawiatura do makr: 3 kroki
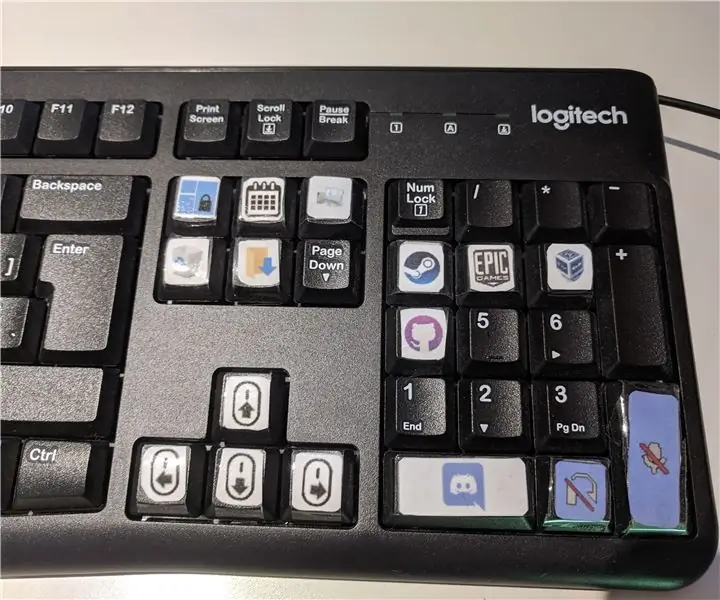
Druga klawiatura do makr: Jeśli masz zapasową klawiaturę lub klawiaturę numeryczną. Możesz go używać jako klawiatury makr. Na przykład po naciśnięciu klawisza następuje zaprogramowane zadanie. Na przykład uruchamiana jest aplikacja lub wykonywany jest skrypt autohotkey
Najprostsza automatyka domowa za pomocą Bluetooth, smartfona z systemem Android i Arduino.: 8 kroków (ze zdjęciami)

Najprostsza automatyka domowa przy użyciu Bluetooth, smartfona z systemem Android i Arduino.: Witam wszystkich,Ten projekt polega na zbudowaniu najbardziej uproszczonego urządzenia automatyki domowej przy użyciu arduino i modułu bluetooth. Ten jest bardzo łatwy w budowie i można go zbudować w kilka godzin. W mojej wersji, którą wyjaśniam tutaj, mogę
Szybka i brudna klawiatura Das (pusta klawiatura): 3 kroki

Szybka i brudna klawiatura Das (pusta klawiatura): Klawiatura Das to nazwa najpopularniejszej klawiatury bez napisów na klawiszach (pusta klawiatura). Das Keyboard kosztuje 89,95 USD. Ta instrukcja poprowadzi Cię, jak zrobić ją samemu z dowolną starą klawiaturą, którą masz
Inteligentne drzwi Wifi (najprostsza metoda): 11 kroków (ze zdjęciami)

Inteligentne drzwi Wifi (najprostsza metoda): Jest to prosty projekt wykonany za pomocą arduino uno R3, którego celem jest sterowanie zamkiem drzwi bez kluczy i za pomocą smartfona, aby to osiągnąć, medium komunikacji będzie internet (moduł wifi -ESP8266). Już opublikowałem instrukcję
