
Spisu treści:
- Autor John Day [email protected].
- Public 2024-01-30 11:27.
- Ostatnio zmodyfikowany 2025-06-01 06:10.

Użyj swojego Hologram Nova do modernizacji infrastruktury. Skonfiguruj Hologram Nova za pomocą Raspberry Pi do wysyłania danych (temperatury) do Ubidots.
W poniższym przewodniku Ubidots zademonstruje, jak skonfigurować Hologram Nova za pomocą Raspberry Pi i wyświetlić wartości temperatury na platformie Ubidots.
Krok 1: Wymagania
- Raspberry Pi (już skonfigurowane)
- Modem Nova Global USB 2G/3G
- Hologram globalnej karty SIM IoT
- Elastyczne czterozakresowe anteny UFL
- Obudowa przezroczysta - (opcjonalnie)
- Czujnik temperatury OneWire - DS18B20
- Konto Ubidots - lub - Licencja STEM
Krok 2: Konfiguracja sprzętu



Hologram Nova1) Aktywuj kartę SIM Hologram IoT. Aby aktywować kartę, wejdź na hologram.io/start. Po aktywacji włóż kartę SIM z tyłu Nova.
OSTRZEŻENIE: Nie wkładaj ani nie wyjmuj karty SIM, gdy Nova jest podłączona - w przeciwnym razie możesz uszkodzić lub uszkodzić kartę SIM.
2. W zależności od otoczenia podłącz antenę, jeśli chcesz. Większa czarna antena zapewnia lepszy odbiór, podczas gdy mniejsza żółta antena ma tę zaletę, że pasuje do obudowy ochronnej.
3. W razie potrzeby włóż Nova do przezroczystej obudowy. Pamiętaj, aby włożyć kartę SIM i podłączyć antenę przed zamknięciem Nova. Zauważ, że ten krok jest całkowicie opcjonalny i nie wpłynie na funkcjonalność Nova.
4. Podłącz Nova do Raspberry Pi za pomocą portu USB.
Raspberry Pi W tym przewodniku założono, że Raspberry Pi ma już zainstalowany Raspbian na karcie SD z dostępem przez SSH lub dostęp za pomocą terminala komputera. Jeśli te konfiguracje nie miały jeszcze miejsca na twoim sprzęcie, szybko zrób to, korzystając z tego przewodnika szybkiego startu od Raspberry Pi Foundation.
Postępuj zgodnie z powyższą tabelą, aby podłączyć czujnik temperatury OneWire do Raspberry Pi.
UWAGA: Czujnik temperatury OneWire jest sprzedawany z różnymi wersjami zawierającymi rezystory. Proszę zapoznać się z krokiem „Konfiguracja okablowania” tego przewodnika, aby zapewnić prawidłowe podłączenie wersji czujnika.
2. Podłącz Rasperry Pi do źródła zasilania i poczekaj, aż zakończy poprawnie rozruch.
3. Po prawidłowym uruchomieniu Raspberry Pi zaczniesz widzieć diody LED na Nova informujące o tym, co dzieje się w modemie:
Niebieska dioda LED = modem jest włączony lub wyłączony
Czerwona dioda LED = aktualny stan sieci Dodatkowe informacje dotyczące diod LED znajdują się w poniższej tabeli.
Krok 3: Konfiguracja tras hologramowych

Za każdym razem, gdy moduł SIMCOM wysyła wiadomość przez sieć komórkową, jego pierwszym celem jest Hologram Cloud, ale podróż wiadomości nie musi się na tym kończyć! Korzystając z routera Cloud Services Router (CSR), możesz przekazać swoje dane do Ubidots za pośrednictwem protokołu HTTP(S) w celu wizualizacji danych i dodatkowej analizy dla Twojego rozwiązania IoT.
Trasy na platformie Hologram zapewniają wygodne metody wyzwalania działań (przechowywanie danych, e-mail, SMS, webhooki itp.) na podstawie obecności lub nawet braku tematu wiadomości urządzenia. W tym przypadku uruchomimy akcję Webhook, aby przekazać wiadomości modułu do Ubidots w celu obliczenia i wyświetlenia.
1. Przejdź do sekcji Trasy z Hologram Dashboard i kliknij przycisk „+ Nowa trasa”.
2. Następnie przypisz komponenty trasy jako tematy i akcję. Przypisz „Platforma Ubidots” jako pseudonim trasy; będzie to identyfikator trasy na liście tras.
3. Następnie wybierz tematy, którymi będzie działać trasa. W takim przypadku wybierz temat przypisany do Twojego urządzenia „SIMCOM(SIM-ID)” lub „_DEVICE_{Device-ID}_”.
4. Następnie wybierz aplikację Action o nazwie „Advanced Webhook Builder (Twoja własna aplikacja)”, aby zintegrować Hologram's Cloud z Ubidots.
Budowanie webhooka
Teraz musisz ustawić konfigurację wymaganą do obsługi żądania. Przypisz poniższe parametry do określonych pól:
-
URL (docelowy adres URL):
things.ubidots.com/api/v1.6/devices/< >
- ŁADOWNOŚĆ (Ładunek dla POST): < >
- HEADERS: X-Auth-Token - Twój TOKEN Ubidots
Content-Type - application/json
UWAGA: Jeśli nie wiesz, jak znaleźć swój TOKEN Ubidots, zapoznaj się z poniższym przewodnikiem.
Po wprowadzeniu parametrów odnieś się do powyższego obrazu, aby zweryfikować.
5.- Aby zakończyć, naciśnij „Dodaj trasę.
Krok 4: Zainstaluj zależności
1. Dostęp do terminala Raspberry Pi przez SSH lub bezpośrednio z Raspberry. możesz wybrać ten, który najlepiej znasz.
2. Zaktualizuj biblioteki kodów Raspberry Pi:
aktualizacja sudo apt-get
3. Następnie zainstaluj wymaganą bibliotekę:
sudo apt-get install git git-core build-essential python-dev python-openssl python-smbus python3-pip python-pip screen
4. Zainstaluj pakiet SDK Hologram's Python do interakcji z Nova:
curl -L hologram.io/python-install | grzmotnąć
5. Sprawdź, czy zainstalowano CLI (interfejs wiersza poleceń) Hologramu. Zwróci wersję większą niż 0.6.0.
wersja hologramowa
Jeśli wersja jest niższa niż 0.6.0, zaktualizuj do najnowszej wersji za pomocą poniższego polecenia:
curl -L hologram.io/python-update | grzmotnąć
Krok 5: Konfiguracja pinów GPIO

1. Raspberry Pi jest wyposażony w szereg sterowników do łączenia. W tym samouczku, aby móc załadować sterownik czujnika 1-Wire na piny GPIO, musimy użyć poniższych dwóch sterowników. Te sterowniki są zatem przechowywane jako ładowalne moduły, a polecenie modprobe jest używane do uruchamiania ich w jądrze Linux, gdy jest to wymagane.
Uruchom poniższe polecenia:
sudo modprobe w1-gpio
sudo modprobe w1-therm
2. Teraz musimy zmienić katalog na nasz folder urządzeń 1-Wire i wyświetlić listę urządzeń, aby upewnić się, że nasz czujnik został załadowany poprawnie. Skopiuj, wklej i wykonaj poniższe polecenia w terminalu pi, naciskając „enter” po każdym z nich, aby uruchomić polecenia.
$ cd /sys/bus/w1/urządzenia/
$ ls
W tym momencie czujnik jest już zmontowany i podłączony i powinien być wymieniony jako ciąg cyfr i liter. W naszym przypadku urządzenie jest zarejestrowane jako 28-0000056915de, ale w Twoim przypadku będzie inna seria liter i cyfr, więc zamień swój numer seryjny na własny i uruchom polecenie.
$ cd 28-0000056915de
Czujnik okresowo zapisuje do pliku w1_slave, aby odczytać czujnik temp, uruchom poniższe polecenie:
$ kot w1_slave T
jego polecenie pokaże ci dwa wiersze tekstu z wyjściem t= pokazującym temperaturę (w stopniach Celsjusza). Należy pamiętać, że kropka dziesiętna powinna być umieszczona po pierwszych dwóch cyfrach (jest to przewidziane w ostatecznym kodzie - nie martw się); na przykład odczyt temperatury, który otrzymaliśmy, to 25,875 stopni Celsjusza.
Teraz, gdy możesz zobaczyć odczyty temperatur, nadszedł czas, aby opublikować je na Ubidots!
Krok 6: Wysyłanie danych do Ubidot


Poniższy kod wysyła wiadomość z chmurą Hologram za pośrednictwem Hologram Python SDK, używając modemu do nawiązania połączenia komórkowego i wysyła wiadomości do chmury Hologram, która jest następnie przekazywana do Ubidots. Gdy wiadomość zostanie odebrana w chmurze Hologramu, wiadomość zostanie skierowana do Ubidots, jeśli trasa jest poprawnie skonfigurowana od kroku 2 tego przewodnika.
1. Utwórz i uruchom skrypt Pythona w terminalu swojego Pi:
nano nowa_temperatura.py
Następnie wklej ten kod do terminala Pi i zastąp numer seryjny 28-00000830fa90 linii temp_sensor = '/sys/bus/w1/devices/28-0000056915de/w1_slave' własnym numerem seryjnym.
Po zmodyfikowaniu numeru seryjnego zapisz kod.
2. Wykonaj powyższy skrypt za pomocą następującego polecenia: python ubidots_nova_temp.py
Jeśli otrzymasz komunikaty o błędach uprawnień, uruchom następujące polecenie za pomocą sudo:
sudo python ubidots_nova_temp.py
3. Tutaj zaczniesz otrzymywać następujący komunikat debugowania w terminalu Pi co 10 sekund. Aby sprawdzić, czy wiadomość została odebrana, przejdź do pulpitu nawigacyjnego hologramu, a konkretnie do sekcji „Konsola”. Jak widać na powyższym obrazku, wyzwolone wiadomości są kierowane na poprzednio utworzoną trasę o nazwie „Platforma Ubidots”
4. Przejdź do swojego konta Ubidots i przejdź do sekcji „Urządzenie”, aby zwizualizować nowe urządzenie utworzone za pomocą identyfikatora urządzenia z urządzenia hologramowego. Wewnątrz urządzenia znajdziesz wartości temperatur wysyłane przez czujnik podłączony za pomocą utworzonego webhooka Hologram.
Krok 7: Zmień nazwę urządzenia i zmiennych


Nazwy utworzonych zmiennych są takie same jak etykiety API, które są identyfikatorami używanymi przez API. Nie oznacza to, że nie można zmienić ich nazw, dlatego zaleca się zmianę nazw urządzeń i zmiennych, aby były one bardziej przyjazne dla nazewnictwa Twojego rozwiązania IoT. Kliknij tutaj, aby dowiedzieć się, jak zmienić nazwę urządzenia i nazwy zmiennych.
Możesz także dodać i dostosować jednostki każdej zmiennej z listy opcji. Jak widać powyżej, do każdej zmiennej przypisaliśmy różne jednostki, a także przypisaliśmy bardziej przyjazne nazwy, aby pasowały do nomenklatury naszych projektów. Jest to wysoce zalecane dla użytkowników poszukujących wdrożeń ponad 10 urządzeń.
Konfiguracja zdarzenia Zdarzenie (alarm) to dowolne działanie wyzwalane, gdy dane spełniają lub przekraczają regułę projektową. Na przykład wiadomość e-mail lub SMS może zostać wysłana za każdym razem, gdy czujnik przestanie wysyłać dane lub temperatura przekroczy maksymalny lub minimalny próg.
Naucz się tworzyć wydarzenia: SMS, e-mail i telegram
Krok 8: Wynik
W ciągu zaledwie kilku minut zbudowałeś łatwy, samodzielny, komórkowy system monitorowania temperatury za pomocą Hologram Nova z Raspberry Pi. Teraz nadszedł czas, aby utworzyć pulpity nawigacyjne Ubidots, aby rozpocząć śledzenie temperatury z urządzenia i z łatwością wdrożyć rozwiązanie do monitorowania połączonego z siecią komórkową!
Miłego hackowania:)
Zalecana:
Połącz się z Raspberry Pi w trybie bezgłowym za pomocą telefonu z systemem Android Skonfiguruj także WiFi: 5 kroków

Połącz się z Raspberry Pi w trybie bezgłowym za pomocą telefonu z systemem Android. Skonfiguruj również WiFi: (Użyty obraz to Raspberry Pi 3 Model B z https://www.raspberrypi.org) Ta instrukcja pokaże Ci, jak połączyć Raspberry Pi z telefonem z Androidem, a także skonfigurować WiFi na Raspberry Pi w trybie headless tj. bez klawiatury, myszy i wyświetlacza. I
Połączone zawieszki miłości za pomocą ESP8266: 7 kroków

Połączone wisiorki miłości za pomocą ESP8266: dwa wisiorki, które zbliżają ludzi bardziej niż wcześniej. Są to zawieszki połączone z Internetem o nazwie Wisiorki Miłości, które mogą pomóc Ci podzielić się swoimi uczuciami z ukochaną osobą na zupełnie nowym poziomie. W tym artykule dowiesz się, jak sprawić, abyś
Unity Multiplayer 3D Hologram Game i Hologram Projector na PC: 16 kroków (ze zdjęciami)

Unity Multiplayer 3D Hologram Game i Hologram Projector na PC: Na inspiracji Holusem lubię rozwijać wyświetlacz holograficzny bardzo tanio. Ale kiedy próbuję znaleźć gry, nie znalazłem nic w Internecie. Więc planuję stworzyć własną grę w Unity. To moja pierwsza gra w jedności. Wcześniej tworzę kilka gier we Flashu, ale
Zmodernizuj swoją butelkę za pomocą laserów!: 4 kroki (ze zdjęciami)
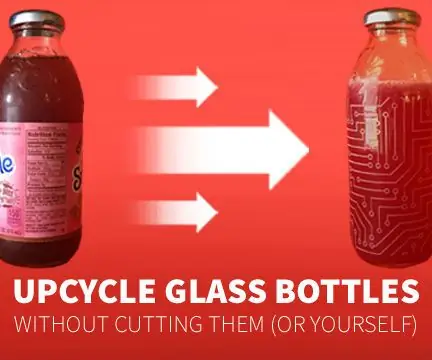
Upcycle Your Bottle With Lasers!: Masz idealnie przyzwoitą butelkę (z zakrętką i wszystkim!) i chcesz nadać jej nowe życie? Użyj LASERA! Ta instrukcja pokaże Ci proces w 4 prostych krokach
Zmodernizuj swojego iPoda Mini za pomocą pamięci Flash - nigdy więcej dysku twardego!: 6 kroków (ze zdjęciami)

Zmodernizuj swojego iPoda Mini za pomocą pamięci Flash - nigdy więcej dysku twardego!: Zamiast dysku twardego, twój nowy zmodernizowany iPod będzie korzystał z pamięci flash bez ruchomych części, co przyspiesza uruchamianie & czasy dostępu i mniejsze zużycie energii. (Uruchamiałem iPoda nieprzerwanie przez ponad 20 godzin na jednym ładowaniu!). Otrzymasz również wzmocnienie
