
Spisu treści:
- Autor John Day [email protected].
- Public 2024-01-30 11:27.
- Ostatnio zmodyfikowany 2025-01-23 15:02.

Głównym celem tego projektu jest stworzenie funkcjonalnego przełącznika WiFi, który pomoże nam działać za pośrednictwem aplikacji „Blynk” ze sklepu z aplikacjami mobilnymi.
Ten Instructable został pomyślnie przetestowany z bardzo podstawową wiedzą na temat elektroniki i byłbym wdzięczny za sugestie profesjonalistów w tej dziedzinie, aby skomentować odpowiednie zmiany.
Kieszonkowe dzieci
Do pomyślnego ukończenia projektu wymagane są następujące elementy
- WęzełMCU
- Białe diody LED - 10 sztuk
- Multimetr
- Lutownica
- Przewód lutowniczy
- Topnik lutowniczy
Krok 1: Przełącznik LED WiFi za pomocą NodeMCU i Blynk



Pierwszym krokiem jest sprawdzenie i ustawienie diod LED zgodnie z ich polaryzacją (anoda i katoda ustawione w szeregu dla łatwej identyfikacji)
Może być kilka diod, które mogą nie działać, dlatego zawsze zaleca się sprawdzenie każdej z diod za pomocą multimetru.
Krok 2: Identyfikacja i lutowanie pracujących diod LED



Sprawdzenie ciągłości za pomocą multimetru pomoże nam zidentyfikować sprawne i wadliwe diody LED.
Zawsze lepiej jest przykleić diody LED WRT do ich biegunowości i przygotować je do lutowania.
Po zakończeniu lutowania wszystkich 10 diod, ponownie sugeruje się sprawdzenie ciągłości za pomocą multimetru.
Dioda LED działa tylko wtedy, gdy dodatni przewód multimetru po podłączeniu do anody i ujemny przewód multimetru do katody pomagają w łagodnym świeceniu diody LED.
Po zakończeniu lutowania wszystkich diod, możemy przede wszystkim sprawdzić, czy wszystkie diody świecą się za pomocą baterii 9V (połączenia należy wykonać pamiętając o polaryzacji)
Uwaga: Jeśli jest dioda LED awarii, możesz zobaczyć coś podobnego do jednego z przesłanych obrazów, na których multimetr wyświetla wartość 1607.
Krok 3: Łączenie NodeMCU i przesyłanie kodu przez Arduino IDE



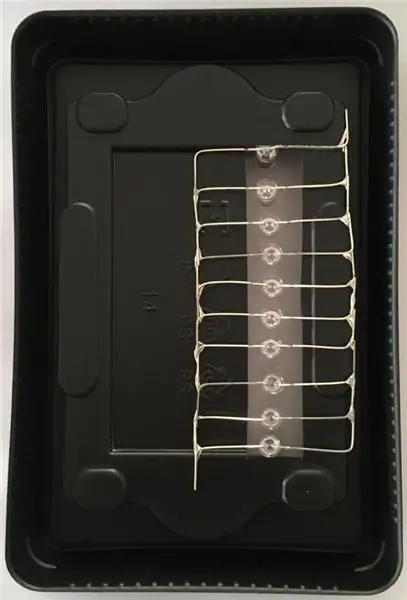
Pakowanie prototypu jest ważne i uważam, że taca do pakowania „Solid State Drive (SSD)” jest najbardziej odpowiednia do pakowania lutowanych diod LED i NodeMCU.
Połączenia są bardzo proste i przedstawiają się następująco:
1. Podłącz pin "D1" NodeMCU do anody lutowanych diod LED i
2. Podłącz pin "GND" NodeMCU do katody lutowanych diod LED.
Uwaga: pełny kod znajduje się na załączonym zrzucie ekranu. Wygląda na to, że brakuje jakiejś części kodu, szczególnie w przypadku instrukcji „include” podczas umieszczania kolejnego tekstu pomiędzy symbolami „mniejszy niż” i „większy niż”.
Prześlij następujący kod do NodeMCU:
#define BLYNK_PRINT Serial
#dołącz ESP8266WiFi.h
#include BlynkSimpleEsp8266.h
char auth = "************************************************** ******";
// Twoje dane logowania do Wi-Fi.
// Ustaw hasło na „” dla otwartych sieci.
znak ssid = "*************";
znak = "******************************";
pusta konfiguracja (){
// Debuguj konsolę
Serial.początek(9600);
Blynk.begin(auth, ssid, pass); // Możesz również określić serwer:
// Blynk.begin(auth, ssid, pass, "blynk-cloud.com", 80);
// Blynk.begin(auth, ssid, pass, IPAddress(192, 168, 1, 100), 8080);
}
pusta pętla () {
Blynk.run();
}
Krok 4: Blynk - Konfiguracja i testowanie
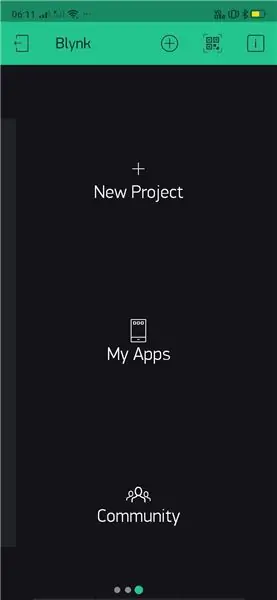
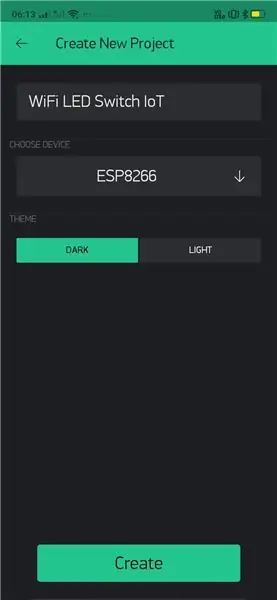
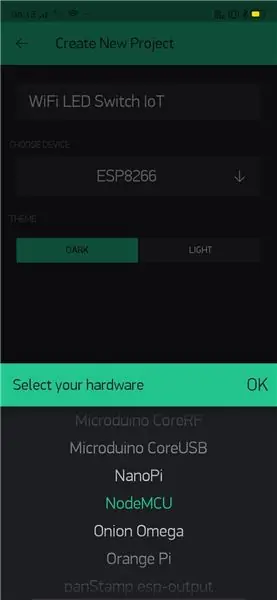
Wreszcie nadszedł czas na skonfigurowanie i przetestowanie funkcjonalności prototypu za pomocą aplikacji mobilnej „Blynk”.
Skorzystaj z niezbędnej pomocy z załączonych zrzutów ekranu, aby pomyślnie ukończyć i uruchomić prototyp.
Poniższe instrukcje krok po kroku pomogą czytelnikowi tego artykułu:
- Zainstaluj i otwórz aplikację Blynk na telefonie komórkowym.
- W tym przypadku nadaj projektowi nazwę: „WiFi LED Switch IoT”. Możesz wybrać własną terminologię, aby to nazwać.
- Z rozwijanej listy wybierz urządzenie, za pomocą którego przeprowadzany jest eksperyment.
- Po wybraniu opcji „Utwórz” udostępniany jest „Token autoryzacyjny” z zarejestrowanym/skonfigurowanym identyfikatorem e-mail.
- Teraz nadszedł czas na dodanie komponentów do projektu. W tym przypadku będziemy potrzebować tylko jednego „Przycisku”.
- Ponadto należy zmienić ustawienie przycisku „Wyjście”, aby wskazać pin cyfrowy, do którego podłączona jest dioda LED (w tym przypadku D1).
- Przejdź do trybu konfiguracji „Przełącz”, aby zakończyć konfigurację.
- Wybierz dogodną lokalizację „Przycisku” na desce rozdzielczej i wybierz przycisk „Odtwórz” w prawym górnym rogu interfejsu, aby rozpocząć interakcję z tablicą.
- Powinieneś teraz móc sterować diodami LED szeregowo z dowolnego miejsca i o dowolnej porze.
W przypadku dalszej pomocy, możesz WhatsApp mnie na +91 9398472594.
Zalecana:
PRZEŁĄCZNIK WAVE--PRZEŁĄCZNIK BEZ DOTYKOWY ZA POMOCĄ 555: 4 kroki

PRZEŁĄCZNIK FALOWY||PRZEŁĄCZNIK BEZ DOTYKOWY ZA POMOCĄ 555: Witam wszystkich Witam Dzisiaj buduję prosty przełącznik bezdotykowy, aktywowany przez machnięcie ręką za pomocą czujnika podczerwieni i układu scalonego timera 555, więc zbudujmy go… Jego obsługa jest prosta ponieważ 555 działający jako flip-flop przechowuje
Dodaj chwilowy przełącznik LED pierścienia Adafruit do Raspberry Pi: 3 kroki (ze zdjęciami)

Dodaj chwilowy przełącznik LED Adafruit's Ring do Raspberry Pi: W ramach mojego systemu cięcia kabli chcę mieć wskaźnik zasilania i przełącznik resetowania w centrum multimedialnym opartym na Raspberry Pi z Kodi na OSMC. Wypróbowałem kilka różnych przełączników chwilowych. Wytrzymały metalowy przycisk Adafruit z niebieską diodą LED jest bardzo fajny
PRZEŁĄCZNIK DOTYKOWY - Jak zrobić przełącznik dotykowy za pomocą tranzystora i płytki do krojenia chleba.: 4 kroki

PRZEŁĄCZNIK DOTYKOWY | Jak zrobić przełącznik dotykowy za pomocą tranzystora i płytki do krojenia chleba.: Przełącznik dotykowy to bardzo prosty projekt oparty na zastosowaniu tranzystorów. Tranzystor BC547 jest używany w tym projekcie, który działa jak przełącznik dotykowy. UPEWNIJ SIĘ, ŻE OBEJRZYSZ FILM, KTÓRY PODA CI PEŁNE SZCZEGÓŁY O PROJEKCIE
Automatyczny przełącznik klawiatury i myszy - przełącznik USB Upstream: 5 kroków

Automatyczny przełącznik klawiatury i myszy - Przełącznik USB Upstream: W tym projekcie montujemy automatyczny przełącznik klawiatury i myszy, który pozwala na łatwe współdzielenie między dwoma komputerami. Pomysł na ten projekt wziął się z mojej potrzeby posiadania w dowolnym momencie dwóch komputerów w moje biurko w laboratorium. W większości przypadków to mój D
Przełącznik Slap: prosty, bez lutowania przełącznik dotykowy: 7 kroków

Przełącznik Slap: Prosty, bez lutowania przełącznik dotykowy: Przełącznik Slap to prosty przełącznik dotykowy oporowy, zaprojektowany dla mojego projektu Explode the Controller, aby włączyć fizyczną grę w gry komputerowe za pomocą Makey Makey i Scratch. Projekt wymagał przełącznika dotykowego, który był: wytrzymały, aby można go było mocno uderzyć
