
Spisu treści:
- Krok 1: Rzeczy potrzebne do ukończenia kompilacji
- Krok 2: Drukowanie 3D plików STL
- Krok 3: Podłączanie taśmy LED do Pi Zero W
- Krok 4: Podłączanie wzmacniacza I2S do Pi Zero W
- Krok 5: Konfigurowanie Mopidy do odtwarzania ulubionych utworów
- Krok 6: Dodawanie komponentów elektronicznych do drukowanych części 3D
- Krok 7: Wersja głośnika z instrukcją
- Autor John Day [email protected].
- Public 2024-01-30 11:27.
- Ostatnio zmodyfikowany 2025-01-23 15:02.

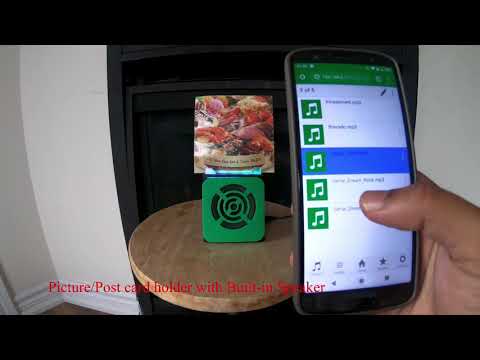
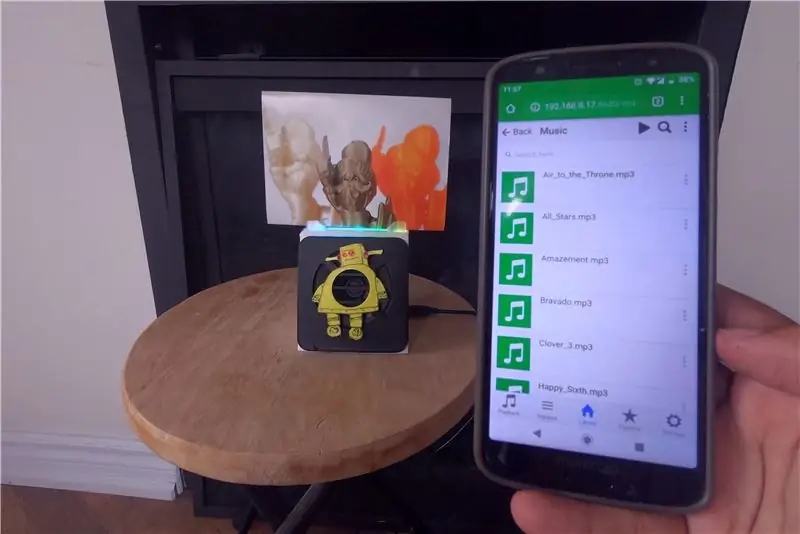


Oto świetny projekt do realizacji w weekend, jeśli chcesz stworzyć własnego głośnika, który może przechowywać zdjęcia/pocztówki, a nawet listę rzeczy do zrobienia. W ramach budowy wykorzystamy Raspberry Pi Zero W jako serce projektu oraz wzmacniacz mono I2S klasy D i głośnik 4 omy, aby odtwarzać nasze ulubione utwory !! Dodałem również pasek LED tuż pod uchwytem na zdjęcie/pocztówkę, aby można było zobaczyć, jak świeci w nocy.
W moim przypadku mam utwory mp3, które zbierałem przez lata, które ściągnąłem na kartę SD do mojego Pi i uruchomiłem oprogramowanie o nazwie Mopidy, które jest rozszerzalnym serwerem muzycznym napisanym w Pythonie. Możesz też odtwarzać utwory za pomocą przeglądarki internetowej na telefonie komórkowym/tablecie/laptopie, tak jak widać na filmie.
Zrobiłem dwie wersje głośnika, prostą wersję z zielonym frontem i wersję Instructable dla wszystkich, którzy kochają instructables.com.
Ponadto, jeśli masz swoją kolekcję utworów online w Spotify, SoundCloud lub Muzyce Google Play, zainstaluj rozszerzenie mopidy, aby odtwarzać utwory z Twojej kolekcji oprócz utworów na Pi.
Krok 1: Rzeczy potrzebne do ukończenia kompilacji

Oto lista komponentów elektronicznych, których będziesz potrzebować
- Raspberry Pi Zero W
- Taśma LED APA102
- Adafruit I2S 3W wzmacniacz klasy D Breakout - MAX98357A
- Głośnik - średnica 3" - 4 omy 3 waty
- Przewody połączeniowe żeńskie/żeńskie
Ponadto będziesz potrzebować filamentu 3D i drukarki 3D, aby wydrukować pliki STL załączone w poniższych krokach
Narzędzia, których będziesz potrzebować
- Gorący klej w sztyfcie i pistolet
- drukarka 3d
- Nóż Xacto
- Lutownica i lutownica
Krok 2: Drukowanie 3D plików STL

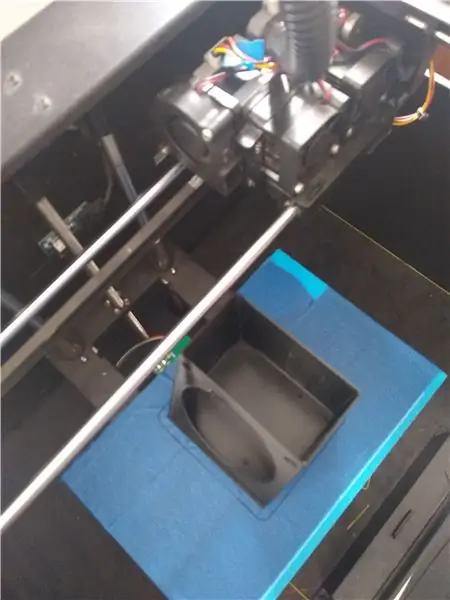

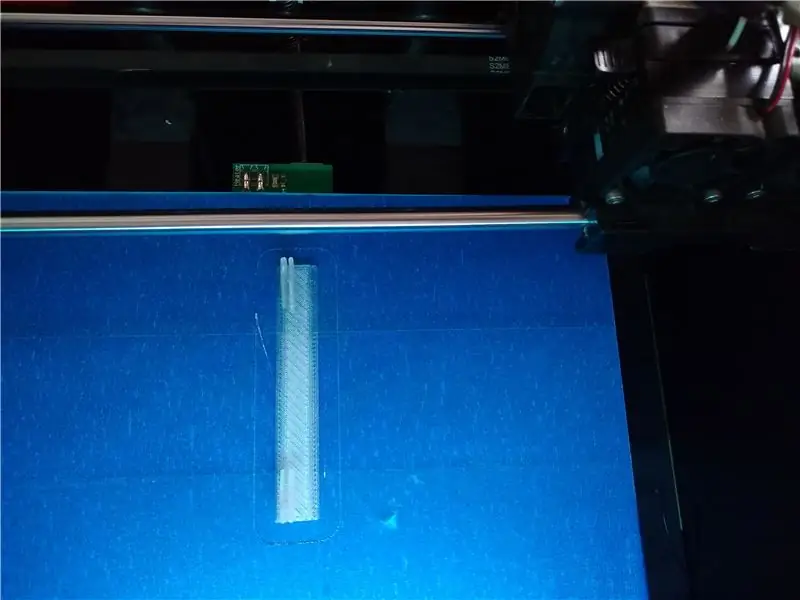
Pobierz załączone pliki STL i użyj oprogramowania do drukowania 3D, aby wyciąć i wydrukować pliki 3D. Jeśli nie masz pod ręką drukarki 3D, możesz jej użyć w lokalnym klubie lub bibliotece twórców lub skorzystać z usługi drukowania 3D, takiej jak koncentratory 3D.
W moim przypadku wydrukowałem pliki STl za pomocą programu Flashforge Creator pro i 1,75 mm PLA do drukowania. Dodatkowo do krojenia używam Slic3r z ustawioną wysokością warstwy na 0,3mm i gęstością wypełnienia do 25%.
Do pliku TopLEDstripPicture. STL potrzebny będzie półprzezroczysty żarnik PLA, aby kolor z paska LED mógł się rozproszyć
Krok 3: Podłączanie taśmy LED do Pi Zero W


Przylutuj 4 żeńskie zworki do paska LED, a tutaj połączenie obwodu dla paska LED APA102 z Raspberry Pi zero W
- Zasilanie do pinu 2 na Pi (zasilanie 5V)
- GND do pinu 6 na Pi GND
- Dane do pinu 16
- Zegar do pinu 18
Po zakończeniu za pomocą komputera prześlij najnowszą wersję obrazu Rasbian-lite na kartę SD (link do pobrania pliku img https://www.raspberrypi.org/downloads/raspbian/). Następnie dodaj kartę SD do Raspberry Pi i podłącz swoje Pi do routera WiFi i zanotuj adres IP, a następnie SSH do swojego Pi
Zacznij od uruchomienia dwóch poniższych poleceń, aby zaktualizować i zaktualizować pakiety na Pi.
aktualizacja sudo apt-get
sudo apt-get upgrade
Teraz zainstaluj pakiet blinkt napisany przez wspaniałych ludzi z Pimoroni. A następnie pobierz przykład rainbow.py z repozytorium blinkt github za pomocą wget.
sudo apt-get zainstaluj python-blinkt
sudo wget
A następnie uruchom program Python za pomocą poniższego polecenia i powinieneś zobaczyć, jak pasek LED przechodzi przez kolory, jak pokazano na trzecim obrazku powyżej.
sudo python tęcza.py
Krok 4: Podłączanie wzmacniacza I2S do Pi Zero W

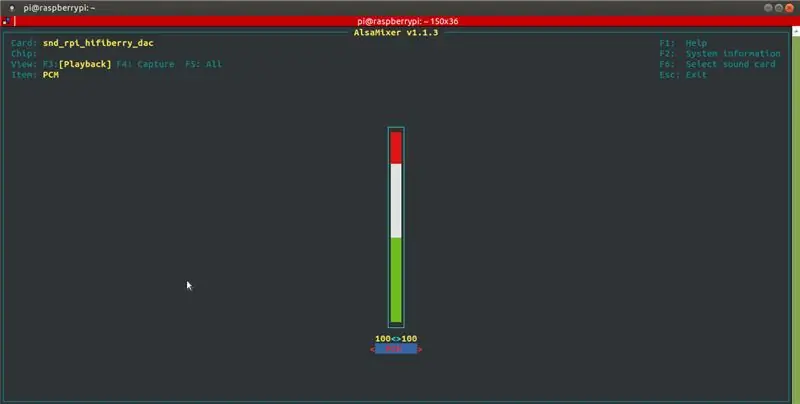
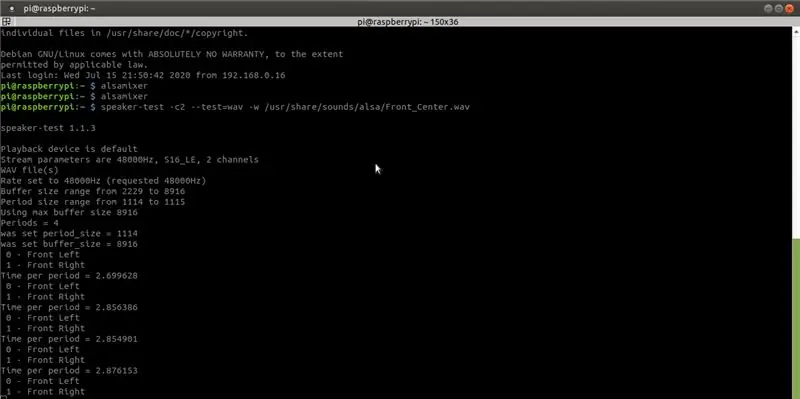
Przylutuj piny nagłówka do Raspberry Pi Zero W, a także przylutuj głośnik do +ve i -ve na wzmacniaczu Adafruit MAX98357 I2S Class-D.
A oto połączenia pinowe między Raspberry Pi Zero W a wzmacniaczem MAX98357 I2S Class-D.
- Vin do pinu 4 na Pi 5V
- GND do pinu 9 Pi GND
- DIN do pinu 40
- BCLK do pinu 12
- LRCLK do pinu 35
Teraz, aby skonfigurować i przetestować wzmacniacz mono Adafruit MAX98357 I2S klasy D, postępuj zgodnie z przewodnikiem w systemie Adafruit Learning pod adresem - https://learn.adafruit.com/adafruit-max98357-i2s-class-d-mono-amp/pinouts ?widok=wszystko. Zasadniczo jako część konfiguracji jest łatwa konfiguracja i trudna konfiguracja, jeśli planujesz uruchomić łatwą trasę, po prostu pobierz i uruchom następujący skrypt powłoki
curl -sS https://raw.githubusercontent.com/adafruit/Raspbe… | grzmotnąć
Aby sprawdzić, czy skrypt powłoki działał poprawnie i czy słychać dźwięk z głośnika?
speaker-test -c2 --test=wav -w /usr/share/sounds/alsa/Front_Center.wav
A do regulacji głośności użyj polecenia alsamixer, w moim przypadku ustawiłem maksymalną głośność.
Krok 5: Konfigurowanie Mopidy do odtwarzania ulubionych utworów
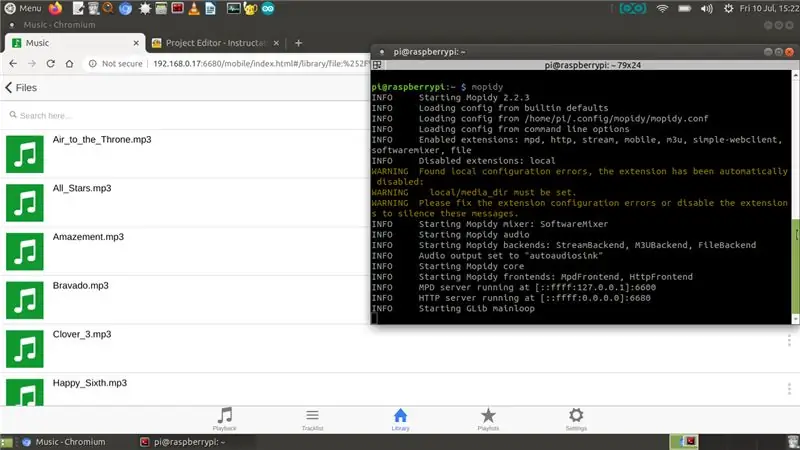
Teraz, aby odtwarzać ulubione utwory, skonfigurujemy Mopidy i klienta internetowego dla mopidy, abyś mógł odtwarzać swoją piosenkę z telefonu komórkowego/stołu. Mopidy odtwarza muzykę z lokalnego dysku, Spotify, SoundCloud, Google Play Music i innych. Edytujesz listę odtwarzania z dowolnego telefonu, tabletu lub komputera, korzystając z wielu klientów MPD i internetowych.
Teraz zainstalujmy Mopidy, uruchom następujące polecenie
sudo apt-get zainstaluj mopidy
aby uzyskać więcej informacji, zapoznaj się z dokumentacją pod adresem - Instalacja - Dokumentacja Mopidy 2.0.1
Zmodyfikuj plik mopidy.conf, aby włączyć sekcje HTTP, MPD i Pliki, oto mój mopidy.conf, a mój lokalny katalog do przechowywania muzyki to /home/pi/Music, więc jeśli planujesz używać poniższego pliku.conf, utwórz plik Katalog „Muzyka” w katalogu domowym
sudo nano /etc/mopidy/mopidy.conf
Załączam mój mopidy.conf, na wypadek gdybyś chciał zrobić jego kopię. Jeśli planujesz używać aplikacji internetowej na telefonie/tablecie, będziesz potrzebować klienta WWW http, podoba mi się Mopidy-Mobile..
sudo pip zainstaluj Mopidy-Mobile
Aby uruchomić mopidy podczas rozruchu i ponownie uruchomić pi
sudo systemctl włącz mopidy
ponowne uruchomienie sudo
Ponadto, jeśli planujesz w przyszłości załadować więcej plików mp3/.wav do folderu Muzyka, będziesz musiał uruchomić polecenie skanowania, aby utwory pojawiły się w kliencie Mopidy-Mobile za pomocą
lokalne skanowanie sudo mopidyctl
A następnie użyj klienta mobilnego otwórz adres URL w przeglądarce na telefonie komórkowym/komputerze - https://IpAddressOfPi:6680/ i odtwarzaj swoje ulubione melodie i piosenki, w moim przypadku pobrałem trochę muzyki creative commons z biblioteki audio youtube dla demo wideo, które widać na powyższym zrzucie ekranu..
Krok 6: Dodawanie komponentów elektronicznych do drukowanych części 3D

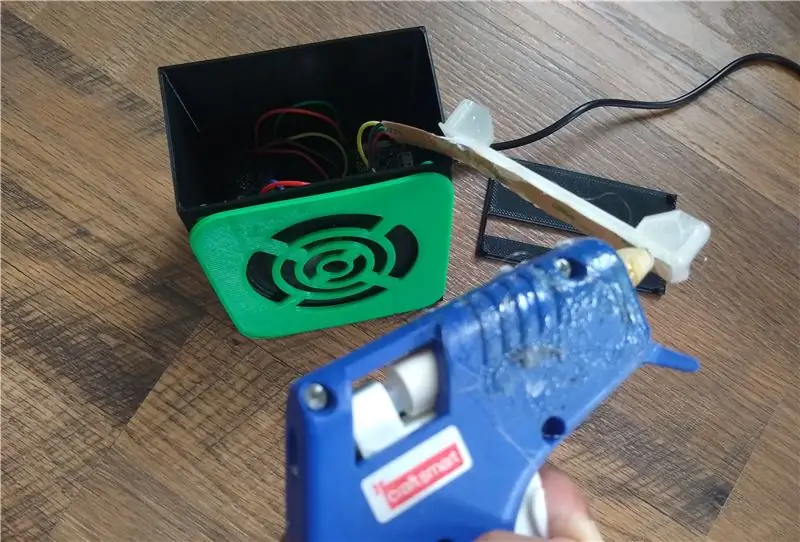


Aby dodać komponenty do części drukowanych w 3D, Pi Zero W zatrzaśnie się w podstawie, a ja użyłem dwustronnej taśmy piankowej, aby przymocować wzmacniacz MAX98357 I2S Class-D do podstawy. możesz użyć odrobiny gorącego kleju, aby je zabezpieczyć.
Teraz, aby odtwarzacz muzyczny Mopidy uruchamiał się za każdym razem, gdy Pi jest włączony, możemy skonfigurować Mopidy tak, aby działał jako usługa systemowa, używając systemd, możesz włączyć usługę Mopidy, uruchamiając:
sudo systemctl włącz mopidy
Dzięki temu Mopidy uruchomi się automatycznie po uruchomieniu systemu. Mopidy jest uruchamiany, zatrzymywany i restartowany, tak jak każda inna usługa systemd, przy użyciu
sudo systemctl start mopidy
sudo systemctl stop mopidy sudo systemctl restart mopidy
Krok 7: Wersja głośnika z instrukcją



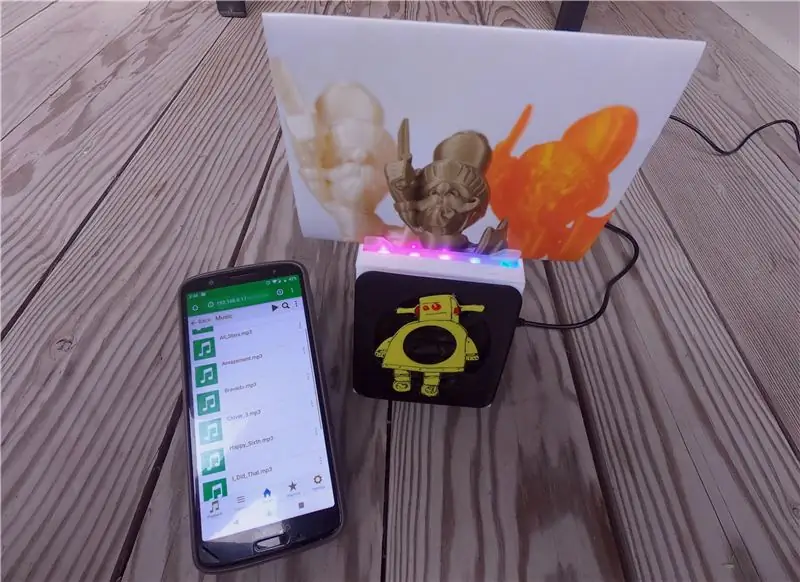
Jeśli jesteś zainteresowany wykonaniem wersji głośnika Instructables, wydrukuj 3D dwa pliki STL załączone poniżej zamiast pliku STL siatki głośników dołączonego w poprzednim kroku. Wydrukuj instructableLogo. STL na żółto, aw moim przypadku również pomalowałem go piórem Uni Paint Pen (Fine Line PX-21), który powinieneś znaleźć w lokalnym sklepie z narzędziami.
Ponadto, jeśli masz swoją kolekcję utworów online w Spotify, SoundCloud lub Muzyce Google Play, zainstaluj rozszerzenie mopidy, aby odtwarzać utwory z Twojej kolekcji oprócz utworów na Pi.
Zalecana:
Ognisko z płomieniem reagującym na dźwięk, głośnikiem Bluetooth i animowanymi diodami LED: 7 kroków (ze zdjęciami)

Fire Pit z dźwiękiem reagującym płomieniem, głośnikiem Bluetooth i animowanymi diodami LED: Nic tak nie mówi o czasie letnim jak relaks przy ognisku. Ale czy wiesz, co jest lepsze niż ogień? Ogień I Muzyka! Ale możemy pójść krok, nie, dwa kroki dalej… Ogień, Muzyka, światła LED, Płomień reagujący na dźwięk! Może brzmi to ambitnie, ale to Ins
Soundbar DIY z wbudowanym procesorem DSP: 6 kroków (ze zdjęciami)

Zrób to sam soundbar z wbudowanym procesorem DSP: zbuduj nowocześnie wyglądający soundbar z 1/2" gruba sklejka gięta. Soundbar ma 2 kanały (stereo), 2 wzmacniacze, 2 głośniki wysokotonowe, 2 głośniki niskotonowe i 4 pasywne radiatory, które pomagają wzmocnić niskie częstotliwości w tej małej obudowie. Jeden ze wzmacniaczy
Czujnik wstrząsów DIY z głośnikiem: 5 kroków (ze zdjęciami)

Czujnik wstrząsów DIY z głośnikiem: Głośnik działa poprzez aktywację elektromagnesu, który znajduje się w pobliżu „zwykłego” magnes. Powoduje to wibracje, w wyniku których powstaje dźwięk. Więc jeśli zamiast dostarczać prąd do głośnika, możemy wytwarzać prąd (jeśli jest bardzo mały), przesuwając głośnik
Bezpieczeństwo w domu z wbudowanym systemem: 12 kroków (ze zdjęciami)

Bezpieczeństwo w domu z wbudowanym systemem: Witajcie czytelnicy, to instrukcje dotyczące budowy systemu bezpieczeństwa w domu, w przeciwieństwie do każdego innego systemu bezpieczeństwa. Ten system ma ulepszoną funkcję TRAP i PANIC Mode Łączenie właściciela domu ofiary, sąsiada i komisariatu policji przez sieć.W
Guitar Hero Guitar z wbudowanym głośnikiem: 8 kroków

Guitar Hero Guitar z wbudowanym głośnikiem: Zasadniczo otworzyłem kontroler Guitar Hero i zastanawiałem się, co zmieściłbym w środku. Wydawało się jasne, więc pomyślałem, że jest dużo miejsca. Rzeczywiście, było ich mnóstwo. Pierwotnie planowałem włożyć iPoda Shuffle w gryf gitary i
